Sådan knytter du et eksternt drev til Windows-proceslinjen

Har du et eksternt drev tilsluttet din Windows-computer og gerne vil få adgang til det fra proceslinjen? Her viser vi dig en løsning, der giver dig mulighed for at knytte den til proceslinjen.
Vi viser dig, hvordan du tilføjer et eksternt drevikon til proceslinjen i Windows 10, men dette trick fungerer også i Windows 7 og 8.
Du ville tro, at processen ville være lige så nemt som at trække ikonet for eksternt drev til proceslinjen. Det er desværre ikke tilfældet. Hvis du forsøger at trække ikonet for eksternt drev til proceslinjen, tilføjer det blot til File Explorer.
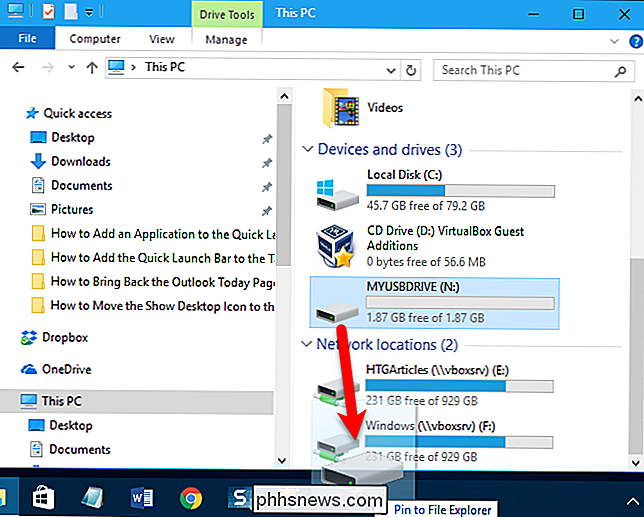
Derefter vil du kunne få adgang til det herfra, hvis du højreklikker på ikonet File Explorer. Dette kan være nok for nogle brugere, men vi vil gerne tilføje det til proceslinjen som et ikon.
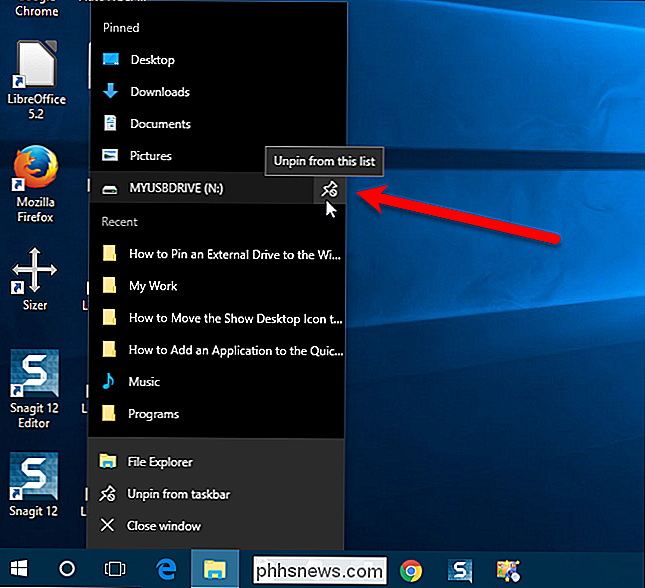
RELATED: Sådan tildeles du et vedvarende drevbogstav til et USB-drev i Windows
Med en hurtig løsning, vi kan tilføje drevet som et ikon til proceslinjen. Men før vi gør dette, skal vi tildele et vedvarende drevbogstav til vores eksterne drev. Vi skal tilføje et drevbogstav til det eksterne drevs ikon på proceslinjen, så drevbogstavet skal forblive det samme hver gang du tilslutter drevet til din pc.
Når du har tildelt drevbrevet til din eksternt drev, højreklik på et tomt område på skrivebordet og gå til nyt> tekstdokument.
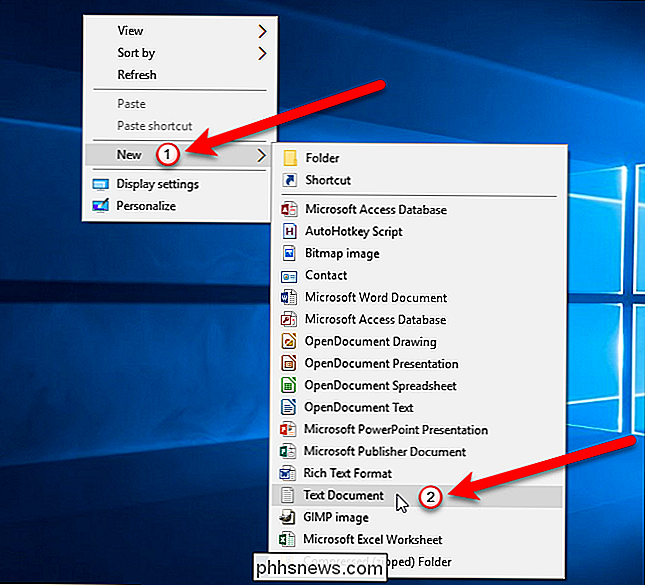
Derefter navngiv tekstfilen uanset hvad du vil, og skift.txtudvidelsen til. exe. I vores eksempel tilføjer vi det eksterne N: -drev, så vi kaldte detKør N.exe. Tryk på Enter.
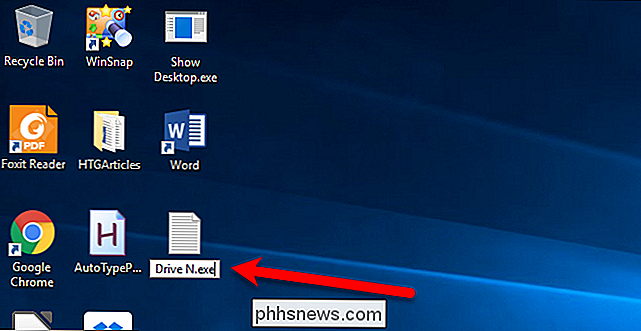
Når du har trykket på Enter, vil du se en dialogboks, der spørger, om du er sikker på, at du vil ændre udvidelsen. Klik på knappen "Ja" for at afslutte navnet på filen.
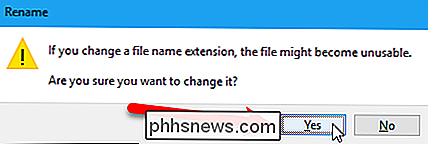
Nu har vi en "dummy" eksekverbar fil (.exe) på skrivebordet. Højreklik på filen og vælg "Pin til proceslinje" fra pop op-menuen.
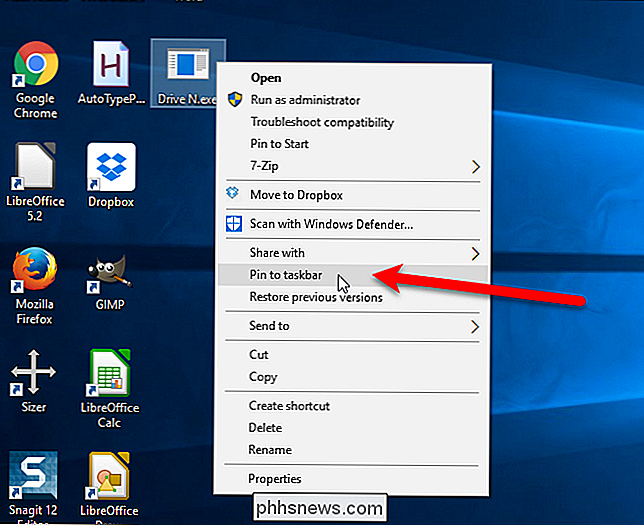
Filens ikon er tilføjet til proceslinjen. Nu tilføjer vi det vedvarende drevbogstav, du har tildelt til dit eksterne drev, til ikonets egenskaber. Højreklik på filens ikon, højreklik på navnet på filen på pop op-menuen, og vælg derefter "Egenskaber" fra den anden popup-menu.
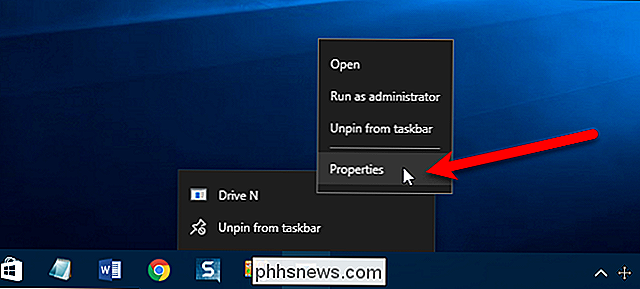
På fanen Genvej i dialogboksen Egenskaber skal du ændre " Target "til drevbrevet på dit eksterne drev, som f.eks.N: , og ændrer også" Start i "til samme drevbogstav, som vist på billedet nedenfor.
Hvis du Ønsker at åbne en bestemt mappe på dit eksterne drev ved hjælp af dette ikon, skal du indtaste stien til mappen i feltet Mål og start i, for eksempelN: Mit arbejde. Du kan faktisk bruge denne teknik til at tilføje enhver mappe til proceslinjen også. Det vigtigste ved at huske ændrer mål og starter på den korrekte vej.
Luk ikke dialogboksen Egenskaber endnu. Mens vi er i denne dialogboks, ønsker vi at ændre ikonet til noget mere passende som et harddiskikon, så klik på knappen "Skift ikon" på genvejsfanen.
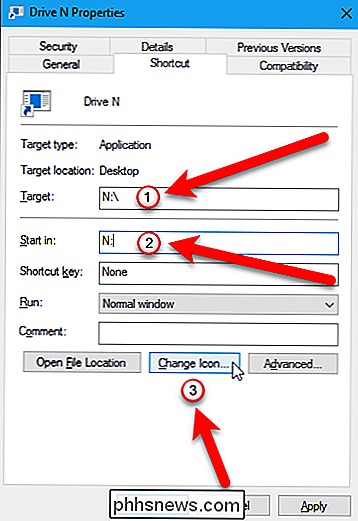
RELATED: Sådan tilpasses du Ikoner i Windows
Du kan muligvis se en advarselsdialogboks, der fortæller dig, at filen ikke har nogen ikoner. Det er fint. Klik på "OK" knappen for at lukke dialogboksen. Hvis filen ikke har nogen ikoner, åbner Windows automatisk filenshell32.dlli mappen% SystemRoot% System32 , som indeholder en masse ikoner, som du kan vælge. Klik på et ikon i feltet "Vælg et ikon fra listen nedenfor" og klik på OK.
Hvis du vil ændre ikonet til noget, der ikke er inkluderet i Windows, skal du se vores vejledning, Sådan tilpasses dine ikoner i Windows.
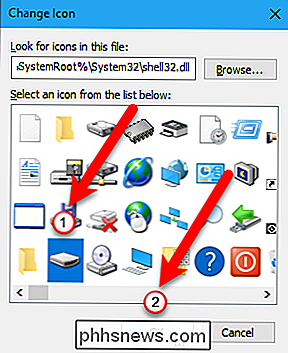
Ikonet på proceslinjen ændres ikke med det samme. Du skal genstarte explorer.exe for det valgte ikon, der skal vises.
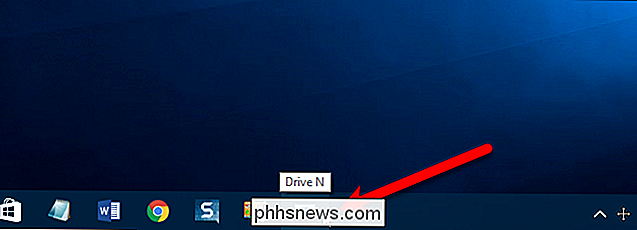
Nu har vi et mere passende udseende harddiskikon og en hurtig metode til at få adgang til vores eksterne drev.
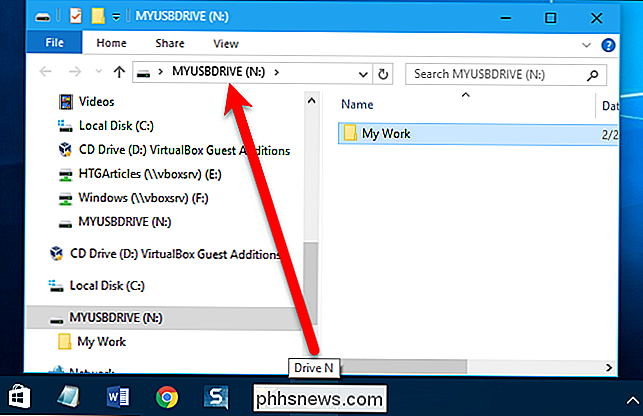
Selv om det kan virke som en goofy metode til simpelthen Fastgør et drev eller en anden mappe til proceslinjen, arbejdet er effektivt. Dette giver dig mulighed for at få adgang til det eksterne drev med kun ét klik og gemme et par trin i navigering til det.

RIP AIM, Messaging App AOL Never Wanted
Et andet stykke af det retro-internet er dødt. AOLs gratis instant messaging service, kaldet AIM, lukker sine servere den 15. december 2017, 20 år efter at den blev lanceret ... og omkring ti år efter den sidste relevant. Hvis du voksede op i USA, er AIM et nostalgisk mærke til dig. Du vil måske logge ind en sidste gang, men det bliver ikke let: AOL har tilsyneladende skrubbet alle download links til programmet fra internettet.

Sådan opretter du en Facebook-side
Facebook-sider er en fantastisk måde at fremme din forretning, en årsag til eller bare din hobby på. I modsætning til grupper, der er mere af et fællesskabsfunktion, arbejder Facebook Pages mest som en almindelig Facebook-profil. Du kan bruge dem til at dele indlæg, fotos, videoer og alt andet du vil have.



