Sådan overlinjer du tekst i Word

Understreger er en almindelig opgave i Word, og det gøres nemt, men hvad hvis du skal overskride (også kaldet overskridelse eller overlinje), nogle tekst? Overlining er almindelig inden for videnskabelige områder, men der er forskellige grunde til at overlappe tekst. Word gør det ikke nemt.
Du kan anvende overlining til din tekst i Word ved hjælp af en feltkode eller ligningseditoren, eller du kan tilføje en afsnitskant til toppen af teksten.
Brug af en Feltkode
For det første viser vi dig, hvordan du bruger en feltkode til at overlappe til tekst. Åbn et eksisterende eller nyt dokument i Word, og placér markøren, hvor du vil lægge teksten over. Tryk på "Ctrl + F9" for at indsætte feltkodsbeslag, der er markeret med grå. Markøren placeres automatisk mellem parenteserne.
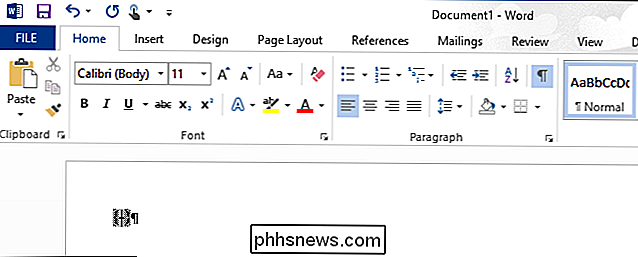
Indtast følgende tekst mellem parenteserne.
EQ x til ()
BEMÆRK: Der er mellemrum mellem "EQ" og " x" og mellem " x" og " t ()". "EQ" er den feltkode, der bruges til at oprette en ligning, og " x" og " til" er switches, der bruges til at formatere ligningen eller teksten. Der er andre switche, du kan bruge i EQ-feltkoden, herunder dem, der gælder nederst, højre, venstre og boksgrænser til ligningen eller teksten.
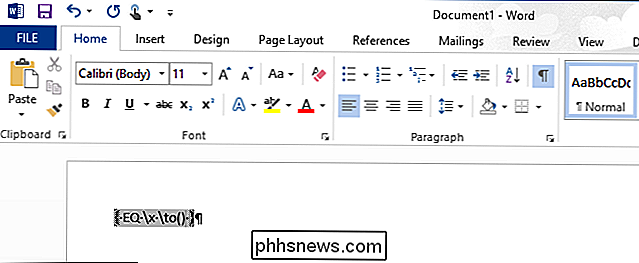
Sæt markøren mellem parenteserne og indtast den tekst, du vil overskride.
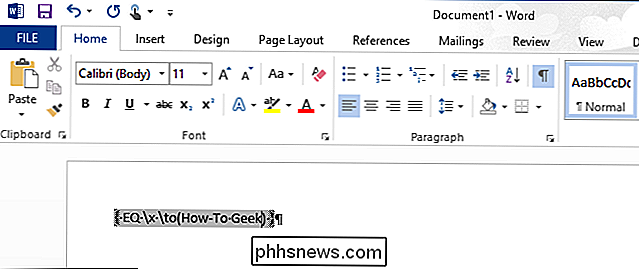
For at vise dette som tekst snarere end en feltkode, højreklik på et hvilket som helst sted i feltkoden og vælg "Toggle Field Codes" i pop op-menuen.
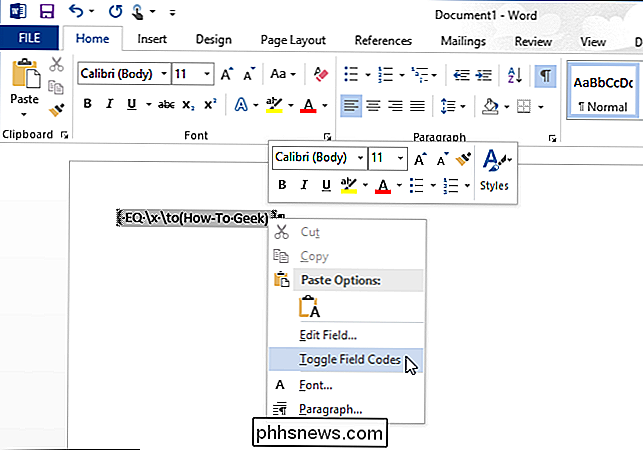
Teksten, du indtastede i feltkoden, vises med en linje over det. Når feltkoden vises som normal tekst, kan du markere den og anvende forskellige formater til den, f.eks. Skrifttype, størrelse, fed skrift, farve osv.
BEMÆRK: For at vise feltkoden igen skal du blot højreklikke i tekst og vælg "Toggle Field Codes" igen. Når du lægger markøren i tekst genereret ud fra at bruge en feltkode, markeres teksten i grå, ligesom feltkoden.

Hvis linjen skal strække sig ud over hver ende af teksten, skal du tilføje mellemrum, når du indtaster teksten ind i feltkoden. Dette er nyttigt for at oprette linjer med navne under dem til at underskrive officielle dokumenter.
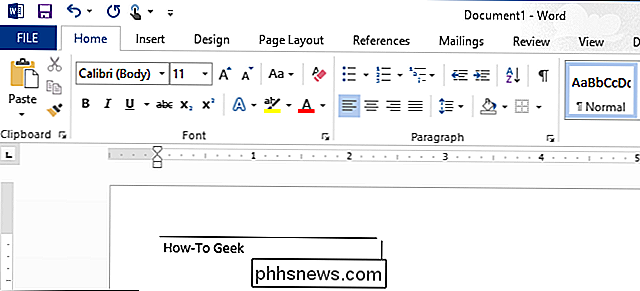
Feltkoder virker i alle versioner af Word, både til Windows og Mac.
Brug af ligningseditoren
Du kan også anvende overlining til tekst ved hjælp af ligning editoren. For at gøre det skal du klikke på fanen "Indsæt" i dit Word-dokument.
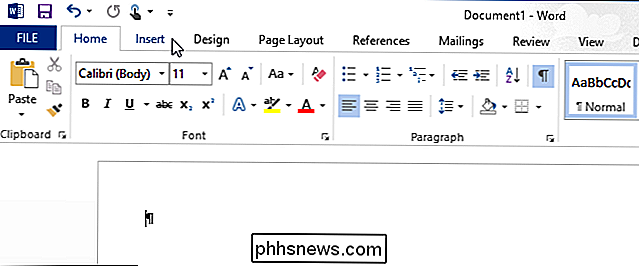
I afsnittet "Symboler" på fanen "Indsæt" skal du klikke på "Ligning".
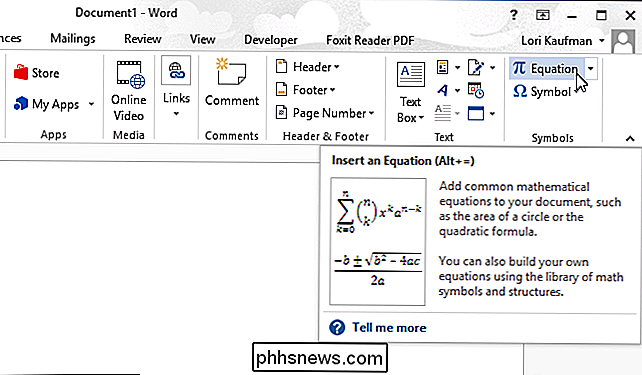
Fanen "Design" under "Equation Tools" vises . Klik på "Accent" i sektionen "Strukturer" for at få adgang til forskellige accenter, du kan anvende øverst på teksten i ligningen. Der er to forskellige accenter, du kan bruge. Vælg enten "Bar" under "Accenter" i rullemenuen ...
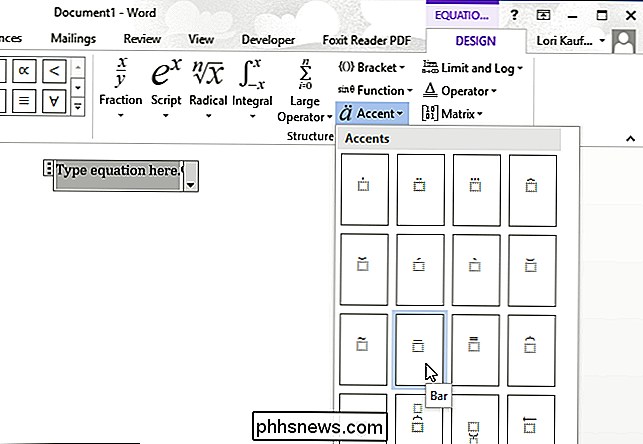
... eller vælg "Overbar" under "Overbars og Underbars". "Overbar" producerer en lidt længere linje over teksten end "Bar".
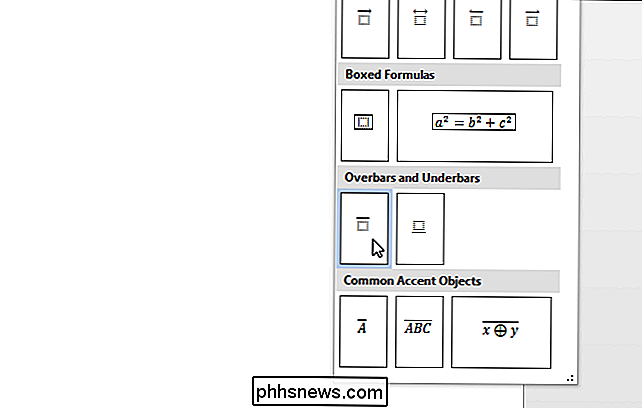
Den valgte accent vises over den lille stiplede boks i ligningsobjektet.
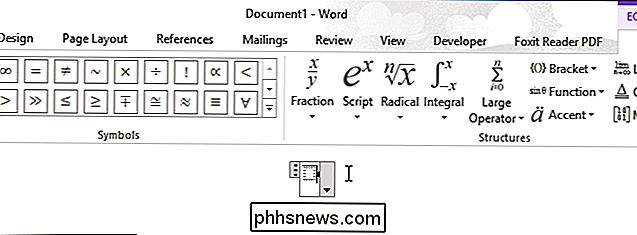
For at indtaste din tekst skal du klikke på den stiplede boks for at vælge det.
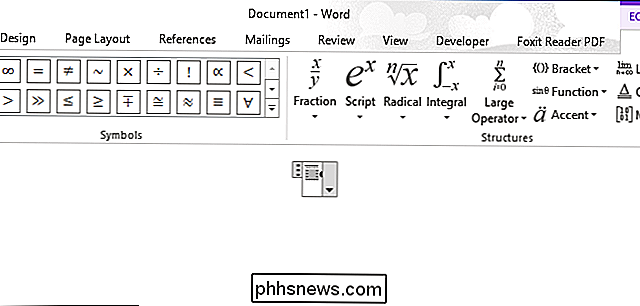
Indtast din tekst i den stiplede boks. Linjen strækker sig for at dække teksten, mens du skriver.
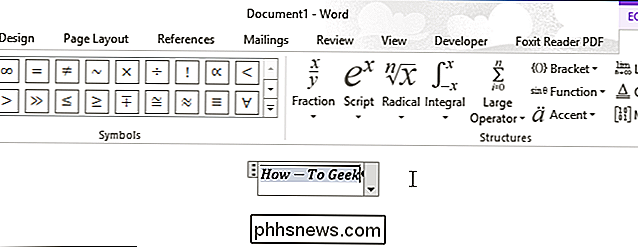
Klik udenfor ligningsobjektet for at se den færdige "ligning" eller overlejret tekst.
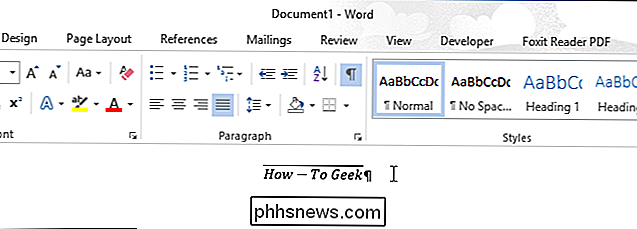
Bemærk, at når du indtaster et bindestreg eller en sætning i en ligning i ligningen Redaktør, såsom "How-To Geek", er der mellemrum før og efter bindestreg. Det er fordi det er en ligning, og Word behandler bindestreg som et minustegn mellem to operander. Hvis du hellere ikke vil have disse mellemrum (eller hvis du ikke har Equation Editor installeret), kan den første metode ovenfor eller den følgende metode virke bedre for dig.
Tilføjelse af en afsnit Border
Anvendelse af en Overline til tekst kan også udføres ved hjælp af afsnit grænser. Indtast teksten, du vil overskride i dit Word-dokument, og sørg for, at fanen "Home" er aktiv på linjen. Klik på pil ned på knappen "Borders" i afsnittet "Afsnit" på fanen "Startside".
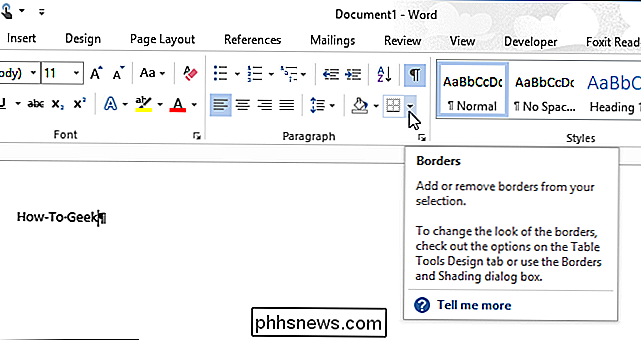
Vælg "Top Border" i rullemenuen.
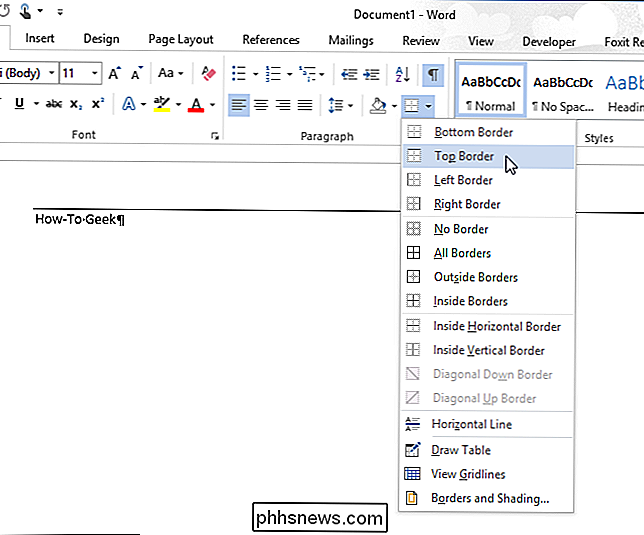
Linjen over stykket strækker sig fra venstre margen til højre margen. Du kan dog justere indrykkene for det pågældende stykke for at forkorte linjen. For at gøre dette skal du gøre linjalen synlig. Klik på fanen "Vis".
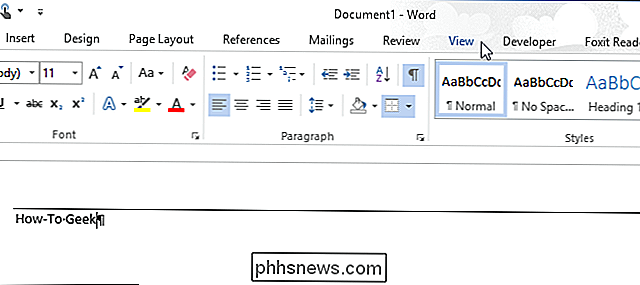
I afsnittet "Vis" på fanen "Vis" skal du klikke på afkrydsningsfeltet "Linjal", så der er et afkrydsningsfelt i afkrydsningsfeltet.
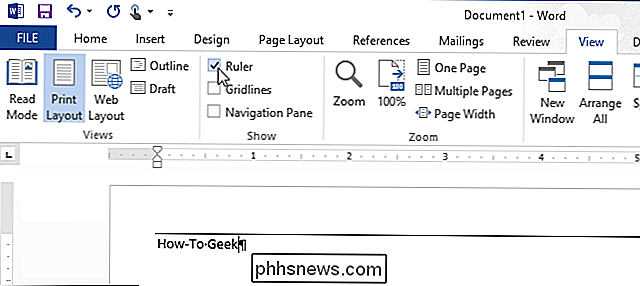
For at ændre indrykkene til afsnit, sæt markøren i stykket og læg musen over et af indrykningsmærkerne på linjalen. For dette eksempel gør vi "Højre indrykning" større, forkortes linjen fra højre.
BEMÆRK: For at flytte venstre indrykning skal du placere musen over den lille boks direkte under de to små trekanter på venstre side af linjalen for at flytte trekanterne sammen. Flyt IKKE trekanterne separat.
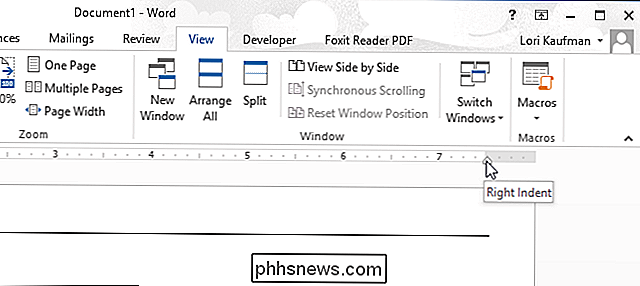
Klik og træk indrykket, indtil linjen er den ønskede længde.
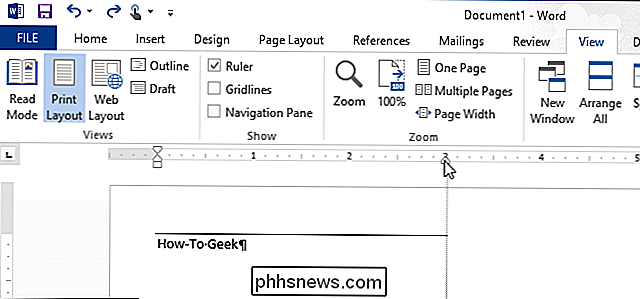
Slip museknappen, når du er færdig med at flytte indrykket. Linjen er nu kortere.
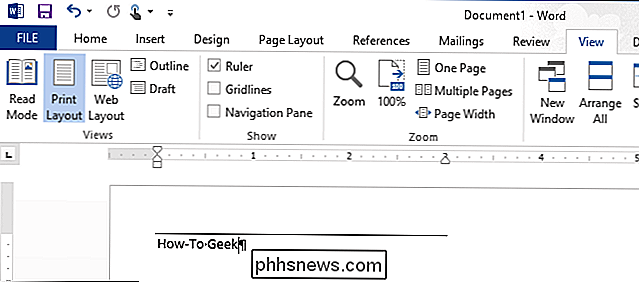
Indtil Microsoft tilføjer denne funktion som en almindelig funktion, giver disse metoder veje omkring begrænsningen. De kan ikke være lige så nemme som fremhævning af tekst og klik på en enkelt knap eller ved at trykke på en genvejsnøgle, men de vil fungere i en nøjagtighed.

Sådan installeres og konfigureres Kuna Home Security Camera
Kuna Home Security Camera er en veranda, som installerer og virker som alle andre verandaer, men med et sikkerhedskamera bygget -i. Kameraet er bevægelsesaktiveret, så du kan være opmærksom på enhver aktivitet, der foregår uden for dit hus. Her er hvordan du installerer det og sætter det op. Hvis du har udskiftet lysarmaturer før, vil installationen af Kuna være kendt område for dig, da der ikke er ekstra ledninger, som du behøver at rive med.

Spild ikke tid, der optimerer dit SSD, Windows ved, hvad det gør
Solid state-drev er ikke overalt lige så små og skrøbelige som de tidligere var. Du behøver ikke bekymre sig om slid, og du behøver ikke at gå ud af din måde for at "optimere" dem. Windows 7, 8 og 10 gør automatisk arbejdet for dig. SSD'er er ikke så små eller fragile som de plejede at være Der er mange vejledninger derude om optimering af din SSD, men vi don ' Anbefal ikke de fleste af dem.



