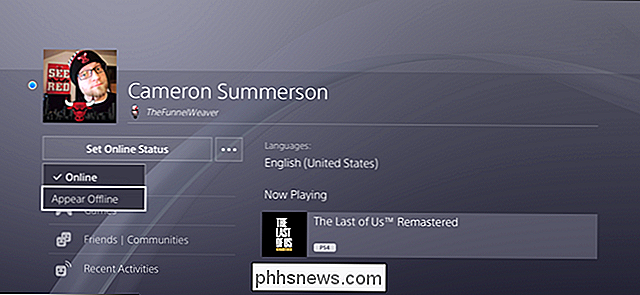Sådan aktiveres eller deaktiveres computerens berøringsskærm i Windows 10

Vi er alle bekendt med touch screen-tabletter, men nogle bærbare computere har også berøringsskærme. Vi synes, at de er meget nyttige, men hvis du plejer at bruge din bærbare computer med standard tastatur og musekombination, kan du nemt deaktivere berøringsskærmen på din Windows 10-enhed.
RELATED: Touch Screen Laptops Aren Det er ikke bare en gimmick. De er faktisk nyttige.
Måske viser du nogen, hvordan man gør noget på din bærbare computer, og du ender med at røre skærmen og gøre noget utilsigtet. Eller måske bruger du ikke berøringsskærmen. Det ville være nyttigt, hvis du kunne deaktivere berøringsskærmen, selv midlertidigt. Der er ingen indbygget mulighed for at deaktivere berøringsskærmen, men det er nemt at gøre det ved hjælp af Enhedshåndtering.
For at deaktivere berøringsskærmen i Windows 10 skal du trykke på Windows + X på tastaturet for at få adgang til menuen Power User, Vælg derefter "Enhedshåndtering".
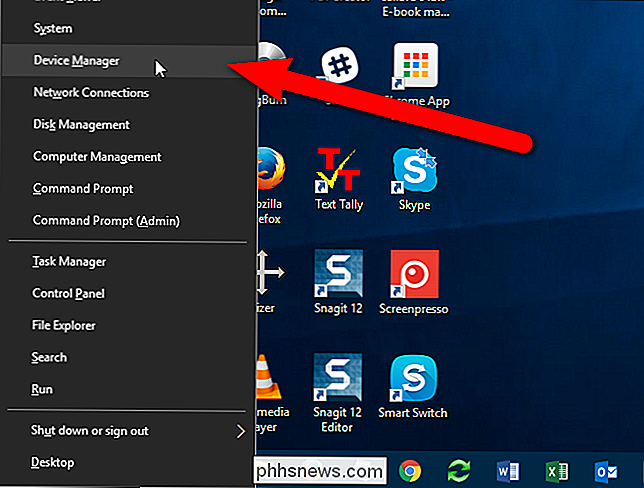
Klik på højre pil til venstre for Human Interface Devices for at udvide listen.
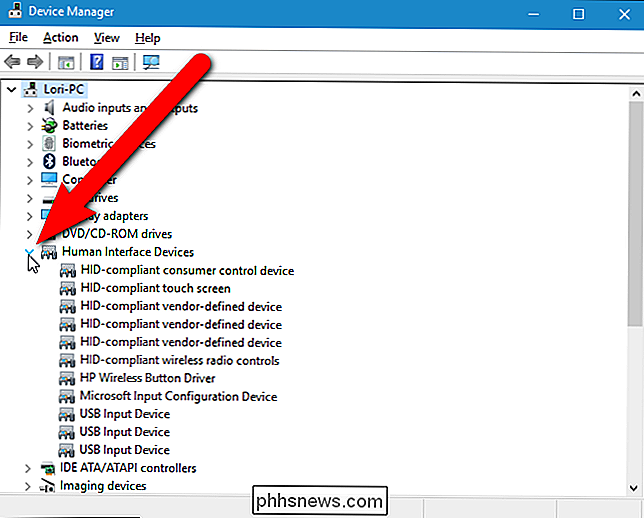
Højreklik på "HID-kompatibel berøringsskærm" og vælg "Deaktiver" fra popuplisten.
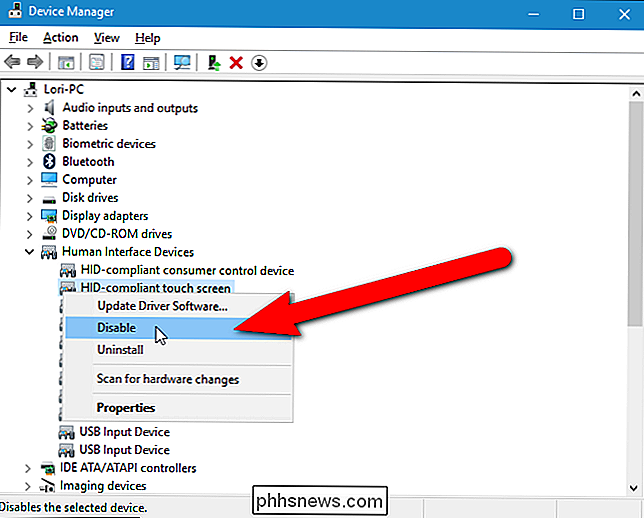
Der vises en advarselsdialogboks, der fortæller dig, at deaktivering af denne enhed vil medføre, at den stopper funktionen. Da det er, hvad du vil, skal du klikke på "Ja".
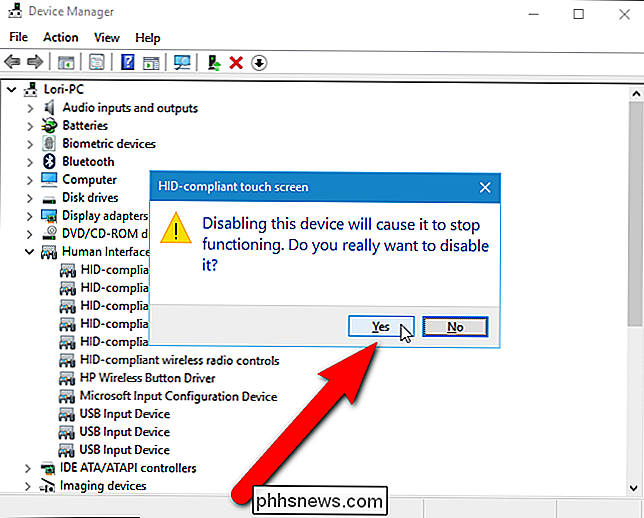
Et lille ikon, der ligner en pil ned, tilføjes til ikonet for objektet HID-kompatibelt berøringsskærm, hvilket angiver, at det er deaktiveret. Nu, når du rører på skærmen, skal der ikke ske noget, ud over at tilføje flere fingerflader til skærmen.
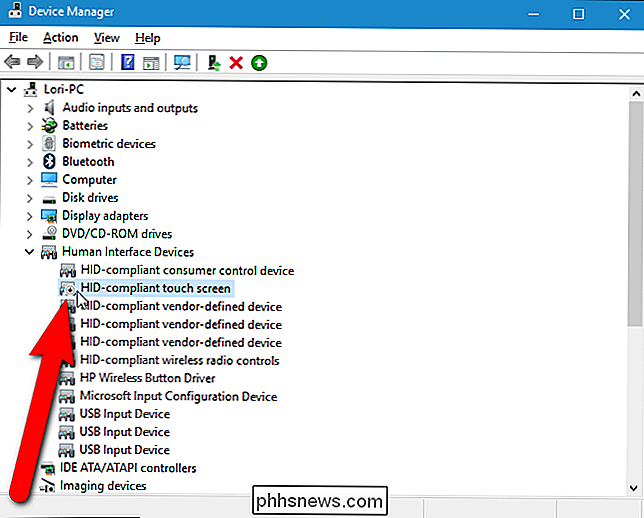
For at genaktivere berøringsskærmen igen, skal du blot højreklikke på "HID-kompatibel berøringsskærm" under Human Interface Devices i Enhedshåndtering og vælg "Aktiver" fra pop op-menuen.
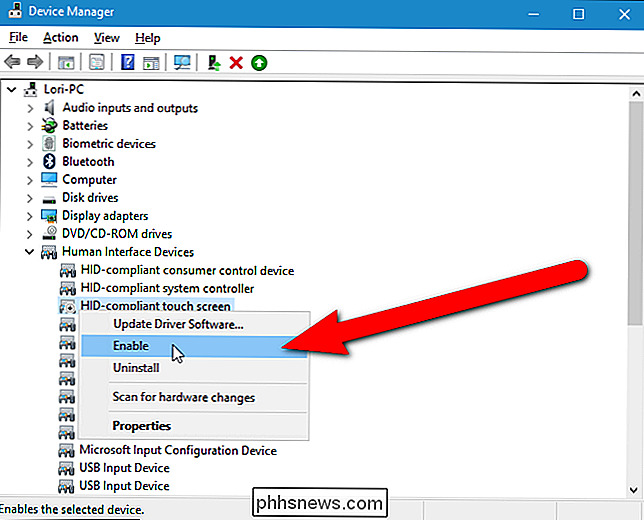
Der er også en særlig Tablet-tilstand, der gør brug af berøringsskærmen til at interagere med Windows. Windows-skrivebordet er deaktiveret, når Tablet-tilstand er aktiveret, og Startskærmen bruges udelukkende.

Sådan får du kun meddelelser til e-mails, du plejer om på din iPhone
Notifikationer er ubehagelige. Få af os har faktisk brug for en "ding!" Fra vores lomme hver gang vi får en ny email. Men nogle e-mails er vigtigere, og du vil måske gerne høre dem omgående med en meddelelse. Du kan meget bekymre sig om en email fra din chef, ægtefælle eller endog en advokat. I stedet for at få underretninger om alt, skal du oprette meddelelser til kun at ske for kritiske e-mails, du er virkelig interesseret i.

Hvorfor er jeg spændt over Windows 10 (og det skal du også)
Windows 10 formler sig for at være virkelig, virkelig god. Jeg har kørt det som mit primære OS på min Surface Pro 3 siden begyndelsen af april (release 10041), og jeg bliver meget spændt på det endelige produkt. Microsoft har taget de ting, der fungerede med Windows 8.1, den ting vi savnede fra Windows 7 og nogle af de bedste funktioner fra Windows Phone og rullede dem ind i deres nye OS.