Microsoft har endelig tilføjet virtuelle skriveborde som en indbygget funktion til Windows 10. Virtuelle stationære computere er nyttige, hvis du kører mange programmer på én gang og ønsker at organisere dem i kategorier, f.eks. til arbejde, surfe på internettet eller spille spil.

Sådan bruger du virtuelle stationære computere i Windows 10
Hvis du vil åbne en fil eller et program i et nyt virtuelt skrivebord, kan du oprette et nyt skrivebord ved hjælp af opgavevisningen, skifte til skrivebordet og derefter åbne filen eller programmet på skrivebordet. Der er dog en hurtigere måde at bruge et gratis værktøj, der tilføjer en mulighed til kontekstmenuen. Download Vdesk og gem det i en hvilken som helst mappe på harddisken. Du installerer ikke dette som et traditionelt program, så dobbeltklik ikke på det - i stedet gem det på et sikkert sted (hvor det ikke bliver slettet), og vi bruger et kommandolinjeprincip til at oprette det Kontekstmenupunkt.
Åbn File Explorer og navigér til den mappe, hvor du gemte Vdesk.exe-filen. Højreklik på filen og vælg "Åbn kommandovinduet her" fra pop op-menuen.
For at tilføje en indstilling til den kontekstmenu, der åbner en fil eller mappe i et nyt virtuelt skrivebord, skal du skrive følgende kommando ved prompten og tryk på "Enter".
vdesk -install
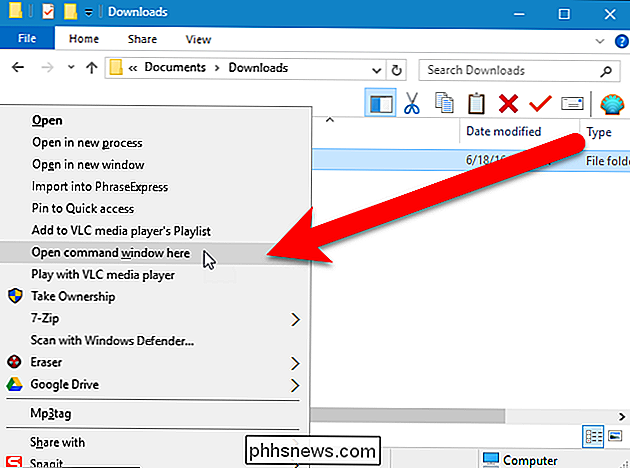
Klik på knappen "X" øverst til højre i kommandopromptvinduet for at lukke det.
For at åbne en fil eller et program i et nyt virtuelt skrivebord, højreklik på filen, programmet .exe-filen eller programgenvejen, og vælg "Åbn i nyt virtuelt skrivebord" fra pop op-menuen.
Der oprettes et nyt virtuelt skrivebord, og den valgte fil eller et program åbnes på det virtuelle skrivebord .
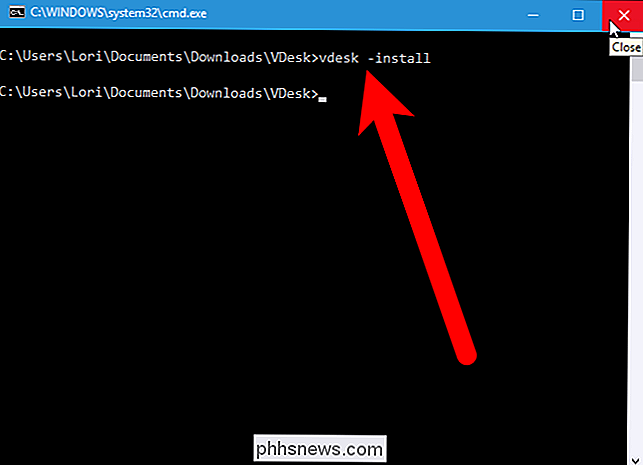
Hvis du vil fjerne indstillingen "Åbn i ny virtuel desktop" fra kontekstmenuen, skal du åbne et kommandopromptvindue som diskuteret tidligere i denne artikel ved at skrive følgende kommando under spørgsmålet og trykke på "Enter".
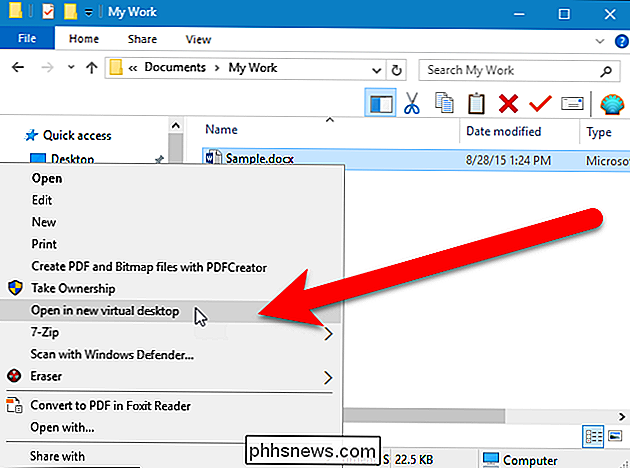
vdesk -uninstall
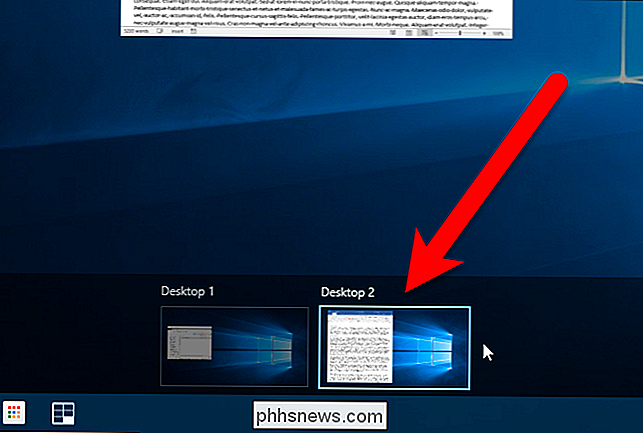
Du kan også have en bestemt fil eller et program åbent i et nyt virtuelt skrivebord, når Windows starter. For eksempel har du måske en tekstfil, du åbner i Notesblok, hver gang du logger ind på Windows, så du kan holde en logbog over dit arbejde. Vdesk er et kommandolinjeværktøj, så du kan oprette en batchfil (en tekstfil med udvidelsen ".bat"), der kører Vdesk automatisk med de relevante kommandoer, når Windows starter. Kommandoen i batchfilen for dette eksempel vil være noget som følger.
vdesk "C: Users Lori Documents My Work MyLog.txt"
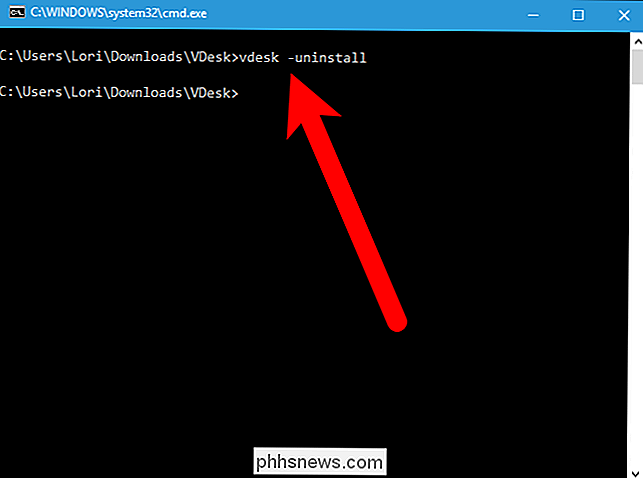
Sørg for at placere den korrekte sti til teksten fil du vil åbne. Du må heller ikke lægge "notesblok" efter "vdesk". Hvis du gør det, åbnes Notesblok til en ny, tom tekstfil i stedet for at åbne den fil, du angiver. Ved at sætte hele stien til tekstfilen efter kommandoen "vdesk" åbnes tekstfilen i standardtekstedet. Hvis du bruger kommandoen "vdesk" på egen hånd (uden den fulde sti) som angivet ovenfor, skal du tilføje den fulde sti til vdesk.exe-filen til sti-systemvariablen. Hvis du ikke vil føje stien til sti-systemvariablen, skal du sørge for at sætte hele stien til vdesk.exe-filen i batchfilen.
Vdesk kan bruges sammen med batchfiler til automatisk at oprette virtuelle Desktops med filer og programmer åbner, som du bruger hver dag hver gang du starter Windows. Du kan også bruge Vdesk til at starte et bestemt antal virtuelle stationære computere uden at åbne bestemte filer eller programmer på dem. F.eks. Åbner følgende kommando tre virtuelle skriveborde (alle åbne programmer bliver en del af det første virtuelle skrivebord).
vdesk 3
Hvis du har mange virtuelle desktops kørende, er det praktisk at kende nummeret på det virtuelle skrivebord du ser i øjeblikket, og der er et gratis værktøj, der tilføjer en indikator til systembakken, der viser nummeret på det aktuelt aktive virtuelle skrivebord.
![[Sponsoreret] Giveaway: WinX MediaTrans giver dig mulighed for at administrere, importere og eksportere iOS-filer nemt](http://phhsnews.com/img/how-to-2018/giveaway-winx-mediatrans-lets-you-manage-import-export-ios-files-easily.png)
IPhone 7 viste sig endelig udseende, bundtet med mange nye funktioner og forbedringer. Menneskernes krav til iPhones med stor kapacitet blev besvaret med 128 GB og 256 GB størrelser at vælge imellem. Selvfølgelig giver de os meget mere plads til at gemme filer, så hvorfor ikke overføre nogle film, musik, e-bøger og andre medier fra pc til vores iPhone til nydelse hvor som helst når som helst?

Sådan opretter du en ny Sonos-højttaler
Bluetooth-højttalere er så 2014. Mens de er flotte på individuelt bærbart grundlag, har de kun et effektivt område på omkring 30 fod. Endnu værre, normalt kan du kun styre en Bluetooth-højttaler fra en enhed ad gangen, og lydkvaliteten er ikke god i forhold til Bluetooth. Det er dog, hvor Sonos skinner.



