Sådan maksimerer du din bærbare computers batterilevetid

Laptopproducenter bruger meget tid til at tune deres enhedsdrivere til Windows batterilevetid. Linux får normalt ikke den samme opmærksomhed. Linux kan udføre lige så godt som Windows på samme hardware, men det vil ikke nødvendigvis have så meget batterilevetid.
Linux-forbruget har forbedret sig dramatisk gennem årene. Linux-kerne er blevet bedre, og Linux-distributioner justerer automatisk mange indstillinger, når du bruger en bærbar computer. Men du kan stadig gøre nogle ting for at forbedre batterilevetiden.
Grundlæggende batteribesparende tips
Før du gør alt for kompliceret, skal du justere de samme indstillinger, som du ville have på en bærbar computer eller MacBook for at maksimere batterilevetiden. > For eksempel, fortæl din Linux-bærbar computer at suspendere - det er det, Linux kalder sovemodus hurtigere, når du ikke bruger det. Du finder denne indstilling i dine Linux-skrivebords indstillinger. For eksempel, gå til Systemindstillinger> Tænd for et Ubuntu-skrivebord.
Skærmens lysstyrke kan påvirke batteriets levetid dramatisk. Jo lysere din baggrundsbelysning, jo værre er batterilevetiden. Hvis din bærbare computer har genvejstaster for at ændre skærmens lysstyrke, så prøv dem - de vil forhåbentlig arbejde på Linux også. Hvis ikke, finder du denne mulighed et eller andet sted i dine Linux-skrivebords indstillinger. Den er tilgængelig under Systemindstillinger> Lysstyrke og lås på Ubuntu.
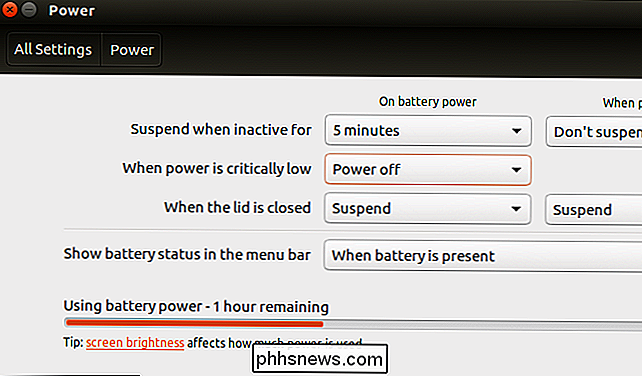
Du kan også fortælle dit Linux-skrivebord om at slukke skærmen hurtigere, når den er inaktiv. Den bærbare computer bruger mindre strøm, når skærmen er slukket. Brug ikke en pauseskærm, da de bare spilder strøm ved at gøre din computer mere arbejde og forlader skærmen.
Du kan også deaktivere hardwareradioer, du ikke bruger. Hvis du f.eks. Ikke bruger Bluetooth, kan du deaktivere den for at få mere batterilevetid. Gå til Systemindstillinger> Bluetooth for at deaktivere Bluetooth på et Ubuntu-skrivebord.
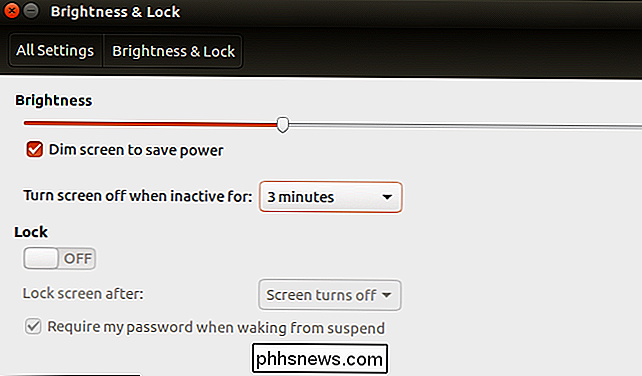
Hvis du ikke bruger Wi-Fi, kan du spare lidt strøm ved at deaktivere det også. På Ubuntu skal du gå til Systemindstillinger> Netværk og aktivere "Flytilstand" for at deaktivere Wi-Fi og andre trådløse radioer.
Husk, at hvad du gør med den bærbare computer, er også vigtig. Hvis du bruger tyngre software og bruger flere CPU-ressourcer, kan din bærbare computer bruge mere batteristrøm. Af denne grund vil du måske se på et lettere skrivebordsmiljø, som f.eks. Lxde-baserede Lubuntu i stedet for Unity-baserede Ubuntu-skrivebord.
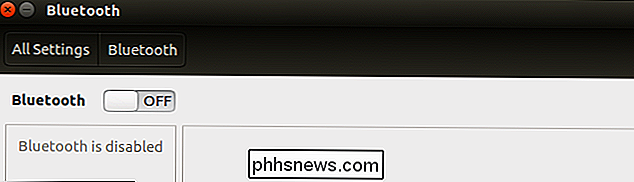
Installer Proprietary Graphics Drivers (hvis du har brug for dem)
Hvis din bærbare computer har integreret Intel-grafik, tillykke med. Du skal ikke bekymre dig om strømstyringsproblemer med dine grafikdrivere. Intel-grafik er ikke den hurtigste, men de har fremragende open source driver support og "bare arbejde" ud af kassen.
Hvis din bærbare computer har NVIDIA eller AMD-grafik, skal du muligvis gøre noget arbejde for at mindske strømforbrug.
Det værste tilfælde er en bærbar computer med NVIDIA Optimus eller AMDs omskiftelige grafik. Sådanne bærbare computere har to forskellige GPU'er. For eksempel vil en NVIDIA Optimus bærbar computer have både en mere kraftfuld, batteridriende NVIDIA GPU og en mindre kraftfuld, batteribesigtig Intel GPU. På Windows, hvor dette understøttes korrekt, er den bærbare computer designet til at bruge Intel-grafikken, indtil du spiller et spil, når NVIDIA-grafikken starter.
Når du installerer en Linux-distribution på en NVIDIA Optimus-bærbar computer, vil din bærbare computer bruge NVIDIA-grafik hele tiden som standard, dræning af batteriet. Du skal installere NVIDIAs Linux-drivere og oprette Optimus-look for pakken
nvidia-primepå Ubuntu-for at få tingene til at fungere korrekt. På nogle bærbare computere kan du også komme ind på skærmbilledet BIOS eller UEFI firmware-indstillinger og deaktivere din diskrete GPU for at tvinge Linux til kun at bruge ombordgrafik uden yderligere tweaks.Selvom du ikke har en dobbelt GPU , omskifteligt grafikopsætning, kan du have fordel af at installere de proprietære NVIDIA- eller AMD-grafikdrivere. De muliggør muligvis adgang til strømbesparende funktioner, som ikke fungerer i standard open source-drivere.
Kontrollér, om dit batteri skal udskiftes.
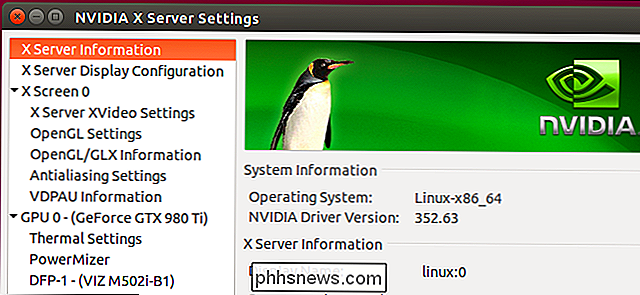
Hvis du kæmper med batterilevetid, er det muligt, at du skal udskifte din bærbar computer batteri. Alle batterier vil blive forringet over tid, og de holder gradvist mindre strøm end de gjorde, da de forlod fabrikken.
På Ubuntu kan du f.eks. Åbne Power Statistics-applikationen fra Dash. Se på "Laptopbatteri" sektionen. "Energi når den er fuld" er, hvor meget strøm dit batteri kan gemme, når det er fuldt opladet. "Energi (design)" er, hvor meget strøm dit batteri oprindeligt kunne gemme, når det er fuldt opladet.
Del "Energi når den er fuld" med "Energi (design)", multipel resultatet med 100, og du får en procent . For eksempel i nedenstående skærmbillede ville vi gøre følgende matematik:
(44,8 / 54,3) * 100 = 82,5%
Dette betyder, at batteriet i øjeblikket ejer 82,5% af dets oprindelige kapacitet. Det er ikke så dårligt. Du vil ikke være 100%, medmindre du lige har købt en ny bærbar computer. Men hvis det f.eks. Er under 50%, og du får ikke meget tid ud af dit batteri, skal du bare udskifte batteriet.
Hvis du ikke har Power Statistics-applikationen på din Linux distribution, kan du få disse oplysninger via nogle få terminalkommandoer.
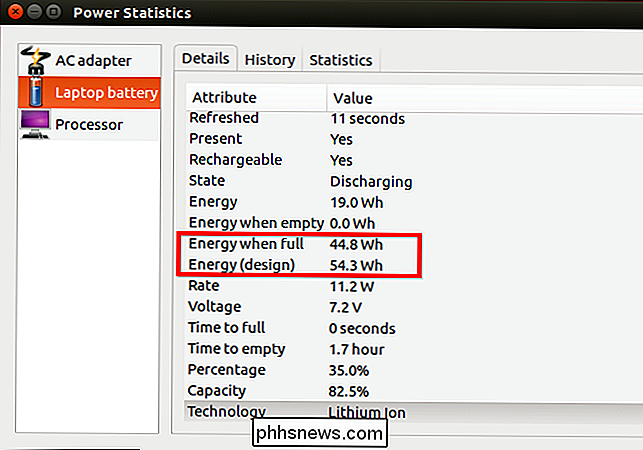
Åbn et Terminal vindue og kør følgende kommandoer:
kat / sys / klasse / power_supply / BAT0 / charge_full cat / sys / class / power_supply / BAT0 / charge_full_design
Opdel det første nummer med det andet nummer og flere med 100 for at få procentdelen af batteriets originale kapacitet. For eksempel vil vi for nedenstående skærmbillede lave følgende matematik:
(5901000/7150000) * 100 = 82,5%
Dette betyder, at batteriet i øjeblikket er på 82,5% af dets oprindelige fabriksindhold.
Avancerede batteribesparende hjælpeprogrammer
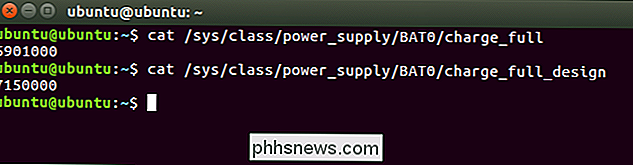
Det er alle de lave hængende frugter. Der er mange lavt niveau tweaks du kan gøre for at påvirke batterilevetiden lidt, men de er generelt meget arbejde for ikke meget udbetaling. Der er en række værktøjer, der lover at hjælpe dig med din batterilevetid, men de er mindre nyttige end de engang var for få år siden. Linux-distributioner konfigurerer automatisk forskellige indstillinger til at fungere godt på bærbare computere.
Intels open source PowerTOP-værktøj vil undersøge dit system og se, hvor godt forskellige strømbesparende funktioner er aktiveret, selv om der er nogle forslag til, hvordan du reducerer systemets strømforbrug. Det er et kommandolinjeværktøj, så du skal køre det derfra. Du vil normalt finde det i din Linux-distributionens softwarelager.
Hvis du f.eks. Vil installere og køre PowerTOP på Ubuntu, åbner du et Terminal-vindue og kører følgende kommandoer:
sudo apt install powertop sudo powertop - -kalibrere
Hvis du virkelig kæmper og har brug for mere batterilevetid, kan du installere TLP. Det er designet til at være en enkelt pakke med aggressive batterilevetid tweaks. Den er også tilgængelig i Ubuntus software repositorier. Bare installer det og genstart dit system - det er det. TLP starter automatisk ved opstart og aktiverer dens standard strømbesparende tweaks.
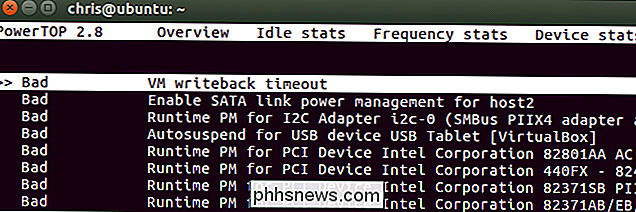
TLP vil f.eks. Mere aggressivt suspendere USB-enheder, parkere harddiskens hoveder og smøre din CPU. Disse kan ikke være ideelle tweaks, hvis du allerede har en solid batterilevetid på din bærbare Linux-computer, men de kan være nyttige, hvis du kæmper for at presse mere batteritid ud af dit system.
For eksempel at installere TLP på Ubuntu, du ville køre:
sudo apt install tlp
Du kan derefter genstarte dit system, og TLP starter automatisk ved hver boot. For at undgå at genstarte med det samme, kan du starte det ved at køre:
sudo tlp start
Du bør nok ikke røre med TLP, hvis du er tilfreds med din bærbar computers levetid. Men det er en god sidste udvej mulighed, der slår manuelt til at muliggøre alle disse aggressive tweaks. Der findes andre værktøjer som TLP, men du kan kun bruge en ad ad gangen. De ændrer de fleste af de samme indstillinger under hætten.

Syv nyttige Chromebook-tricks, du bør vide om
Chromebooks er ikke som traditionelle bærbare computere. Mens de er meget enklere, har de stadig forskellige nyttige funktioner, som du måske ikke kender til. Fra adgang til fjerncomputere og udskrivning for at tørre dine personlige data, genoprette Chrome OS og installere desktop Linux, vil disse tricks hjælpe dig med at få mest muligt ud af din Chromebook.

YouTube på Apple TV suger nu, fordi Google skubber ét grænseflade på hver platform
YouTube suger på Apple TV nu. Interfacet ser ikke ud som en Apple TV-app, og funktioner som Remote App-flat-out fungerer ikke. Apple fans bemærker. Her er John Gruber på Daring Fireball, der taler efter den nye version af YouTube-appen til Apple TV lanceret i februar: Det er en frygtelig, forfærdelig Apple TV-app .



