Sådan optager du en video på din iPhone eller iPad-skærm

iOS 11 indeholder et nyt Screen Recording-værktøj, der endelig gør det nemt at optage en video på din iPhone eller iPad-skærm. Du behøver ikke en Mac eller et tredjeparts Windows-program. Alt du behøver, er din iPhone eller iPad.
Sådan optager du på din iPhone eller iPad
RELATED: Hvad er nyt i iOS 11 for iPhone og iPad, tilgængelig nu
Det nye Screen Recording-værktøj, der er tilføjet i iOS 11, kan kun fås via en genvej til Control Center, og at genvejstasten til Control Center ikke er aktiveret som standard.
For at aktivere det, gå til Indstillinger > Kontrolcenter> Tilpas kontroller. Tryk på den grønne plusskilt til venstre for Screen Recording for at tilføje den til dit kontrolcenter. Du kan trække den op eller ned i listen for at placere den, hvor du vil.
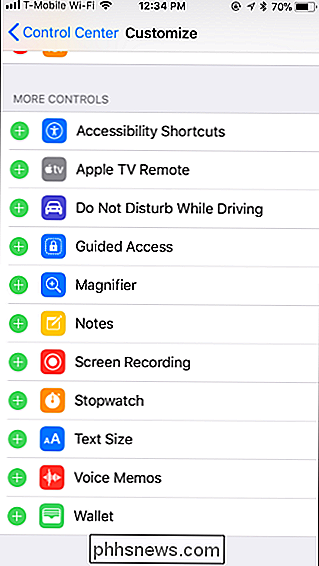
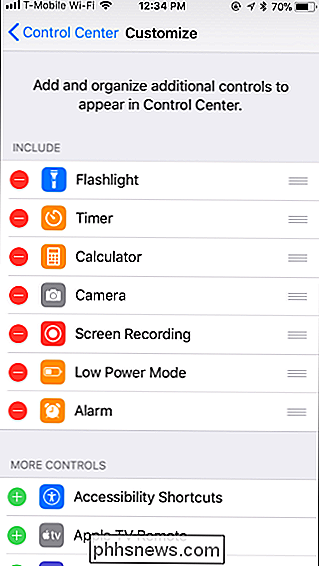
For at starte optagelsen af skærmen, skal du skrue op fra bunden af skærmen, hvor som helst på din iPhone eller iPad for at åbne kontrolcenteret. optage uden at optage lyd fra din mikrofon, skal du bare trykke på knappen Screen Recording. Det ser ud som en indbygget hvid cirkel inde i en anden cirkel.
Hvis du optager under optagelse af lyd fra din mikrofon, skal du enten trykke på knappen Skærmoptagelse hårdt, hvis du har en 3D Touch-aktiveret enhed eller langvarig tryk på den, hvis du ikke 't. Tryk på knappen "Mikrofonlyd" for at slå mikrofonlyden på og tryk derefter på "Start optagelse". Du kan tale i din iPhone eller iPad's mikrofon, som den optager, og at lyden bliver tilføjet til den resulterende fil.
Når du har trykket på knappen Screen Recording, vil den blive omdannet til en timer og begynde at tælle ned fra 3. Du har tre sekunder til at navigere til, hvor du vil starte optagelsen fra i en app.
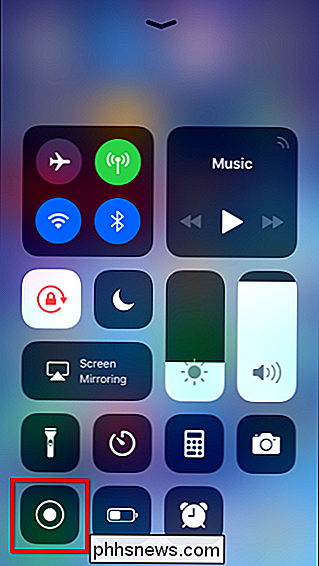
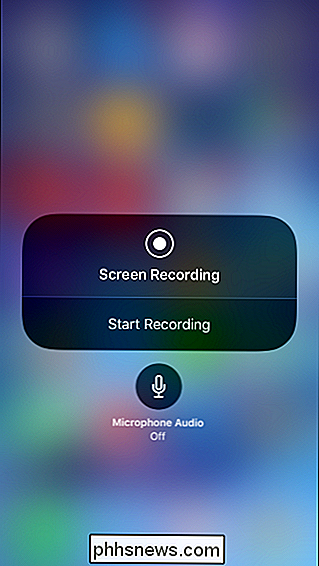
Når timeren har nået 0, begynder værktøjet at optage, og ikonet bliver rødt. Du kan åbne Control Center og trykke på den røde knap igen for at stoppe optagelsen.
Under optagelsen bliver din iPhone statuslinje (øverste bjælke) rød. Du kan også trykke på den røde statuslinje og derefter trykke på "Stop" for at stoppe optagelsen.
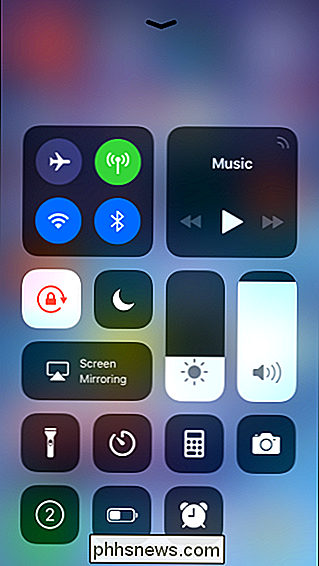
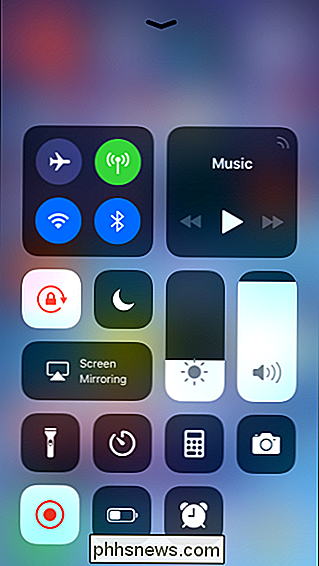
RELATERET:
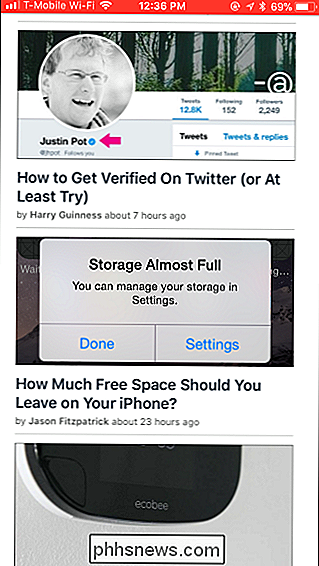
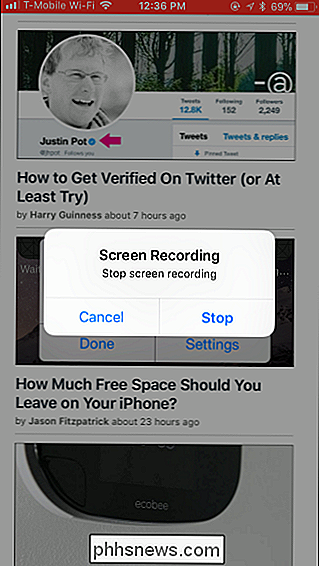
Sådan tager du et skærmbillede på din iPhone eller iPad Når du er færdig med optagelse, gemmes din video til Kamerarullen på din iPhone eller iPad. Åbn appen Fotos for at finde den. Alle videoer, du optager, gemmes i mappen Skærmbilleder i oversigten Album sammen med skærmbilleder, du tager.
Du kan redigere den resulterende video og dele den ved hjælp af forskellige apps, ligesom du ville med en video, du optagede ved hjælp af Kamera-appen.
Sådan optager du en video fra din iPhone fra en Mac
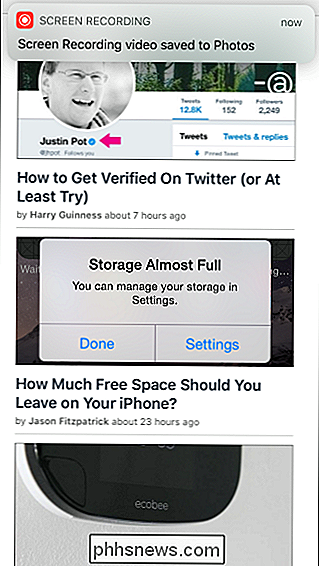
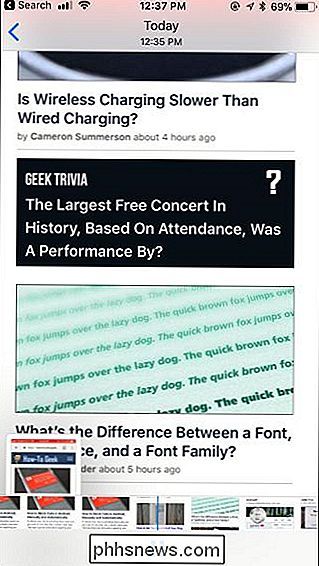
Så længe du har en enhed, der kører iOS 8 eller nyere og en Mac, der kører Yosemite eller nyere, kan du også optage en video fra din Mac med indbygget værktøjer og et almindeligt lyn til USB-kabel. Din iPhone eller iPad skal have en lynport, så det betyder, at enheder med den større 30-bens dockingstik - iPad 3, iPhone 4S og ældre enhed ikke understøttes.
Tilslut først din iPhone eller iPad til din Mac som normalt. Brug det standard USB-til-Lyn-kabel, du vil bruge, hvis du oplader din enhed via din Mac eller forbinder den med iTunes.
Lås din iPhone eller iPad op, og åbn iTunes på din Mac for at sikre, at din Mac kan se din tilsluttet enhed. Du kan muligvis se en "Tillad denne computer" advarsel på din iPhone eller iPad. Du accepterer at stole på din Mac, hvis du bliver bedt om det.
Indspilningsfunktionen er en del af QuickTime Player, som følger med macOS. Apple laver en version af QuickTime til Windows, men denne funktion er ikke inkluderet i Windows-versionen af QuickTime.
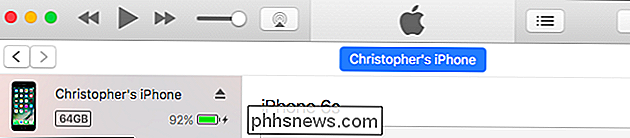
For at optage din iPhone-skærm, sæt den i din Mac og tryk på Command + Space for at åbne Spotlight-søgning. Skriv "QuickTime" og tryk på Enter. Du kan også starte det fra Finder> Programmer> QuickTime Player.
Klik på Filer> Ny filmoptagelse for at starte optagelse af video.
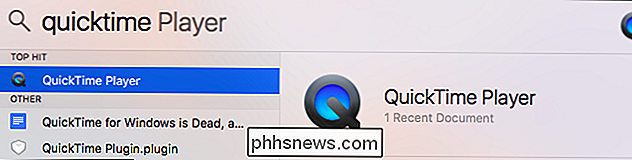
Som standard vises et vindue, der viser dit Macs webcam. Klik på pilen ved siden af den røde optageknap og vælg din iPad eller iPhone.
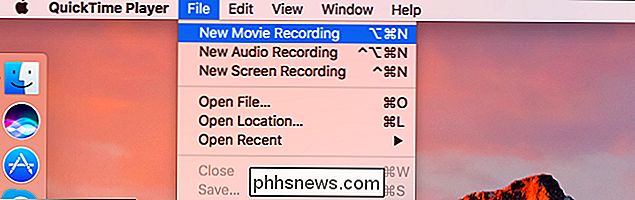
Du kan også vælge den ønskede mikrofon her. Du kan f.eks. Optage en video på skærmens enhed, mens du optager lyd fra en mikrofon, der er tilsluttet din Mac.
Din iPhone eller iPad-skærm vises i et QuickTime-vindue på din Mac. Klik på den røde optageknap for at starte optagelsen.
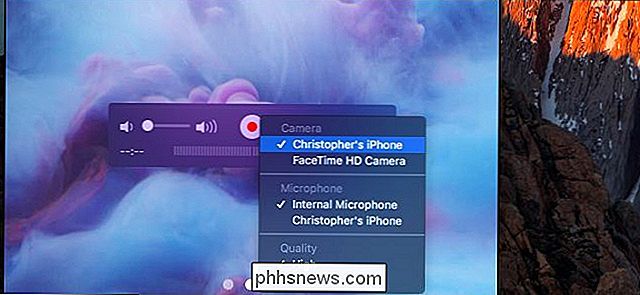
Når du gør det, vil du se tid og filstørrelse begynder at stige, når den registreres. For at undgå visuelle distraktioner vil klokkeslættet på din enhed blive indstillet til kl 9:41, og navnet på din mobilbærebølge vil blive gemt, indtil du stopper optagelsen.
Når du er færdig, skal du klikke på Stop-knappen. QuickTime-vinduet viser derefter den video, du har optaget, og du kan klikke på knappen Afspil for at afspille den igen.
Når du er tilfreds, kan du gemme din video. Klik på Filer> Gem og vælg et filnavn og en placering.
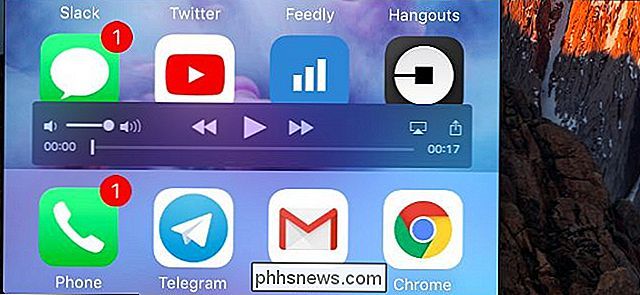
Takket være delfunktionerne på macOS kan du endda klikke på knappen Del i QuickTime og uploade den video, du tog direkte til YouTube, Vimeo eller andre tjenester.
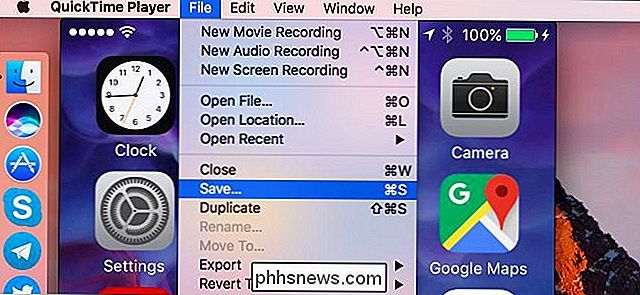
QuickTime giver dig også mulighed for nemt at optage en video på din Macs skærm. Vælg bare "Ny skærmoptagelse" i stedet for "Ny filmoptagelse." Og som du måske forventer, kan du også bruge QuickTimes filmoptagelsesfunktion til at optage en video fra din Macs webcam.
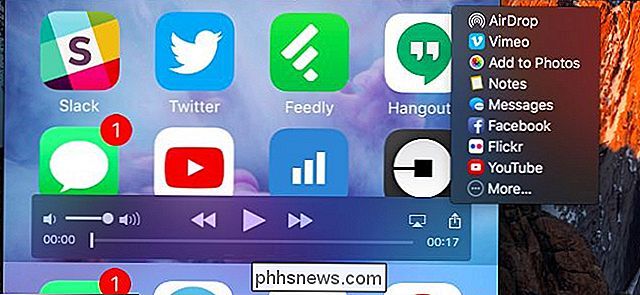
Sådan optager du en video af din iPhone fra en Windows-pc
Du kan også gøre dette på Windows-pc'er, selvom det ikke officielt understøttes af Apple. Denne uofficielle metode indebærer at køre AirPlay modtage software på din pc. Du forbinder til AirPlay-serveren fra din iPhone eller iPad, og den vil trådløst streame indholdet på enhedens skærm til et vindue på din pc, ligesom det ville bruge AirPlay til at streame til et Apple TV. Du kan derefter indspille videoen på din pc.
Der findes flere metoder til dette. Softwareprogrammer som X-Mirage, Reflector2 og Apowersoft iPhone / iPad Recorder annoncerer denne funktion. De pakker kun AirPlay-modtageren og skærmoptagelsesværktøjet i et enkelt program, men de alle koster penge. Hvis du leder efter noget gratis, skal du blot kombinere et gratis AirPlay-modtagerprogram med et gratis skærmoptagelsesværktøj.
LonelyScreen er en enkel, gratis AirPlay-modtager, der gør jobbet. Download og installer det på din Windows-pc. Når appen kører, skal du skrue op på bunden af din iPhone eller iPad-skærm for at få adgang til kontrolcentret. Tryk på "AirPlay MIrroring" og tryk derefter på "LonelyScreen" for at oprette forbindelse til din pc.
Indholdet på din iPhone eller iPad-skærm afspejles i LonelyScreen-vinduet på din pc.

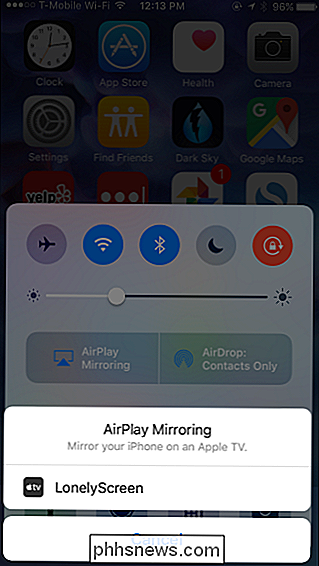
RELATED:
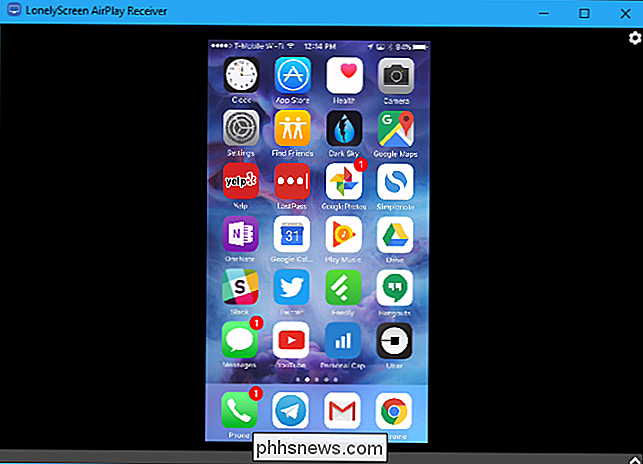
Sådan optager du en video af din iPhone eller iPad-skærm Du kan nu optage dette vindue ved hjælp af et desktop-skærmoptagerværktøj. For eksempel i Windows 10 kan du bruge Game Bar til dette. Tryk på Windows + G, klik på "Ja, dette er et spil", og klik derefter på "Optag" -knappen på spillelinjen, der vises.
Når du klikker på "Stop", gemmes Windows et klip i LonelyScreen-vinduet. Det vil være i mappen C: Users NAME Videos Captures i MP4-format, forudsat at du bruger standardindstillingerne for Game Bar.
Det er også muligt at indspille videoer af gameplay direkte i nogle iPhone- og iPad-spil, uden en Mac eller pc. Spiludvikleren skal imidlertid tilføje støtte til denne funktion. Hvis udvikleren har, vil du se en optageknap et eller andet sted i spillet.
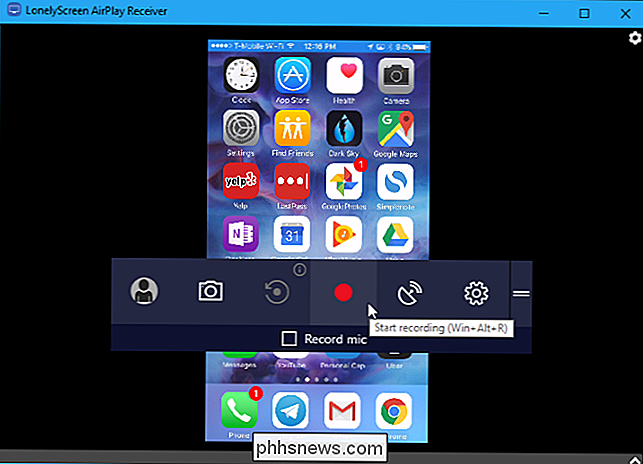

Den bedste (og værste) ting om Samsung Galaxy S8
Galaxy S8 er Samsungs nyeste flagskibs-telefon, en triumferende tilbagevenden til spotlightet efter den katastrofale note 7. Der er meget at elske om det seneste fra Android's største producent, men der er også meget at ikke lide. Lad os snakke om det. De bedste ting om Galaxy S8 Jeg vil gerne starte med den gode nyhed og derefter arbejde mig tilbage omkring de dårlige ting, så lad os starte på den skinnende side af mønten: kærlighed eller had Samsung, S8 har mange ting, der går til det.

Sådan opdaterer du din Chromebook, når du bruger et mobilnetværk
Der er også masser af Chromebooks derude, og mange brugere vælger at gøre en af dem til deres primære (og kun) bærbare . Mens en håndfuld moderne Chromebooks har indbygget mobilnetværksforbindelser, gør de alle gode mobilkammerater, når de er fastgjort til smartphone til en permanent forbindelse. RELATED: Skal du købe en Chromebook?



