Sådan administreres, tilpasses og blokeres meddelelser i Android Nougat

Android 7.0 Nougat har lavet nogle ret store forbedringer af meddelelser, men der er en funktion, der er gået udenfor. Nu kan du nemt manipulere en apps evne til at generere underretninger direkte fra meddelelsesskyggen.
RELATED: De bedste nye funktioner i Android 7.0 "Nougat"
En af Androids bedste funktioner har altid var meddelelser. Men som tiden er gået, og operativsystemet er vokset, har udviklere i det væsentlige lært at "misbruge" underretningssystemet (hvad enten det er forsætligt eller ej), så Google begyndte at give brugerne mere kontrol over, hvilke apps der kunne generere underretninger i Lollipop. Desværre var denne proces stadig flere vandhaner dybt, og dermed mere arbejde end mange brugere var villige til at sætte især til flere apps.
Ideelt set kunne du tavle eller slukke for meddelelser fra de angående appens indstillinger, og du bør prøve det først. Men hvis appen ikke tilbyder de ønskede muligheder, tilbyder Nougat en anden forsvarslinje. I 7.0 tilføjede Google hurtige underretningskontroller, der er direkte tilgængelige fra skyggen, samt mere avancerede kontroller på et par forskellige steder. Sådan får du fat i disse meddelelser en gang for alle.
Nougat's New In-Shade Notification Controls
Så lad os sige, at en app er særligt irriterende. Næste gang det sender dig en besked, skal du finde den i skyggen og give den en lang tryk.
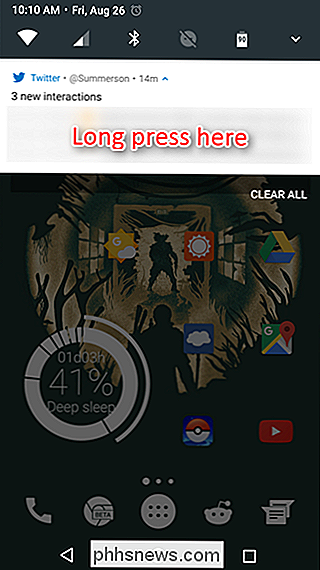
Dette åbner en ny menu, der giver dig tre muligheder: Vis meddelelser lydløst, Bloker alle meddelelser eller Ikke stilhed eller blokering (dette er standardindstillingen). Hvis du vil fortsætte med at få beskeder fra denne app, men ikke nødvendigvis vil være opmærksom på hver gang, er den første mulighed perfekt. Hvis du aldrig vil se en anden anmeldelse fra appen, skal du bruge "blok" -funktionen.
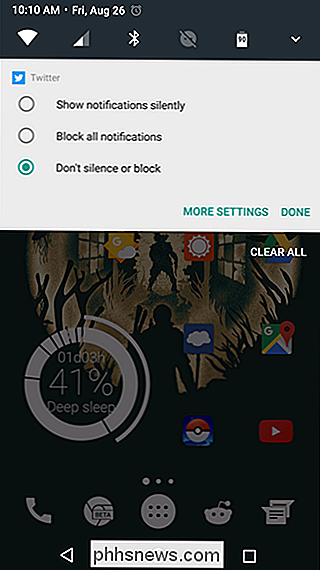
RELATED: Android's Forvirrende "Ikke forstyrr" indstillinger, forklaret
Hvis det er nok for dig, så er du faktisk gjort her. Men der er også en "Flere indstillinger" -knapp nederst, som tager dig direkte ind i appens mere avancerede meddelelsesindstillinger. Her kan du blokere alle meddelelser, der genereres af appen, vise dem lydløst, kontrollere, hvad der vises på låseskærmen, eller lad appen tilsidesætte indstillingerne Ikke forstyrr. Det er også værd at nævne, at hvis du vælger at vise meddelelserne lydløst, kan du ikke fortælle det om at tilsidesætte ikke forstyrrelsesindstillingerne (fordi du ved, det kan ikke tilsidesættes, hvis det ikke lyder).
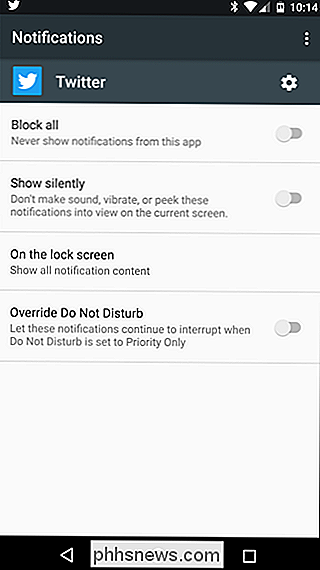
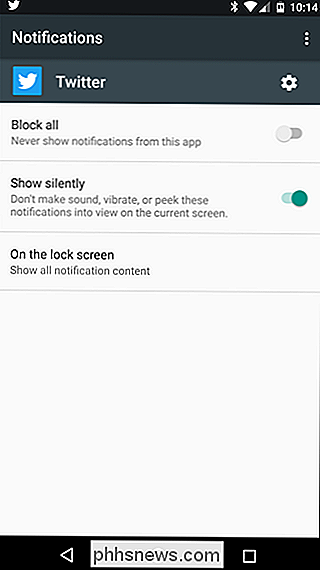
Det er simpelt, men super effektivt.
Gå endnu mere granuleret med Nougats eksperimentelle meddelelsesindstillinger
Ønsker du endnu mere kontrol? Mand, du er grådig. Heldigvis har Google endnu mere granulære kontroller, så du kan fikle med - de er lige gemt væk i den hemmelige systembruger-tuner.
For at aktivere denne skjulte menu, trækker du ned notifikationsskyggen to gange, så tryk langsomt på tandhjulet ikon. Når du giver slip, vil det dreje rundt, og der kommer en lille skruenøgle ud for den. Der vil nu være en ny post kaldet "System UI Tuner" nederst i menuen Indstillinger.
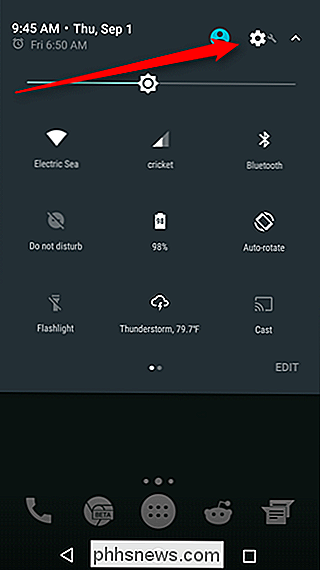
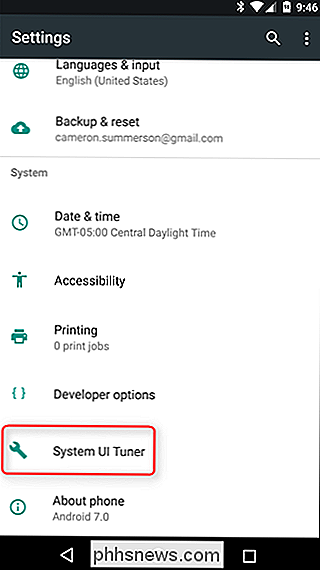
Gå videre og spring ind i System UI Tuner, og tryk derefter på "Other".
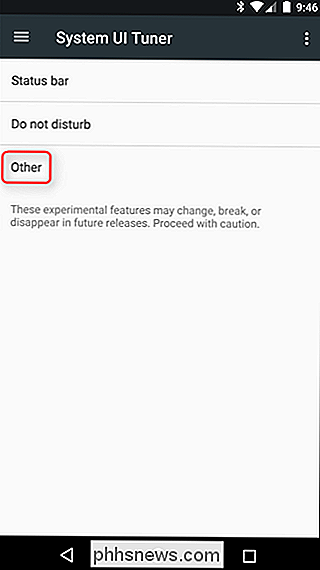
Den anden mulighed i dette menuen er "Power Notification Controls." Gå videre og bånd på det, og aktiver derefter funktionen ved at vende det lille skifte.
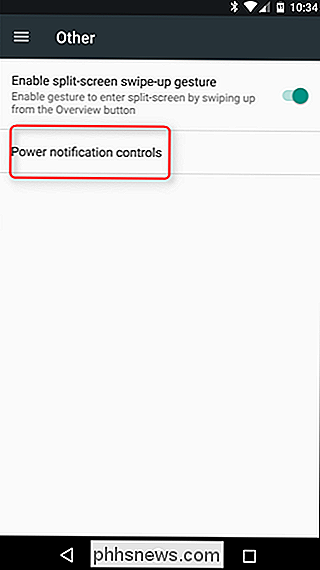
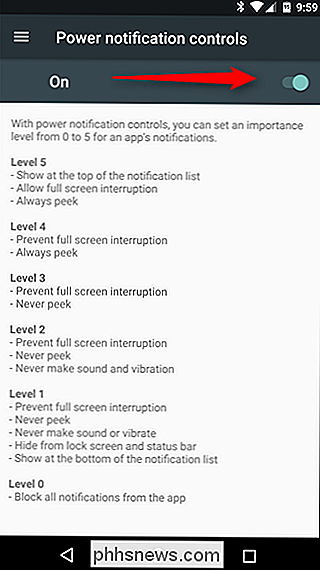
Disse kontroller er opdelt efter niveauer, hvor fem er mest tilbøjelige og null blokerer alle meddelelser:
Niveau 5
- Vis øverst på meddelelseslisten
- Altid fuld skærmafbrydelse
- Altid kig
Niveau 4
- Forhindre fuld skærmafbrydelse
- Kig altid
Niveau 3
- Forhindre fuld skærmafbrydelse
- Aldrig kigge
Niveau 2
- Forhindre fuld skærmafbrydelse
- Kig aldrig på
- Lad aldrig lyd eller vibrere
Niveau 1
- Forhindre fuld skærmafbrydelse
- Se aldrig på
- Foretag aldrig lyd eller vibrationer
- Skjul fra låseskærm og statuslinje
- Vis nederst på meddelelseslisten
Niveau 0
- Bloker alle meddelelser fra denne app
Som jeg sagde, er det super granuleret.
Okay, så nu du har aktiveret funktionen og ved, hvad hvert niveau gør, hvordan bruger du det faktisk? Nå er der en ny mulighed i hver apps indstilling. Så gå ind i Indstillinger> Apps og vælg en. På appens hovedskærm "App info" skal du trykke på knappen "Notifikationer".
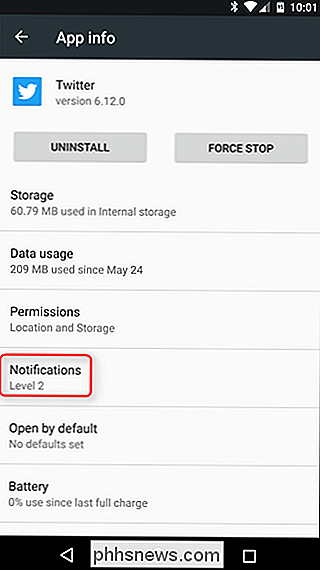
I denne menu vil du se en skyder - det er her, hvor niveauerne fra tidligere kommer i spil. Jeg har for tiden Twitter på niveau 2, fordi jeg ikke vil blive afbrudt, men jeg kan stadig se, at jeg har nye anmeldelser. Når du cykler gennem de forskellige niveauer, vises nye muligheder i bunden. For eksempel på niveau 0 er der ingen andre muligheder. Hvorfor? Fordi det blokerer alle meddelelser. Der er ikke behov for yderligere muligheder.
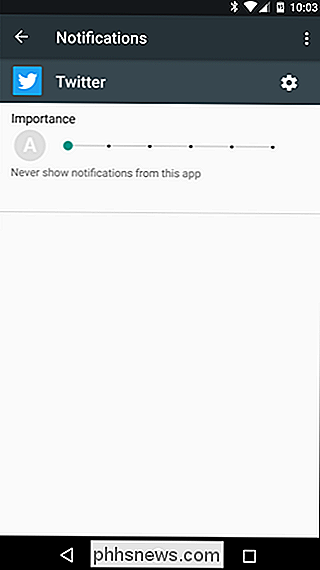
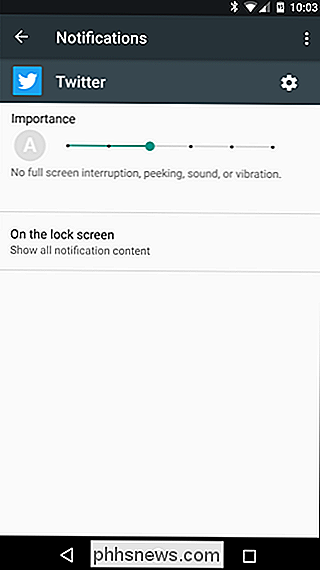
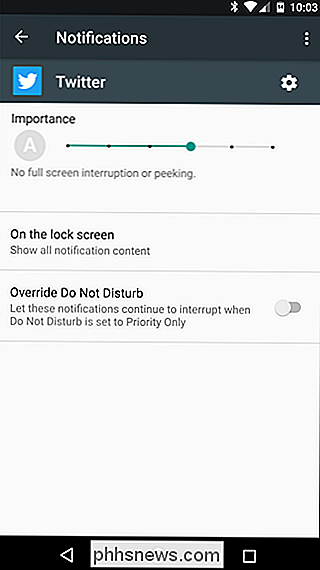
På niveau 2 kan du dog kontrollere låseskærmen. Flyt op til niveau 3, og muligheden for at Overstyr ikke forstyrres bliver tilgængelig.
Her er det bedste ved Power Notification Controls: du behøver ikke at angive det for hver app, du har installeret. Faktisk er dette virkelig fantastisk til apps, som du enten vil blokere helt eller til dem, du gerne vil prioritere. Alle andre vil fortsætte med at operere med standardniveauet. Det er også værd at nævne, at når du aktiverer Power Notification Controls, vil det være standardindstillingen fremadrettet. Så hvis du længe trykker på en anmeldelse for at ændre dens indstillinger, får du nu skyderen i stedet for den enklere valgmulighed.
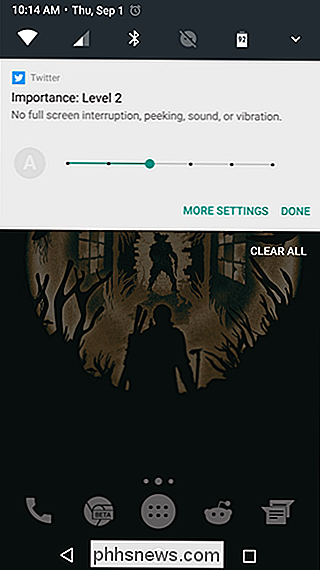
Virkelig, hvad dette kommer ned til, er valg. Mens mange brugere vil være helt fine med lagernotificeringsindstillingerne, vil nogle have mere meget mere granulær kontrol over visse apps. Heldigvis giver Nougat dig et væld af muligheder.

Sådan aktiveres og deaktiveres e-mail-meddelelser i Windows 10
Windows 10 indeholder forbedrede appmeddelelser, der kan vises på startmenuen, i Action Center og endda på en flyve over Notification bar . Mail-appen bruger Windows-meddelelsessystemet til at underrette dig om nye e-mails. Først skal du sørge for, at appmeddelelser er aktiveret i Windows. For at gøre dette skal du åbne startmenuen og klikke på "Indstillinger".

Din Macs ordbog er mere end definitioner: Her er hvad du kan søge
Under brug af din Mac har du uden tvivl sikkert brugt ordbogsprogrammet fra tid til anden for at kigge op et ord, men vidste du, at Apple Dictionary overskrider langt ud over Oxfords engelske oplevelse? Apple-ordbogen er en slags samling af verbier. Det er så meget mere end et middel til at slå ord op på dit eget sprog.



