Sådan linker du din Google Kalender til din Amazon Echo

Hvis du bruger Google Kalender og ønsker, at Alexa skal aflæse dine kommende arrangementer uden at skulle tage tid til at se det, kan du nemt linke din Google Kalender til din Amazon Echo og få den kendetegnende personlige assistent, du altid har ønsket.
Google Home kan naturligvis også få adgang til din Google Kalender, men nogle købere kan simpelthen ikke videregive den pris på $ 50 på ekko Dot, så hvis du endte på Amazons side og stærkt stole på din Google Kalender, har du intet at bekymre sig om. Sådan laver du det sammen med din ekko.
Sådan tilføjes din Google Kalender til Alexa
Start med at åbne Alexa-appen på din smartphone og trykke på menuknappen i øverste venstre hjørne af skærmen.
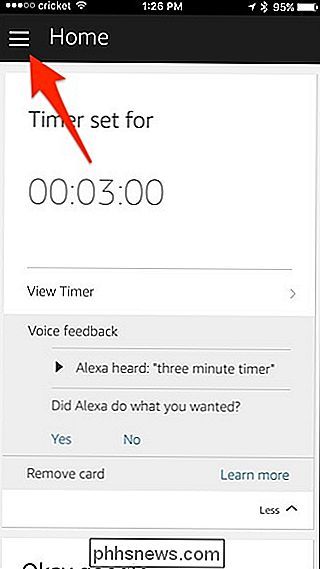
Vælg "Indstillinger".
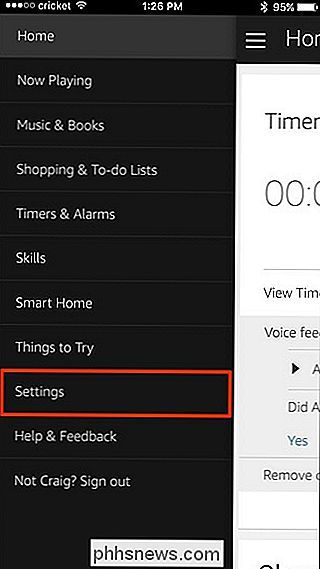
Tryk på "Kalender".
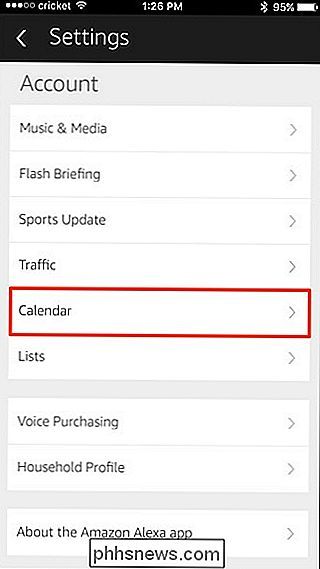
Tryk på den hvide boks, hvor den siger "Google". Du kan også linke en kalender fra Outlook eller Office 365, hvis du bruger disse tjenester.
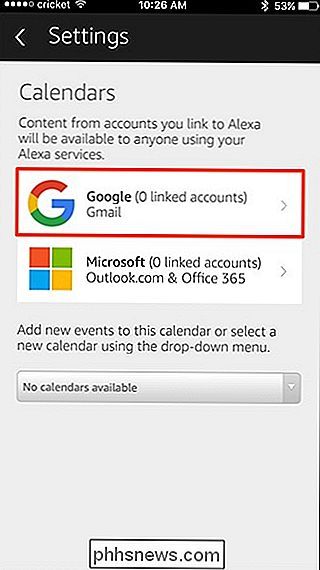
Vælg "Link en Google Kalender-konto".
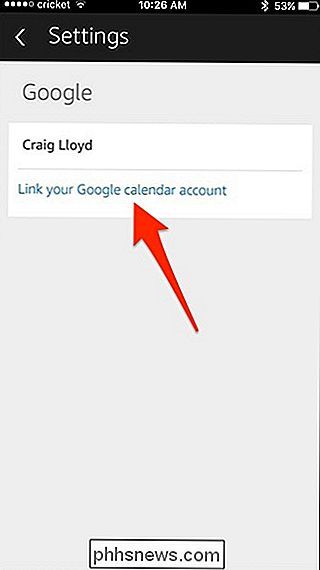
Log ind på din Google-konto ved at indtaste dit Google-brugernavn eller e-mail efterfulgt af dit kodeord. Tryk på "Log ind".
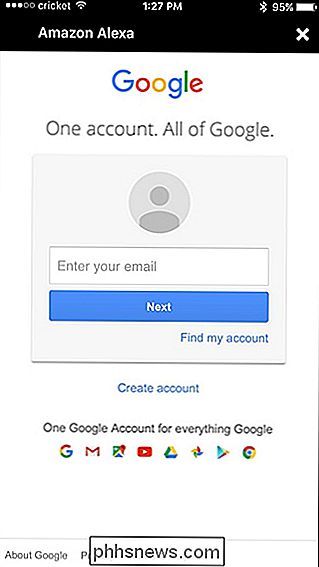
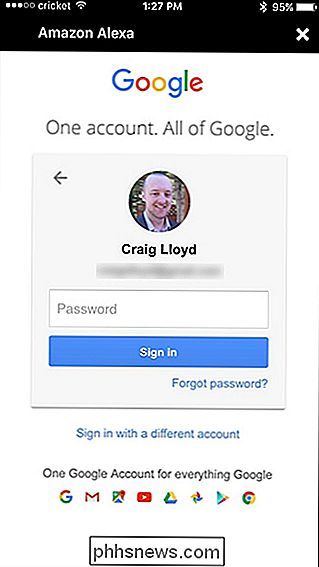
Tryk på "Tillad" nede i nederste højre hjørne for at give Alexa adgang til din Google Kalender.
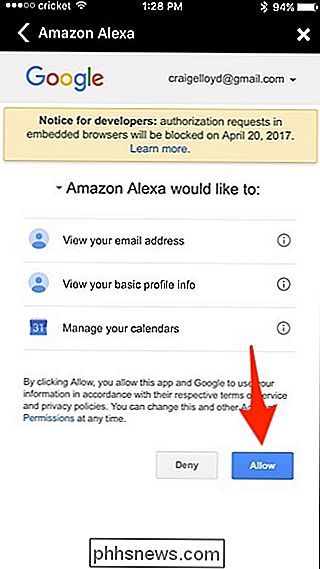
Den næste skærm skal sige "Udført", som du kan trykke på på " X "i øverste højre hjørne for at lukke det ud.
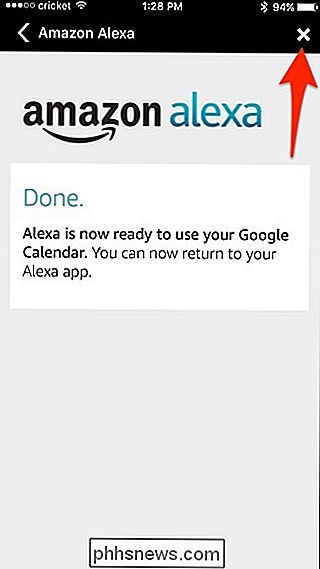
Vælg derefter hvilke kalendere, som du vil have, at Alexa skal få adgang ved at placere vinkler ud for dem. Når du er færdig, skal du trykke på pilen i øverste venstre hjørne.
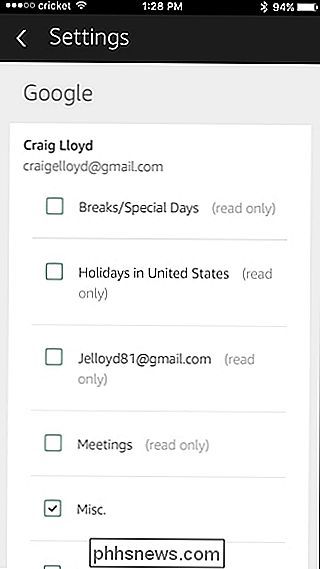
Næste skal du trykke på rullemenuen og vælge en kalender, som du vil bruge som standardkalender for, når du tilføjer nye events via Alexa.
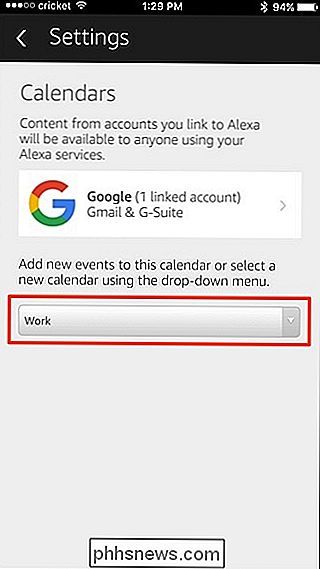
Vælg en kalender og tryk derefter på "Udført".
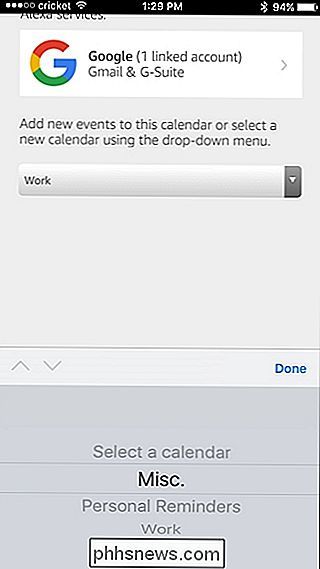
Herfra kan du afslutte ud af Alexa-appen og begynde at bruge din Echo til at administrere din Google Kalender.
Hvad du kan og ikke kan gøre med Google Kalenderintegration
Stemmekommandoer er ret begrænsede, når det kommer til at spørge Alexa om din Google Kalender, men hvad du kan gøre, er ret nyttigt. Her er en håndfuld kommandoer, du kan bruge:
RELATED: Sådan deler du en Google Kalender med andre mennesker
- "Alexa, hvad er min næste begivenhed?" Alexa fortæller dig, hvad dit næste arrangement er på din kalender. Derfra spørger hun dig om du vil høre flere kommende begivenheder.
- "Alexa, hvad er der på min kalender?" Dette er et mere generelt spørgsmål til Alexa, men hun fortæller dig de næste fire begivenheder i din kalender. Du kan også være beskrivende og spørge "Alexa, hvad er der på min kalender torsdag kl. 10?"
- "Alexa, tilføj" bestyrelsesmøde "i min kalender mandag kl. 9.00." Sådan gør du Tilføj begivenheder til din Google Kalender. Du kan også starte med "Alexa, tilføj en begivenhed til min kalender" , og hun vil stille dig opfølgende spørgsmål som hvilken dag og tid.
Du kan desværre ikke spørge, hvad der sker din kalender "næste uge" eller "over weekenden". I stedet skal du være specifik og sige en dato. Desuden kan du ikke tilføje flere detaljer til en begivenhed, som en placering, beskrivelse og en advarsel.
For det, det er værd, har Google Home også egne fejl i Google Kalender. Det vil ikke aflæse begivenheder, der ikke har en bestemt tid knyttet til dem, og det kan kun læse begivenheder fra din primære Google Kalender, så hvis du har flere kalendere, kan det kun se begivenheder fra en af dem.

Sådan aktiverer du nattilstand på ekko-spot
Hvis du bruger din ekko-spot som et sengevækkeur, kan du have fordel af at aktivere nattilstand. Denne funktion ændrer baggrunden til sort og dæmper skærmen, så den ikke blinder dig om natten, mens du forsøger at sove. RELATED: Sådan deaktiveres kameraet på ekko spot Før vi begynder at vise dig, hvordan du aktiverer nattilstand, husk at det kun dæmper skærmen en vis procentdel.

Sådan installeres Android i VirtualBox
Hvis du er kløe, så prøv Android, men ikke nødvendigvis vil bruge hele din computer til opgaven, er det bedste at køre det i en virtuel maskine ved hjælp af VirtualBox. Det er faktisk ret nemt at konfigurere, og vil tilbyde dig den fulde Android-oplevelse om et par minutter. Lad os gøre det her. RELATED: Sådan kører du Android på din computer Du skal bruge et par ting til at komme i gang: VirtualBox : Download og installer VirtualBox, hvis du ikke Den har allerede den - den er tilgængelig til Windows, MacOS og Linux.



