Sådan installeres (eller flyttes) Apps til et andet drev i Windows 10

Windows 10 giver dig mulighed for at installere apps fra butikken på ethvert drev, du kan lide. Du kan også flytte apps, du tidligere har installeret til en ny placering uden at afinstallere og geninstallere dem.
Du kan gemme apps på enten et internt eller eksternt drev. En sekundær intern harddisk eller partition fungerer fint, men du kan også bruge dette trick til at gemme apps på et SD-kort eller USB-drev.
Udvidelse af pc'ens opbevaring
Hvis du har en Windows 10-tablet eller bærbar pc med en lille mængde lagring kan et SD-kort være den ideelle måde at udvide sin opbevaring på - både til apps og andre typer indhold.
Først skal du hente et SD-kort, der passer til din enhed. Afhængigt af din enhed skal du muligvis have et større SD-kort eller et mindre microSD-kort (som ofte sælges med adaptere, der tillader dem at fungere som større SD-kort).
Hvis SD-kortet stikker ud af siden af din bærbare computer eller tablet, når du indsætter den, kan du overveje et "lavprofil" microSD-kort. Disse er lidt kortere end standard SD-kort, og de vil sidde flush med kanten af tabletter og bærbare computere, hvor et SD-kort i standardstørrelse stikker ud. Dette gør det mere hensigtsmæssigt at lade SD-kortet indsættes til permanent storage boost.
RELATERET: Sådan køber du et SD-kort: Hastighedsklasser, størrelser og kapaciteter Forklaret
Når du køber et SD-kort, skal du huske at det ikke handler om prisen heller. Opbevaring klasser spørgsmål. Du vil ikke bruge den langsomste klasse af SD-kort til apps, da det bare vil sætte appsne i gang.
Sådan vælger du installationsplaceringen til nye programmer
For at ændre installationsstedet for nye apps, Gå til Indstillinger> System> Opbevaring. Klik på "Skift, hvor nyt indhold er gemt" under Flere lagerindstillinger.
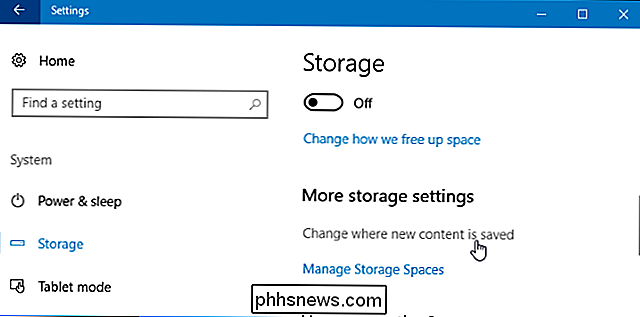
Klik på boksen under "Nye apps gemmes til" og vælg et tilsluttet drev. Klik på "Anvend når du er færdig for at gemme dine ændringer."
Du kan også vælge en standard gem lokalisering for nye dokumenter, musik, billeder og videofiler her. Som standard gemmes de alle på din C: drev.
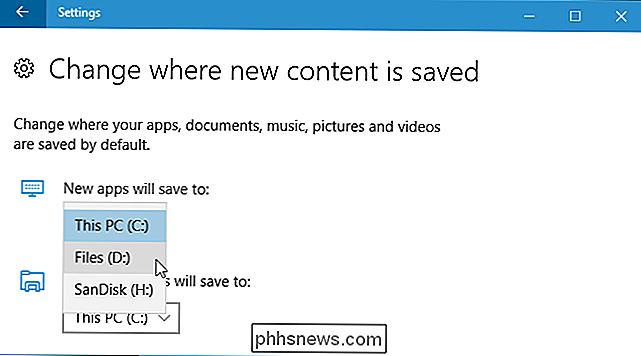
Denne indstilling påvirker kun apps fra butikken. Hvis du installerer traditionelle stationære apps, kan du vælge installationsstedet på den traditionelle måde under installationen. Programmet vil sandsynligvis gerne installere sig selv til C: Program Files som standard, men du kan give en anden placering, mens du klikker gennem installationsguiden.
Sådan flyttes installerede apps til et andet drev
Skift ovenstående indstilling og nye apps, du installerer, gemmes på det sted, du vælger. Alle eksisterende apps, der ikke er installeret, flyttes dog ikke.
Du kan flytte allerede installerede apps, hvis du vil. Der er ingen grænse for antallet af forskellige drev, du kan gemme apps på. Dette giver dig mulighed for at få mest muligt ud af det lagerplads, du har til rådighed.
Gå til Indstillinger> Apps> Apps og funktioner for at gøre dette. Klik på en app og klik på knappen "Flyt".
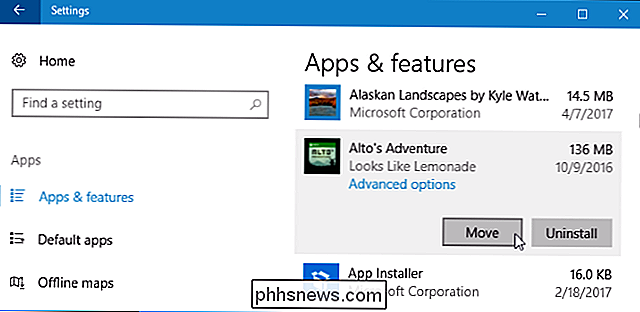
Du bliver bedt om at vælge et andet drev, og du kan derefter klikke på "Flyt" for at flytte appen til det pågældende drev.
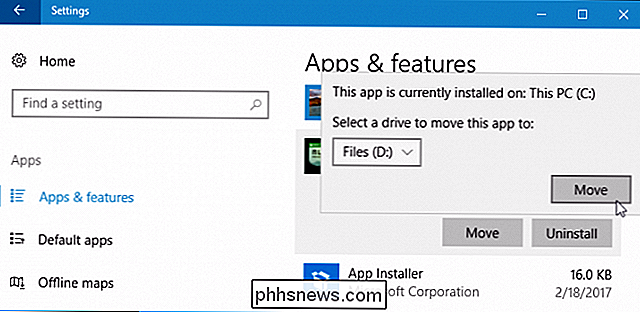
Hvis du ser en "Modify" knappen i stedet for en flytteknap, har du valgt en traditionel desktop app. Du kan ikke flytte den herfra. Hvis du ser en "Flyt" -knap, der er nedtonet, har du valgt en Microsoft-leveret app, der var inkluderet i Windows 10. Du kan heller ikke flytte disse apps. Du kan kun flytte apps, du har installeret fra butikken.
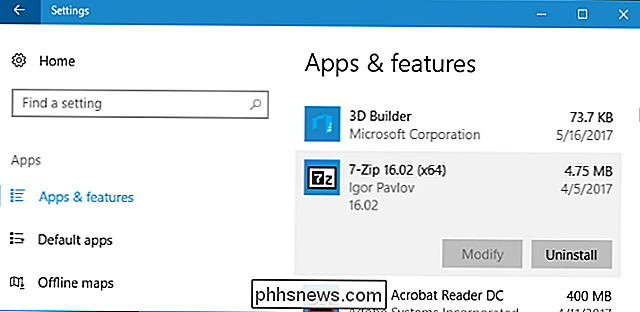
Butikken beder dig, når du downloader store apps
Når du forsøger at downloade en særlig stor app fra butikken, f.eks. Et stort pc-spil, der kan være ti gigabyte i størrelse - du får vist en prompt, hvor du spørger dig om at vælge et drev, hvor du installerer appen.
Denne prompte vises kun, når du forsøger at downloade specielt store apps, og der er ingen måde at få det til at vises når du downloader mindre apps. Det giver en advarsel om, at du er ved at hente en app, der vil tage meget plads på dit system.
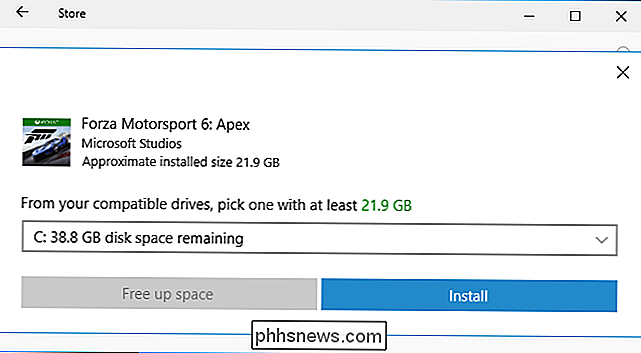
Hvad hvis du fjerner stikket?
Hvis du installerer eller flytter apps til et eksternt drev som en SD kort eller USB-drev og tag stikket ud af din computer, vil apps på den ikke fungere længere. Tilslut opbevaringen til computeren igen, og alt fungerer normalt igen.
Derfor har du ikke lov til at flytte indbyggede apps til forskellige lagringssteder. Hvis de er på dit systemdrev, vil de altid være tilgængelige. Ligeledes, hvis du installerer en særlig vigtig app, som du vil have tilgængelig, selvom du fjerner den eksterne lagerenhed fra dit system, skal du installere det på dit primære systemdrev, så det altid er tilgængeligt.

Sådan blokerer du nogen på PlayStation 4 eller Pro
Nogle gange kan det sociale aspekt af moderne spillekonsoller være fantastisk. Andre gange kan det være irriterende - især hvis nogen kun er der for at fungere som en troll. Heldigvis kan du nemt blokere folk lige fra din PlayStation 4, som giver dig mulighed for at spille i fred. Så hvad betyder blokering?

Sådan prioriterer du en bestemt enhed på dit WiFi-netværk i Google
Når du har en stor håndfuld enheder forbundet til dit netværk, kan det være svært at få de hastigheder, du har brug for til at spille online-spil eller download media. Men med Google WiFi kan du prioritere en enhed for at opnå de bedste hastigheder på et ellers overfyldt netværk. RELATERET: Sådan bruger du servicekvalitet (QoS) for at få hurtigere internet, når du virkelig har brug for det Tilladt, det kan du også gøre på de fleste traditionelle routere, men det er bestemt ikke så enkelt og nemt som det bruger Google WiFi.



