Ubuntu 16.04 LTS introducerede "Snap" -pakker, der er en fantastisk ny måde at installere apps på.

how-to
. Snaps kræver forskellige terminalkommandoer-apt-get og dpkg vil kun tillade dig at installere .deb pakker den gamle måde, ikke Snaps.
Snaps-som har ".snap" extension-ligner mere på containere. Applikationer i Snaps er selvstændige, omfatter alle de biblioteker, de skal fungere, og er sandboxede. De vil installere til deres egen mappe, og de vil ikke forstyrre resten af dit system.
Ikke alle apps er tilgængelige som snaps endnu, men hvis du kommer på tværs af en, så er det her, hvordan du installerer det.
Søg efter tilgængelige snappakker
For at se en liste over alle tilgængelige pakker i butikken, skal du åbne en terminal og køre følgende kommando:
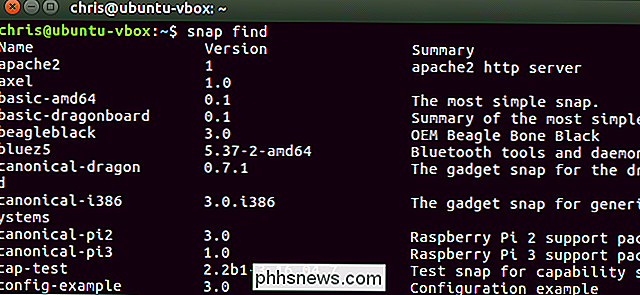
snap find
For at søge efter en bestemt pakke ved navn, skal du blot tilføje dit søgeord til slutningen af snap find-kommandoen: snap find
navn For en mere fuldstændig søgningssøgningspakkebeskrivelse samt pakkens navne-rør kun output fra snap find kommando gennem grep
filtreringsværktøjet, som sådan: snap find | grep
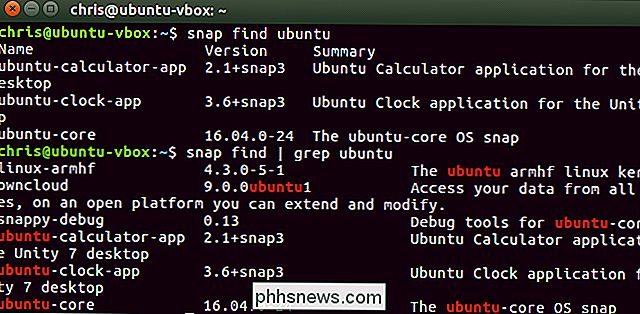
søgning
Sådan installeres en snap-pakke
For at installere en Snap-pakke, skal du bruge følgende kommando og angive pakken efter navn. Fordi dette gør ændringer i systemet, skal du tilføje en sudo før kommandoen for at køre den med root privilegier. sudo snap install
pakkenavn
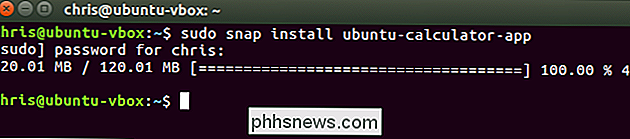
Snap-kommandoen downloader og installerer snap-pakken du angivet, viser fremskridt i terminalvinduet.
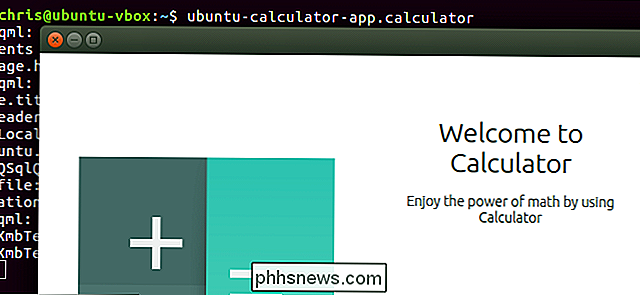
Du kan starte det program du installerede som enhver anden applikation. Hvis det er en grafisk applikation, skal den vises i skrivebordets applikationsmenu. Ellers skal du bare begynde at skrive applikationens navn på terminalen og trykke på tasten "Tab" for at fuldføre den automatisk. Du kan derefter trykke på Enter for at starte programmet eller køre den kommando, du har installeret.
Sådan opdateres snaps
For at opdatere en installeret Snap-pakke skal du køre følgende kommando og angive pakkenes navn. Hvis en ny version af Snap er tilgængelig, downloades den og installeres. sudo snap refresh
pakkenavn
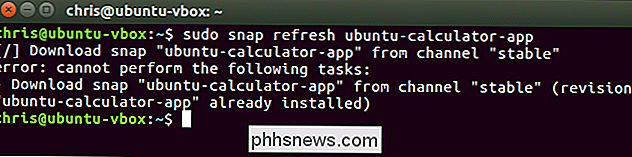
Der ser ikke ud til at være en kommando, der opdaterer alle installerede Snaps i øjeblikket, men vi ville ikke være overrasket over at se en tilføjet i fremtiden.
Sådan listeer du dine installerede snaps
For at liste dine installerede Snap pakker, kør følgende kommando
snapliste
Du kan bruge dette kommando for at søge efter dine installerede pakker, også - rør kun output gennem grep igen: snapliste | grep
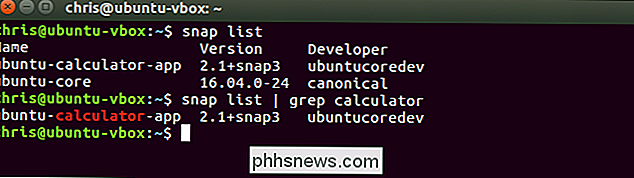
søgning
Sådan fjernes en snappakke
For at fjerne en installeret Snap-pakke fra din computer, skal du køre følgende kommando: sudo snap remove
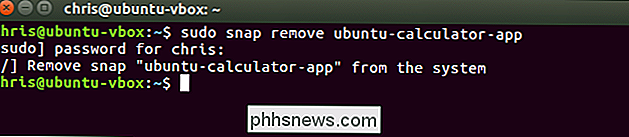
pakke navn
Vis seneste ændringer
Kør følgende kommando for at få vist en liste over systemændringer. Dette viser en liste over de Snap-pakker, du for nylig har installeret opdateret (opdateret), og fjernet, sammen med de gange, som disse operationer fandt sted.
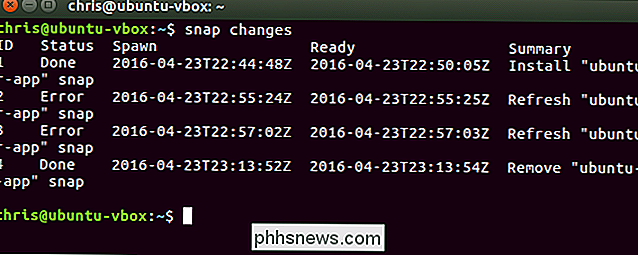
snap changes
Se flere funktioner
For at se flere snap-kommandooperationer , se kommandoen til snap-kommandoen med følgende kommando. Brug pilene og side op / ned tasterne til at rulle gennem manualen. Tryk på tasten "q" for at afslutte, når du er færdig.
Man snap
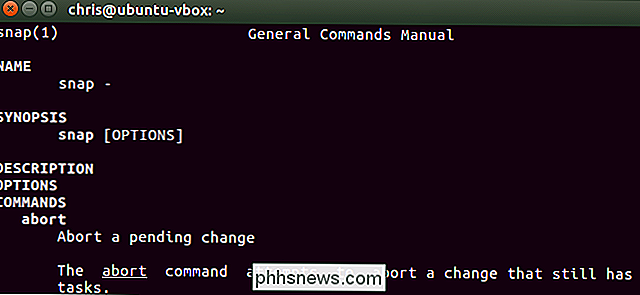
Ubuntu's udviklere vil sandsynligvis fortsætte med at arbejde med Snap-pakkeformatet og tilhørende værktøjer, så vi vil sandsynligvis se flere kommandolinjeindstillinger til at arbejde med Snap-pakker i fremtiden.

Sådan ses flere sider på én gang i Word
Når du lægger dit dokument i Word, er det nogle gange nyttigt at se flere sider på skærmen ad gangen, især hvis du har en stor skærm . Hvis du ser flere sider ad gangen, kan du få en fornemmelse af, hvordan dit overordnede layout ser ud. BEMÆRK: Vi brugte Word 2013 til at illustrere denne funktion. Du skal være i "Udskriftslayout" -visning for at få vist flere sider ved en gang.

Sådan justeres klikhastigheden for din iPhone eller iPad's Home Button
IOS gør smart brug af startknappen. Du kan dobbeltklikke for at skifte apps, og endda tredobbelt klik for at gøre alle mulige ting. Den hastighed, som du skal klikke på Home-knappen for at registrere et dobbelt- eller tredobbelt klik, er fint for mange mennesker, men hvis du finder det svært at klikke på knappen hurtigt nok, kan du sænke tingene lidt.



