Sådan finder du skjulte og gemte adgangskoder i Windows
Når du går rundt om din dag, logger du ind på forskellige websteder i din browser eller åbner beskyttede filaktier på netværket, fungerer Windows Stealthy i baggrunden og kan eller ikke gemmer dine legitimationsoplysninger på forskellige steder i operativsystemet.
Disse brugernavne og adgangskoder kan ende i registreringsdatabasen, inden for legitimationsfiler eller i Windows Vault. Referencerne gemmes i krypteret format, men kan nemt dekrypteres ved hjælp af din Windows-adgangskode. I denne artikel vil jeg vise flere værktøjer, du kan bruge til at se disse skjulte adgangskoder på dit system.
Windows Credential Manager
For at komme i gang, lad os tale om det indbyggede værktøj, der kaldes Credential Manager, der findes i Windows. Klik på Start og indtast credential manager for at åbne programmet.

Du vil bemærke, at der er to kategorier: Web-legitimationsoplysninger og Windows-legitimationsoplysninger . Web-legitimationsoplysningerne vil have adgangskoder fra websteder, du gemte, mens du browser i Internet Explorer eller Microsoft Edge. Klik på pil ned og klik derefter på Vis link.
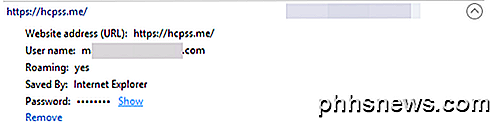
Du skal indtaste dit Windows-kodeord for at dekryptere adgangskoden. Jeg var overrasket over at se et par adgangskoder fra forskellige konti, selvom jeg bruger en adgangskodeadministrator og slukke for at gemme adgangskoder i browseren! Jeg havde også flere adgangskoder fra andre mennesker, som jeg havde lov til at bruge min computer til at kontrollere deres e-mail osv., Og deres adgangskoder blev gemt.
Så det er noget, du bør vide, når du logger ind på en konto, mens du bruger en anden persons computer, selvom de er nogen du stoler på. Du kan ikke have, at de kender dine loginoplysninger.
Hvis du klikker på Windows Credentials, vil du sikkert se færre legitimationsoplysninger gemt her, medmindre du arbejder i et erhvervsmiljø. Disse er legitimationsoplysninger ved tilslutning til netværksaktier, forskellige computere på netværket eller netværksenheder som f.eks. NAS.
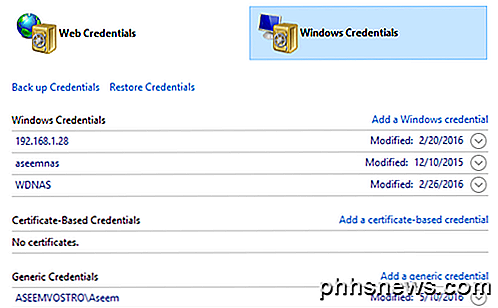
På samme måde nævner jeg også, hvordan du kan se Google Chrome gemte adgangskoder. Dybest set har hver browser den samme funktion, så du kan gøre det samme for Firefox, Safari osv. I Chrome skal du klikke på de tre prikker øverst til højre og derefter klikke på Indstillinger . Rul ned og klik derefter på Vis avancerede indstillinger .
Under Adgangskoder og formularer skal du klikke på linket Administrer gemte adgangskoder ved siden af Tilbud for at gemme dine webadgangskoder .
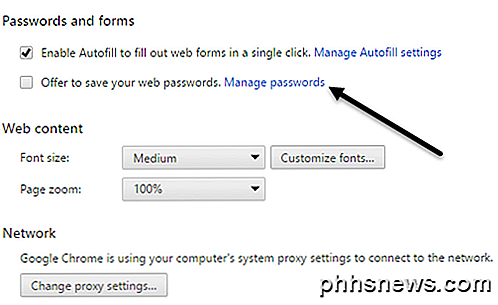
Her får du vist en liste over alle de adgangskoder, du har gemt i Chrome. Listen kan være ret lang, hvis du har aktiveret adgangskodefunktionen aktiveret.
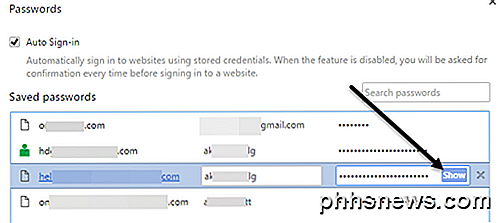
Tredjeparts hjælpeprogrammer
Selvom du kan finde et par kodeord ved hjælp af ovenstående metoder, er der stadig flere gemt på andre steder på dit system. For at komme til disse skal du bruge nogle tredjepartsværktøjer. Min yndlingssite til gratis og rene værktøjer er Nirsoft. Der er grundlæggende tre værktøjer, du kan bruge: EncryptedRegView, CredentialsFileView og VaultPasswordView.
Alle disse værktøjer kan downloades, udvindes og køre uden at skulle installeres. Dette er godt, fordi det slet ikke roter med dit system, og når du er færdig, kan du bare slette filerne.
EncryptedRegView
Når du kører programmet, vil du se en dialogboks, hvor feltet Kør som administrator er markeret. Du behøver ikke at gøre noget, bare klik på OK. Programmet scanner derefter registreringsdatabasen og dekrypterer alle adgangskoder, der findes i registreringsdatabasen.
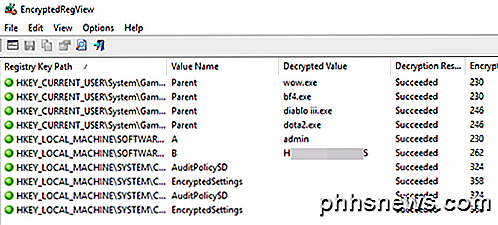
Bare pil gennem listen, og du vil sikkert finde en håndfuld perler. I mit tilfælde fandt jeg to adgangskoder, der var nyttige. Alt andet var krypteret tekst, der ikke var et kodeord.
CredentialsFileView
I stedet for at dobbeltklikke på dette program skal du højreklikke og vælge Kør som administrator .
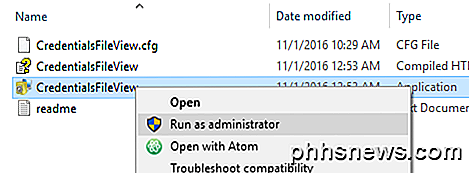
I hoveddialogboksen, der dukker op, skal du indtaste din Windows-adgangskode nederst, før du klikker på OK.
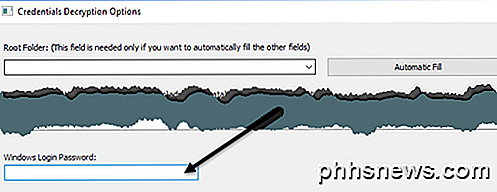
Nu skal du se en liste over forskellige legitimationsoplysninger, der er gemt på dit system. Hvis du er på et domæne, vil du se mange flere poster.
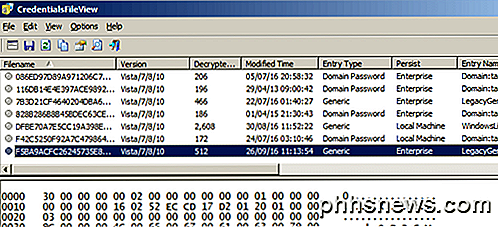
VaultPasswordView
Denne fungerer på samme måde som CredentialsFileView, men ser i stedet inde i Windows Vault. Dette værktøj er især nyttigt for Windows 8 og Windows 10 brugere, fordi disse to operativsystemer gemmer adgangskoderne til Windows Mail, Edge og IE i Windows Vault.
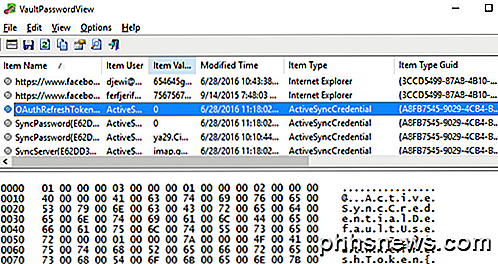
Hvis du troede, at de var de eneste nyttige kodeordgendannelsesværktøjer fra Nirsoft, ville du have taget fejl. Sørg for at tjekke hele deres side på adgangskode opsving værktøjer. Hvis du nogensinde har glemt et kodeord, du tidligere har brugt, hjælper disse værktøjer dig med at gendanne dem. God fornøjelse!

Sådan aktiverer du Handoff på din Apple Watch
Handoff er funktionen på Apple Watch og iPhone, som giver dig mulighed for at starte en opgave på en enhed og afslutte den på en anden. Du kan f.eks. Tjekke e-mail på dit ur og derefter skifte til din telefon for at skrive et svar. Du skal bruge din iPhone til at aktivere Handoff-funktionen på din Apple Watch.

Sådan lægges et websted i Firefox sidebjælke
Hvis du bruger Firefox, har vi et tip, der kan hjælpe dig med at blive mere produktive, mens du surfer på nettet. Sig, du vil holde styr på din opgaveliste eller en anden webside, mens du læser en anden hjemmeside. Vi viser dig en nem måde at gøre dette på. Firefox har en funktion, der lader dig indlæse enhver webside i sidepanelet, så du kan se to sider på én gang.



