Sådan skjules filer og se skjulte filer på Mac OS X

Mac'er tilbyder en måde at skjule filer og mapper på, ligesom andre operativsystemer. Men Mac OS X skjuler disse muligheder og gør det ikke så nemt som det er på Windows og Linux.
For at skjule en fil eller mappe skal du indstille "skjult" attributten til den. Finder og andre Mac-apps vil så ignorere og ikke vise denne fil eller mappe som standard.
Skjul en fil eller mappe på en Mac
RELATED: Sådan skjules filer og mapper på hvert operativsystem
I stedet for at gemme en enkelt fil - selv om du kan gøre det - kan du oprette en skjult mappe. Det gør vi for dette eksempel, selv om dette trick også vil fungere for at skjule individuelle filer.
Åbn først et terminalvindue - tryk på Command + Space, skriv Terminal, og tryk på Enter. I terminalen skriver du følgende kommando, herunder et mellemrum i slutningen af det:
chflags hidden
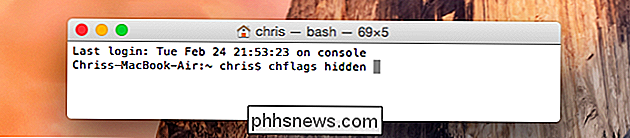
Træk og slip en mappe eller fil fra Finder til terminalvinduet.
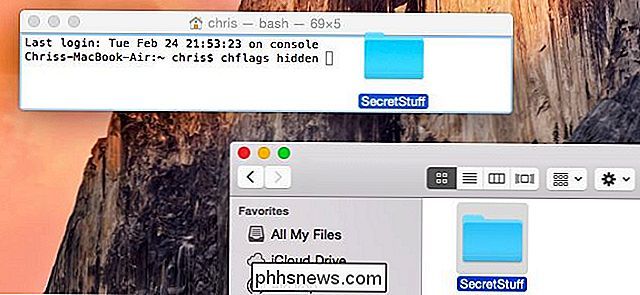
Stien til fil eller mappe vises i terminalen. Tryk på Enter for at køre kommandoen, og filen eller mappen forsvinder. Det er stadig der - det er bare gemt, så Finder vil ikke vise det som standard.
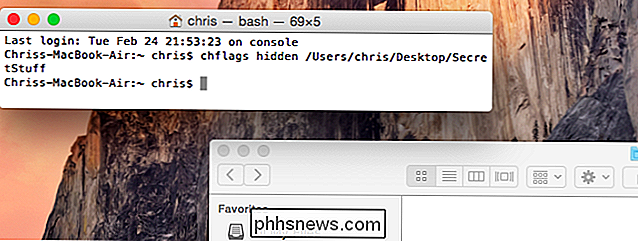
Få adgang til en skjult fil eller mappe
Vil du hurtigt få adgang til en skjult mappe fra Finder? Den nemmeste måde er at klikke på menuen Gå i Finder og vælge Gå til mappe.
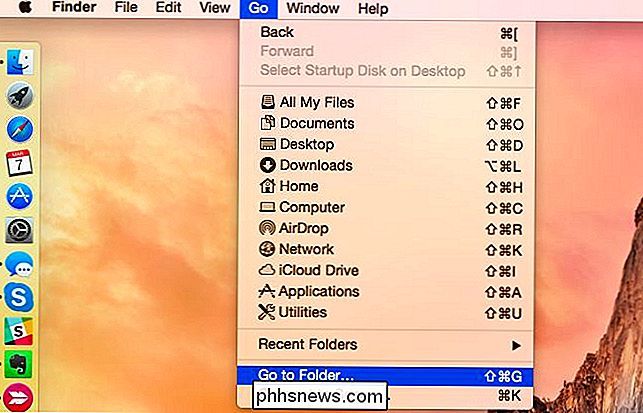
Slut mappen til mappen i dialogboksen, og klik på Gå eller tryk Enter. Den ~ står for din brugermappe, så hvis du havde en mappe ved navn SecretStuff på skrivebordet, skulle du indtaste ~ / Desktop / SecretStuff. Hvis det var i Dokumenter, skulle du indtaste ~ / Dokumenter / SecretStuff.
Selv om mappen er skjult og ikke vises normalt i Finder eller Gem dialoger, kan du hurtigt få adgang til det på denne måde. Alle filer, du gemmer i denne mappe, er faktisk også skjulte - ingen kan ved et uheld klikke på deres vej til mappen, men de vises i Finder, hvis du går der direkte.
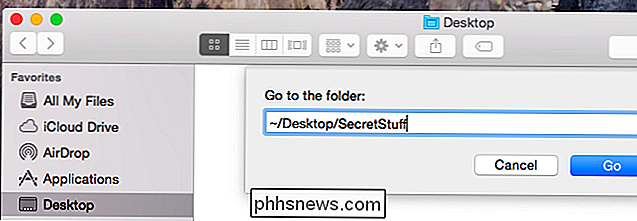
Vis skjulte filer og mapper i Open / Dialog
Mens Finder ikke tilbyder en grafisk mulighed for at lade dig finde de skjulte filer og mapper, gør dialogboksen Åbn og Gem på Mac OS X.
For at se skjulte filer og mapper i dialogboksen Åbn / Gem , skal du blot trykke på Command + Shift + Periode (det er tasten.).
Du skal klikke på en anden mappe i dialogboksen Åbn / Gem efter at have trykket på denne genvej. Så hvis den gemte mappe er på skrivebordet, vises den ikke umiddelbart, når du trykker på Command + Shift + Periode. Du skal trykke på denne tastaturgenvej, klikke på en anden mappe, og derefter klikke på skrivebordsmappen igen. Skjulte mapper og filer vises, så du nemt kan få adgang til dem herfra.
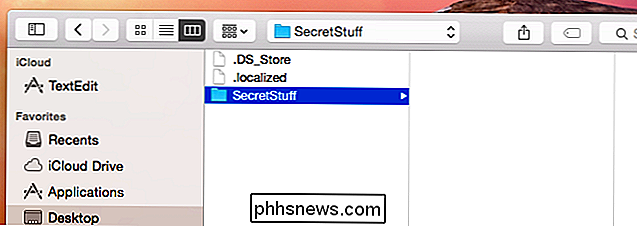
Vis skjulte filer i Finder
Finderen tilbyder mulighed for at se skjulte filer. Dette er imidlertid ikke en grafisk mulighed - du skal aktivere den med en terminalkommando og genstarte Finder, så dine ændringer træder i kraft.
For at se skjulte filer i Finder, skal du åbne et Terminalvindue og køre følgende kommandoer I det trykker du på Enter efter hver enkelt:
standardindstillinger com.apple.finder AppleShowAllFiles SAND
killall Finder
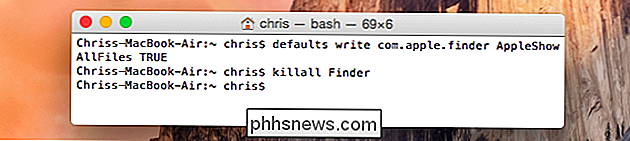
Denne kommando fortæller Finder at vise skjulte filer og genstarter den igen. Det viser alle de skjulte filer og mapper, når du er færdig. De virker delvist gennemsigtige for at skelne skjulte filer og mapper fra normalt ikke-skjulte.
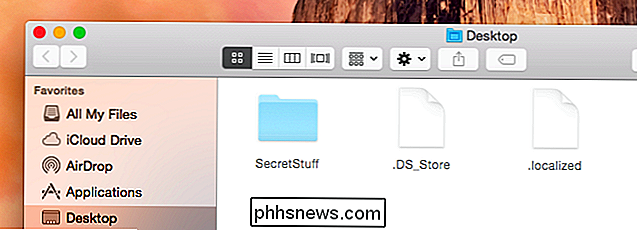
Vil du stoppe Finder fra at vise skjulte filer og mapper? Kør følgende kommando for at deaktivere denne indstilling og genstart Finder:
standardindstillinger com.apple.finder AppleShowAllFiles FALSE
killall Finder
Hvis du vil se og skjule skjulte filer og mapper med en nøglepres , kan du oprette et Automator-script, der automatisk kører disse kommandoer, når du trykker på en bestemt nøgle eller klikker på en menupunkt.
Fjern en fil eller en mappe
Vil du udfolde en fil eller mappe? Kør den samme kommando, du løb før, men skift "skjult" til "nohidden." Skriv med andre ord følgende kommando i terminalen, skriv et mellemrum efter det:
chflags nohidden
Hvis du husker den nøjagtige sti i mappen eller filen, kan du skrive den ind i terminalen. Hvis du ikke gør det, kan du bruge ovenstående trick til at vise skjulte filer og mapper i Finder og træk og slip den skjulte fil eller mappe i Terminal, som du gjorde tidligere.
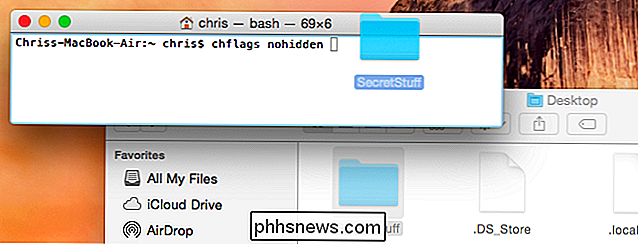
(Du kan også trykke på pil op nøgle ved terminalen for at cykle gennem tidligere kommandoer, lokalisere kommandoen, der gjorde filen eller mappen skjult. Brug venstre piletast til at gå til den "skjulte" del af kommandoen og ændre den til "nohidden", og tryk derefter på Enter. )
Type Indtast efterpå, og filen eller mappen vil blive skjult, så du kan få adgang til det normalt.
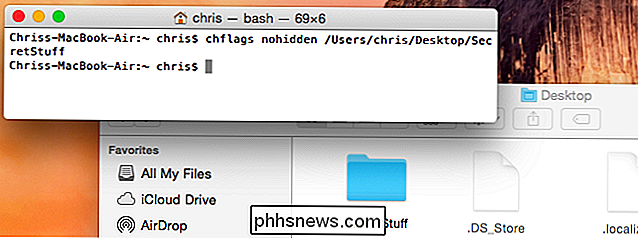
Du kan også skjule filer eller mapper ved at omdøbe dem til at begynde med en "." Eller en periode, tegn. Mac OS X vil dog ikke lade dig omdøbe filer eller mapper til dette fra Finder-vinduet, så du skal gøre det fra Terminal. Du kan også køre forskellige Terminal-kommandoer, der vil vise disse filer.
Dette kan være nyttigt, hvis du deler en computer med nogen, men en person, der søger disse skjulte filer og mapper, kan nemt finde dem. Det er ikke en idiotsikker måde at beskytte dine filer og mapper fra andre, men kryptering er.
Billedkredit: Quentin Meulepas på Flickr

Sådan lærer du et andet sprog gratis online
I gamle dage plejede det at være, at hvis du ønskede at lære et nyt sprog, ville du nødt til at gå gennem besværet med at ansætte en vejleder, henter en bunkebunke hos din lokale boghandel eller kører ud til lokalundervisningens bilag for at tage en specialiseret natklasse tre gange om ugen. Nu har internettet ikke kun gjort flytningen af fransk eller Scandanavian enklere, er det også reduceret omkostningerne forbundet med en faktor på 100 procent.

Sådan skifter du mellem Minecraft-versioner den nemme måde
Beholdning af gamle verden sparer, forsøger nye funktioner og holder din Minecraft-version synkroniseret med din yndlings multiplayer-server. Alt kræver at vide, hvordan du justerer og Gem dit Minecraft versionsnummer. Læs videre, som vi viser dig hvordan. Hvorfor justere versionen og brug profiler? Som standard har Minecraft launcher en profil.



