Sådan finder du ud af, hvor meget lagerplads der bruges i din Dropbox-mappe

Dropbox er et fremragende værktøj til at sikre, at du har adgang til alle dine vigtige filer, uanset hvilken enhed du bruger. Find ud af, hvor meget lagerplads der er brugt i din Dropbox-mappe, kan være lidt irriterende, men vi er her for at hjælpe.
Find Dropbox Storage detaljer i Windows
RELATED: Sådan tilpasses og tweak din Systembakke ikoner i Windows
At finde ud af, hvor meget din Dropbox-lagerplads i øjeblikket er brugt, er super simpel i Windows. Hvis du antager, at den officielle Dropbox-klient er installeret og kørende, skal du finde ikonet i proceslinjen. Det kan vises i nærheden af uret, men hvis ikke, så er ikonet sikkert skjult. Klik på pilen til venstre for systembakken for at afsløre emnerne gemt inde, og find derefter Dropbox-ikonet.
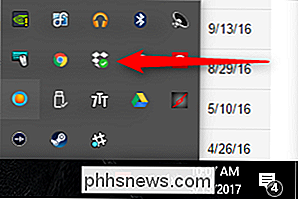
Klik på ikonet for at åbne et hurtigt billede af de seneste filer, og klik derefter på ikonet Indstillinger øverst til højre . Det første punkt på menuen Indstilling viser dig, hvor meget plads (i procent) i øjeblikket bruges.
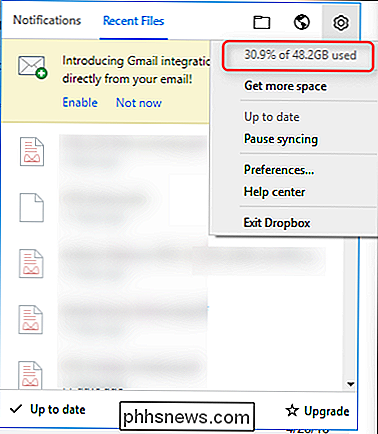
Find Dropbox-lagerdetaljer i MacOS
Find så meget af dit Dropbox-lagerplads, du bruger, er også ret nemt på Mac'en. Klik på ikonet Dropbox-menulinje, og du vil se et popup-vindue med de seneste filer og meddelelser.
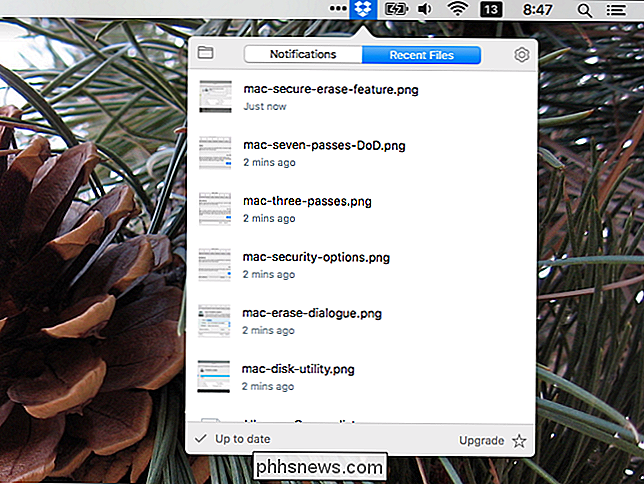
Klik på ikonet Indstillinger gear øverst til højre for denne popup for at åbne en menu. Det første element i menuen giver dig besked om, hvor meget plads du har, og hvilken procentdel af det rum du bruger i øjeblikket.
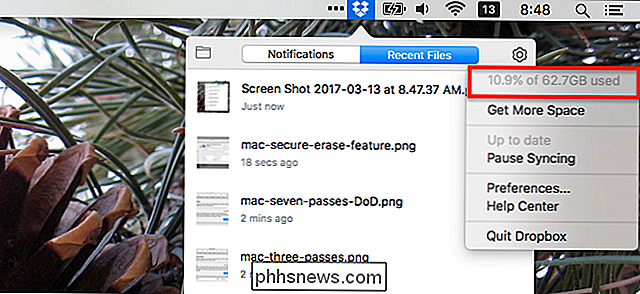
Find Dropbox-lagringsdetaljer i Android
Hvis du er Android-bruger, skal du åbne din Dropbox app. Derefter skal du trykke på ikonet Indstillinger ("hamburger" -ikonet med tre vandrette linjer) i øverste venstre hjørne. Dine opbevaringsoplysninger vises øverst.
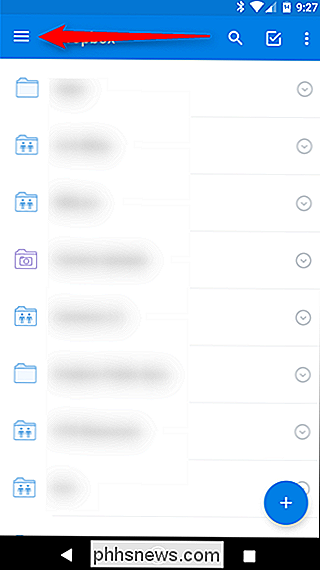
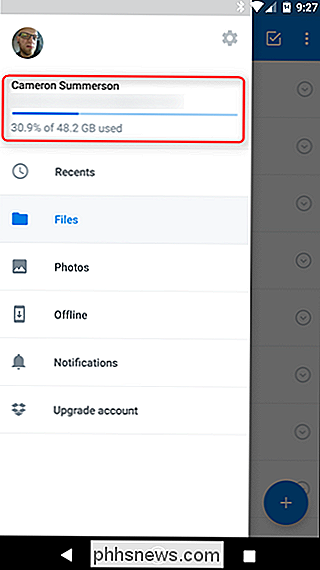
Find Dropbox Storage-detaljer i iOS
Meget af tiden fungerer Android og iOS-apps fra samme firma på samme måde. Dette er ikke en af disse tider. I iOS skal du åbne din Dropbox-app. På siden "Nyheder" i appen skal du trykke på ikonet Indstillinger øverst i venstre hjørne.
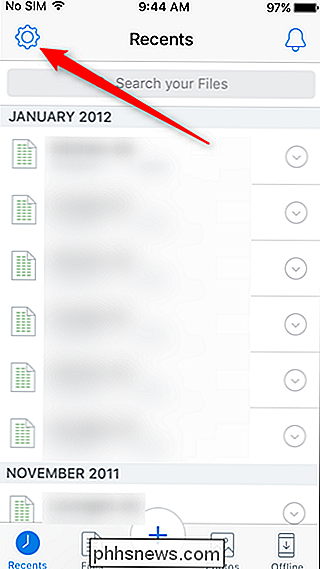
Den anden mulighed på skærmen "Indstillinger" viser dine lageroplysninger. IOS-appen gør noget køligt, du finder ikke på andre platforme. Tryk på indstillingen "Anvendt plads" for at skifte mellem den procentdel af lagerplads, der bruges, og den faktiske mængde plads du bruger.
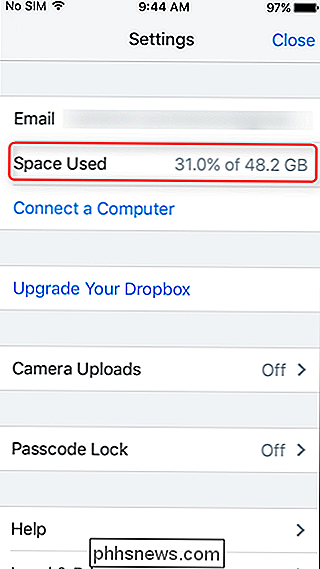

Find Dropbox-lagringsdetaljer på nettet
RELATED: Skal du købe en Chromebook?
Hvis du er på en platform, der ikke har et officielt, downloadbart Dropbox-klientlignende Chrome OS, skal du f.eks. Tilbringe internettet for at finde dine lageroplysninger. Dette er nok den største smerte i forhold til alle de andre, fordi denne information ikke er umiddelbart tilgængelig på et enkelt sted, der giver mening.
Når du har logget ind på din Dropbox-konto, skal du klikke på dit profilbillede i øverste højre hjørne Vælg derefter "Indstillinger" i menuen, der åbnes.
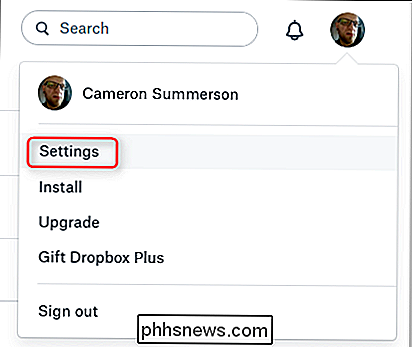
På siden "Indstillinger" skal du skifte til fanen "Konto".
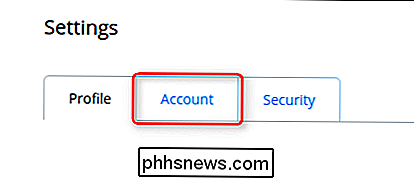
Dine opbevaringsoplysninger vises øverst på siden "Konto". Denne side giver dig også detaljer som hvor meget plads delte filer bruger, og hvor meget ledig plads du har.
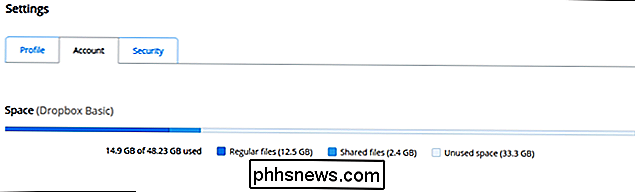
Dropbox er fantastisk til at gøre dine filer tilgængelige, uanset hvor du er, og til at dele filer med andre mennesker. Men at holde øje med, hvor meget opbevaring du bruger, er altid en god ide. Heldigvis kan du gøre det på alle platforme, hvis du ved, hvor du skal se.

Sådan fjerner du menuen "Send til" fra Windows 'Kontekstmenu
Hvis du nogensinde har spekuleret på, om du kan fjerne undermenuen "Send til" fra Windows-kontekstmenuen, bliver den ud du kan. Du skal bare lave et hurtigt registreringsdatabase. Menuen "Send til" er en af de små Windows-funktioner, som folk enten finder meget nyttige eller slet ikke nyttige. Vi har talt om, hvordan man tilpasser menuen "Send til" og hvordan man tilføjer ting som Dropbox til det.

Sådan aktiverer du skrivebordskendelser til Google Kalender i Chrome
Google Kalender er stort set overtaget som go-to-kalender for mange brugere. Det er cross-platform på internettet og er bundet til din Google-konto, så den er super bekvem og nem at bruge. Underretningssystemet er også godt, men hvis du ikke er i standardnotificeringssystemet, er der en hurtig og nem måde at ændre den på.



