Sådan spiller du enkelt Classic DOS-spil på din Mac med Boxer

Masser af Mac-brugere voksede op med DOS-maskiner, og som sådan har de gode minder om at spille klassiske DOS-spil. Måske har du endda fået nogle gamle cd'er i en skuffe et eller andet sted. Men din Mac vil ikke køre gamle spil sådan ud af boksen.
En Mac-app, der hedder Boxer, gør det dog nemt at få disse spil kørende i macOS. Vi har talt om, hvordan du bruger DOSBox til at køre gamle apps og spil på Windows-computere, og DOSBox er også tilgængelig til Mac. Men hvis Mac-platformen handler om noget, er det smukt design, der gør komplekse ting enkle. Når det kommer til at køre DOS-spil, indsender Boxer det perfekt. Bygget på DOSBox-kode tilføjer Boxer en smuk grænseflade og arbejdsgang, der gør det nemt at opsætte dine yndlings klassiske spil.
Her er en hurtig gennemgang af processen med at installere klassiske DOS-spil ved hjælp af Boxer. Det er nemmere end du tror.
Installation af gamle DOS-spil med Boxer
Først download download Boxer. Applikationen kommer i en ZIP-fil, som du kan pakke ud bare ved at klikke på den. Træk derefter Boxer-ikonet over til mappen Programmer, eller hvor du vil gemme den.
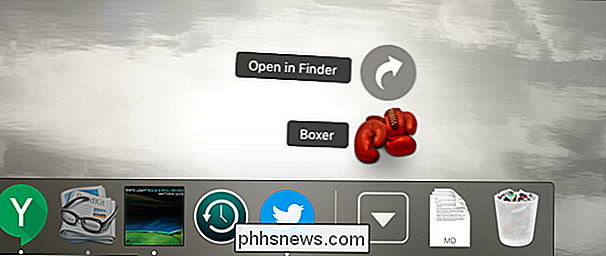
Start nu Boxer. Du får se tre hovedmuligheder; vi starter med at klikke på "Importer et nyt spil".
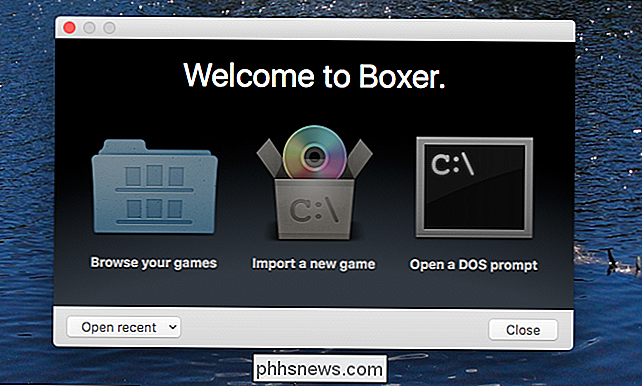
Hvis du har en cd til det spil, du vil afspille, skal du indsætte det og trække drevet fra Finder over til programmet. Du kan også trække over en ISO-fil på en kopieret cd eller bare en mappe, der indeholder installationsfilerne. I mit tilfælde vil jeg installere Sim City 2000 fra et eksternt cd-drev.
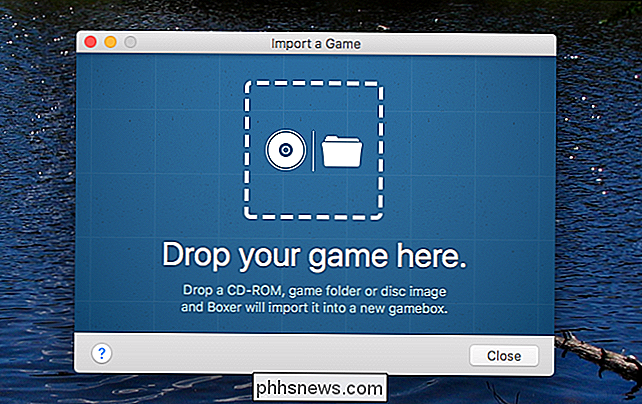
Boxer vil derefter bede dig om at finde installationsprogrammet ved hjælp af en liste over valg, der findes i disken eller mappen. Typisk er det noget som "install.exe", men det vil variere.
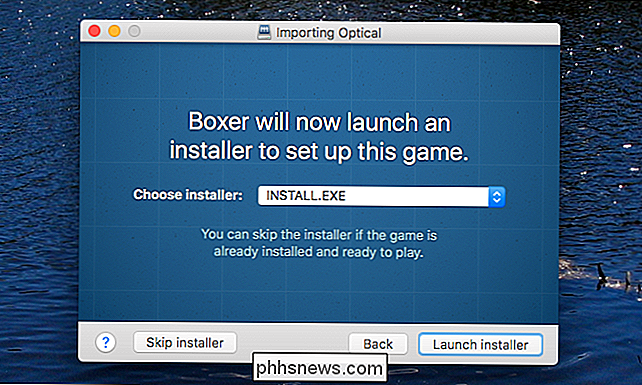
Næste vil Boxer starte den DOS-baserede installationsprogram. Følg trinene i processen. Boxer hjælper dig med at vide, hvilke lyddrivere der skal bruges nederst i vinduet, så sørg for at konfigurere tingene korrekt, når du bliver spurgt. Installationen vil køre, ligesom du husker det, der kører tilbage i 90'erne.
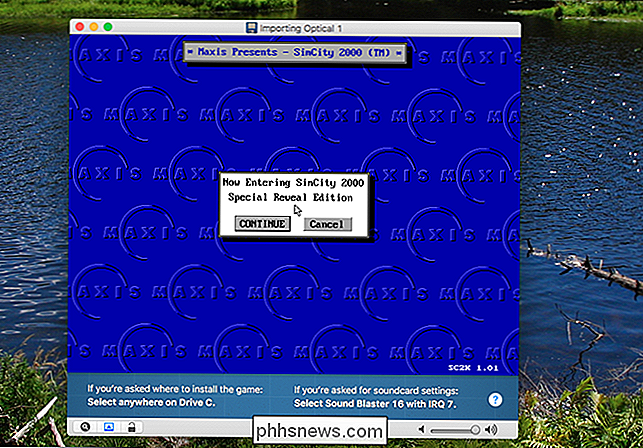
Når installationen er gennemført, bliver du spurgt, om installationsprogrammet løber ordentligt eller skal køre igen. Klik på "Afslut import", hvis du mener, at processen er færdig.
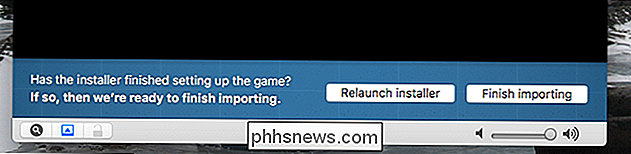
Nu kan du give et navn til spillet og endda et billede. Jeg anbefaler, at du finder et boksedæksel til dit spil ved hjælp af Google Image Search, og træk derefter billedet over til Boxer.
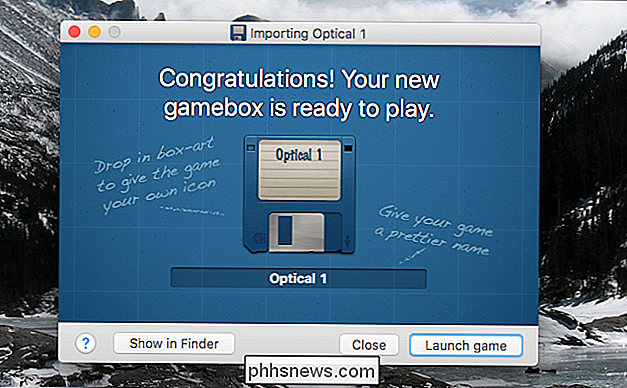
Resultatet ser godt ud, ikke?
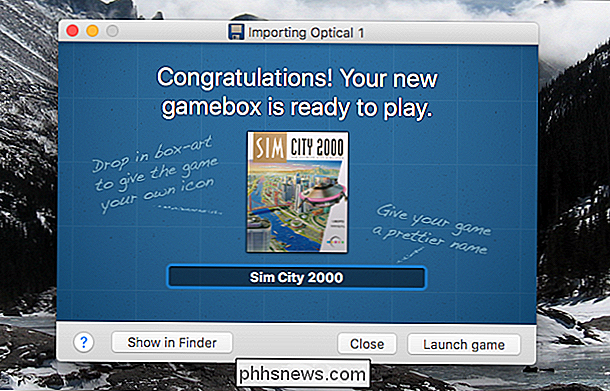
Afspilning af DOS-spil med Boxer
Du kan gennemse Dine spil i Finder: De er i en mappe kaldet "DOS Games", som er i din hjemmemappe.
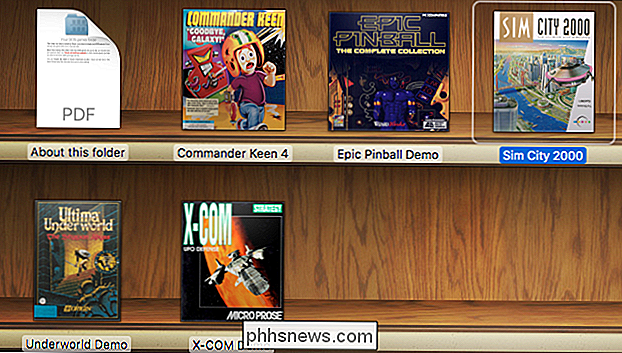
Gå videre og start det spil, du lige har installeret. Første gang du starter spillet, vil du blive præsenteret med en DOS-baseret kommandoprompt. Du kan klikke på den eksekverbare for spillet fra valgene nederst på skærmen. I dette tilfælde er "sc2000.exe" det, vi leder efter.
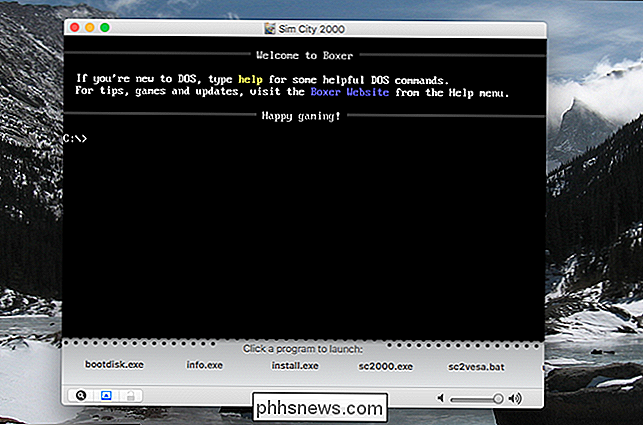
Når du har gjort det, bliver du spurgt, om du vil have denne applikation kørende automatisk næste gang. Hvis spillet kører uden problem, skal du klikke på "Start hver gang."
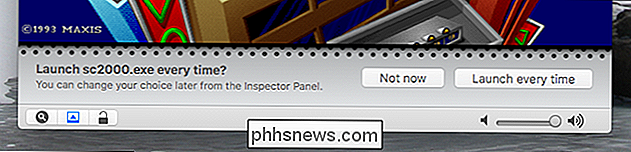
Den hårde del er færdig! Nu kan du nyde dit spil.

Konfigurere Boxer til at gøre ting lige lige
Mens du spiller et spil, bliver din mus og tastatur "fanget" af Boxer. For at bruge musen og tastaturet uden for vinduet skal du holde Kommando og klikke hvor som helst.
Når du gør det, kan du tjekke Boxer> Indstillinger i menulinjen. Herfra kan du ændre, hvor Boxer gemmer dine spil, hvad Boxer gør, når det først åbnes, og konfigurer et par skærmindstillinger.
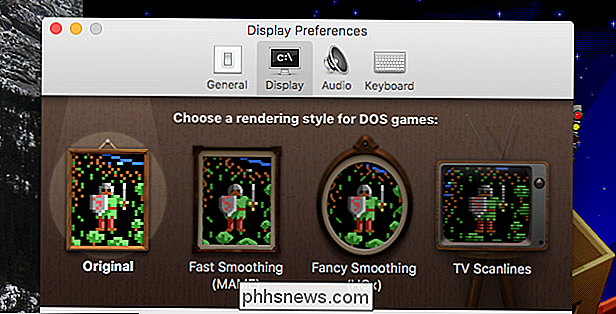
Fire hovedvalg giver dig mulighed for at vælge mellem udjævning af grafik eller tilføjelse af scanlinier, som kan efterligne et vintage computerskærm. Du finder også midler til at tilføje MT-32 ROM'er for at få musikken til bestemte spil til at virke.
Og det handler om det! Du har nu en nem måde at installere et DOS-spil på din Mac. Du kan endda installere Windows 3.1 inde i den. hvis du virkelig vil gå nødder. God fornøjelse!

Sådan deaktiveres LibreOffices startskærmsskærm i Windows og Linux
Hver gang du åbner et LibreOffice-program eller endda LibreOffice Start Center, vises en skærm. Denne stænkskærm tjener ikke noget rigtigt formål, så hvis du hellere ikke vil se det, viser vi dig, hvordan du deaktiverer det i Windows og Linux. Deaktiver Splash-skærmen i Windows Deaktivering af LibreOffice-skærmbilledet i Windows skal gøres for hvert program separat, herunder LibreOffice Start Center, ved at ændre deres genveje.

Sådan slukkes Siri App-forslag på iPhone
IOS 10 indeholder en funktion, der giver dig hurtige genveje til apps, som du mener, du vil bruge - enten baseret på din placering eller andre faktorer. Sådan slukkes disse forslag. Du har sikkert bemærket disse foreslåede apps, når de vises på låseskærmen i nederste venstre hjørne. For eksempel, hver gang jeg går til parken, hvor jeg spiller Pokémon Go, foreslår min iPhone Pokémon Go-appen.


