Sådan gør du Dual Boot Linux på din pc

Linux installeres ofte bedst i et dual-boot-system. Dette giver dig mulighed for at køre Linux på din aktuelle hardware, men du kan altid genstarte Windows, hvis du skal køre Windows-software eller spille pc-spil.
Opsætning af et Linux dual-boot-system er ret simpelt, og principperne er samme for hver Linux distribution. Dual-boot Linux på en Mac eller en Chromebook er en anden proces.
Grundlæggende
Her er den grundlæggende proces, du skal følge:
- Installer Windows Første : Hvis du allerede har Windows installeret , det er fint. Hvis ikke, skal du først installere Windows før du installerer Linux-systemet. Hvis du installerer Linux sekund, kan den konfigurere sin opstartslader korrekt til at eksistere sammen med Windows. Hvis du installerer Windows sekund, ignorerer du Linux, og du skal igennem nogle problemer med at få din Linux boot loader til at arbejde igen.
- Gør plads til Linux : Du skal bruge ledig plads på din Windows systemdrev til at installere Linux, eller muligvis en helt anden harddisk, hvis du har en stationær pc. Du skal normalt ændre størrelsen på din Windows-partition for at gøre plads til Linux. Hvis du installerer Windows fra bunden, skal du sørge for at have ledig plads på drevet til Linux. Dette vil spare dig tid senere.
- Installer Linux Andet : Vælg din Linux distribution og sæt installationsprogrammet på et USB-drev eller en dvd. Boot fra det drev og installer det på dit system, og sørg for at vælge den mulighed, der installerer den sammen med Windows - ikke fortælle det at tørre din harddisk. Det opretter automatisk en Grub2 boot loader menu, som lader dig vælge dit foretrukne operativsystem hver gang du starter computeren.
Selv om de brede konturer er enkle, kan dette kompliceres af en række problemer, herunder krav til UEFI Secure Boot på Windows 8-pc'er og diskkryptering.
Installer Windows Første
Din pc har sikkert allerede Windows installeret på det, og det er fint. Hvis du opsætter en pc fra bunden, skal du sørge for at vælge indstillingen "Brugerdefineret installation" og fortælle, at Windows kun bruger en del af harddisken, hvilket efterlader noget ufordelt plads tilbage til Linux. Dette vil spare dig for at ændre størrelsen på partitionen senere.
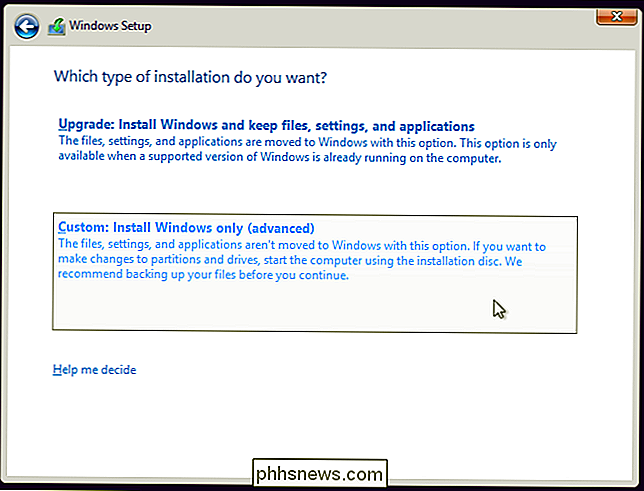
Gør plads til Linux
Du vil sandsynligvis gerne ændre størrelsen på din Windows-systempartition for at gøre plads til Linux. Hvis du allerede har noget ufordelt plads eller en separat harddisk til Linux, er det perfekt. Ellers er det på tide at ændre størrelsen på den eksisterende Windows-partition, så du kan skabe plads til en ny Linux-partition.
Du kan gøre dette på flere måder. De fleste Linux-installationsprogrammer giver dig mulighed for at ændre størrelsen på Windows NTFS-partitioner, så du kan gøre dette under installationsprocessen. Du kan dog kun gerne krympe din Windows-systempartition fra selve Windows for at undgå eventuelle problemer.
Åbn Disk Management-værktøjet - tryk Windows-tast + R, skriv diskmgmt.msc i dialogboksen Kør, og tryk på Enter. Højreklik på Windows-systempartitionen - det er sandsynligvis dit C: -drev - og vælg "Skrump lydstyrke". Skru det for at frigøre plads til dit nye Linux-system.
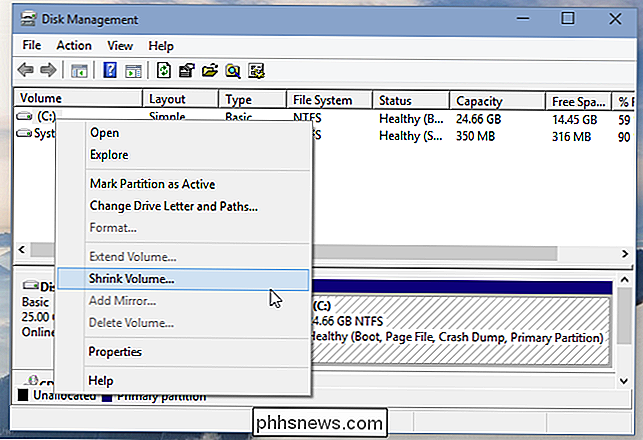
Hvis du bruger BitLocker-kryptering på Windows, vandt du Jeg må ikke ændre størrelsen på partitionen. I stedet skal du åbne Kontrolpanel, få adgang til BitLOcker-indstillingerne og klikke på linket "Suspend Protection" til højre for den krypterede partition, du vil ændre størrelsen på. Du kan derefter ændre størrelsen på det normalt, og BitLocker vil blive aktiveret igen på partitionen, når du genstarter computeren.
Installer Linux Second
RELATED: Sådan startes og installeres Linux på en UEFI-pc med sikker boot
Dernæst lav installationsmedier til dit Linux-system. Du kan downloade en ISO-fil og brænde den til en disk eller oprette et bootbart USB-drev. Genstart computeren, og den skal automatisk starte fra Linux installationsmediet, du har indsat. Hvis ikke, skal du ændre opstartsordren eller bruge UEFI boot menuen til at starte fra en enhed.
På nogle nyere pc'er kan din pc nægte at starte fra Linux installationsmedia, fordi Secure Boot er aktiveret. Mange Linux-distributioner starter nu normalt på Secure Boot-systemer, men ikke alle. Du skal muligvis deaktivere Secure Boot, før du installerer Linux.
Gå gennem installationsprogrammet, indtil du når en mulighed, der spørger, hvor (eller hvordan) du vil installere Linux-distributionen. Dette vil se anderledes ud, afhængigt af din Linux-distribution, men du vil vælge den mulighed, som lader dig installere Linux sammen med Windows, eller vælge en manuel partitioneringsmulighed og oprette dine egne partitioner. Fortæl ikke installationsprogrammet om at overtage en hel harddisk eller erstatte Windows, da det vil tørre dit eksisterende Windows-system ud.

Valg af et operativsystem og tilpasning af Grub2
RELATED: Sådan konfigureres GRUB2 Boot Loader Indstillinger
Når du har installeret Linux, installerer den Grub2 boot loader til dit system. Når du starter din computer, laster Grub2 først, så du kan vælge hvilket operativsystem du vil starte - Windows eller Linux.
Du kan tilpasse Grubs muligheder, herunder hvilket operativsystem der er standard og hvor lang tid Grub2 venter til den starter automatisk det standard operativsystem. De fleste Linux-distributioner tilbyder ikke nemme Grub2-konfigurationsprogrammer, så du skal muligvis konfigurere Grub2-startlaster ved at redigere dens konfigurationsfiler.
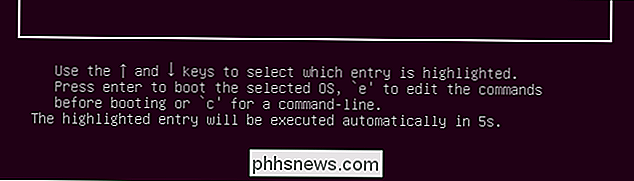
Du kan bruge denne proces til at tredoble eller firedoble starte flere versioner af Linux sammen med Windows, flere versioner af Windows sammen med Linux eller flere versioner af hver. Bare installer den ene efter den anden, så der er nok plads til en separat partition for hvert operativsystem. Sørg for at installere Windows, før du installerer Linux også.
Billedkredit: Paul Schultz på Flickr

Sådan opstilles og bruges udvidelser i fotos til OS X
Billeder til OS X er allerede et ret fuldt udstyret program, men med udvidelser, som du nemt kan tilføje i et par klik , du kan gøre det endnu mere. RELATED: Sådan redigeres dine billeder med din Macs fotos ansøgning Fotosudvidelser udvider i høj grad deres funktioner, hvilket giver det mere strøm og funktioner i tillæg til masser af coole kræfter og funktioner Billeder har allerede.

Hvornår vil virtuelle virkelighedshovedsæt være et forbrugerprodukt?
CES 2015 var pakket med forskellige virtuelle virkelighedshovedtelefoner, og det føles som om vi har været på forbruget af forbruger-VR i årevis. Oculus Rift har endnu ikke udgivet deres forbrugerversion, og andre virksomheder forsøger at slå dem på markedet. Oculus Rift Kickstarter-kampagnen blev lanceret tilbage i 2012.



