Sådan deaktiveres boot-lyden (eller "Startup-chime") på en Mac

Start op eller genstart din Mac, og den vil gøre den traditionelle "startup chime" lyd ". Dette lader dig vide, at Mac'en starter korrekt, men det er ikke hensigtsmæssigt, hvis du starter din Mac på en stille placering som et bibliotek, eller hvis nogen sover i nærheden.
Du kan let tavle lyden på Din næste boot, hvis du ved hvad du skal gøre. Men permanent lydløsning af lyden kræver en terminalkommando, der ændrer en skjult indstilling.
Sådan midlertidigt deaktiveres startlyden
Macens startlyde afhænger af det lydniveau, din Mac blev indstillet til, da den blev lukket. Hvis din Mac blev indstillet til det maksimale lydniveau, vil boot chime blive afspillet med maks. Lydstyrke. Hvis din Mac blev slået fra, slukkes startklippen.
For at deaktivere startlyden, skal du bare trykke på knappen "Mute" på tastaturet (det er F10-tasten på en MacBook), før du slukker eller genstarter din Mac. Hvis du nogensinde skal genstarte din Mac af en eller anden grund, men du ikke vil have lyden, skal du bare gøre det.
Hvis du ikke har en Mute-tast på tastaturet, kan du altid justere lydstyrken til det laveste niveau vil det gå. Det gør det samme.
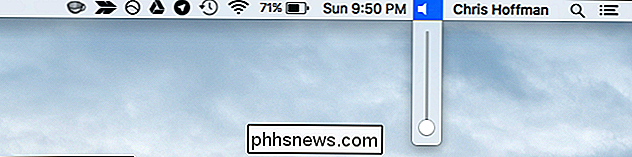
Sådan deaktiveres Startlyden permanent
For permanent at deaktivere startlyden, så den ikke afspilles ved opstart, selvom du har indstillet lydstyrken til det maksimale lydstyrke, når du lukker ned, Du skal bruge en terminalkommando.
Åbn et Terminal vindue for at gøre dette. Tryk på Command + Space for at åbne Spotlight-søgning, skriv Terminal, og tryk på Enter. Eller du kan åbne et Finder-vindue og gå til Programmer> Hjælpeprogrammer> Terminal.
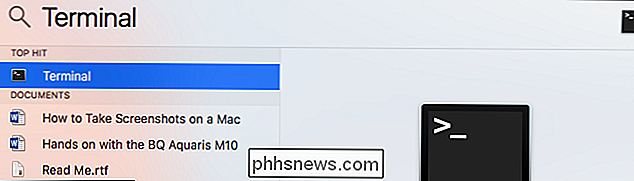
Kør følgende kommando i terminalvinduet:
sudo nvram SystemAudioVolume =% 80
Indtast dit kodeord, når du bliver bedt om det, og tryk på Enter. Genstart din Mac, og du vil ikke høre lyden.

Hvis du vil fortryde din ændring senere, og hvis startup-afspilningen normalt starter, når du starter din Mac, skal du køre følgende kommando:
sudo nvram -d SystemAudioVolume
Hjælp, kommandoen virkede ikke!
Nogle mennesker rapporterer, at ovenstående kommando ikke virker på deres Macs. Hvis det ikke stilte startklippen på dit system, kan du måske prøve at køre en af disse andre kommandoer i stedet. Disse arbejder efter sigende for nogle mennesker. Dette kan være hardwareafhængigt, og visse kommandoer kan kun arbejde på visse hardware.
sudo nvram SystemAudioVolume =% 01
sudo nvram SystemAudioVolume =% 00
sudo nvram
(I ovenstående kommando er det et enkelt mellemrum mellem citatmærkerne.)
Mange websteder siger, at du kan tavse din Mac ved opstart ved at trykke på knappen "Mute" på tastaturet og holde den nede, lige efter du starter Mac'en op. Dette fungerede imidlertid ikke for os. Måske virker det kun på ældre versioner af Mac OS X eller med ældre Mac-hardware.
Husk på, at du ikke hører startklippen, når du genoptager slumretilstand eller standbytilstand. Det er en anden god grund til bare at sætte din Mac i søvn i stedet for helt at lukke den ned, selv om alle har brug for at foretage en fuld afbrydelse lejlighedsvis - hvis det kun er en systemopdatering.

Sådan bruger du alarmen, timeren og stopuret på Android
Din Android-enhedens indbyggede urapp app kan fungere som vækkeur, køkkentimer og stopur til timingaktiviteter. Du kan oprette flere alarmer og timere, justere snooze-tiderne for dine alarmer og optage omgangstider ved hjælp af stopuret. Vi viser dig, hvordan du bruger disse værktøjer og påpeger nogle af de flotte funktioner i hvert værktøj.

Sådan opsættes din egen personlige Cloud Storage
For de folk, der ikke stoler på deres data i skyen, er den bedste lagringsløsning normalt lokal, hvilket betyder enten en ekstern harddisk eller en computer. Fordelen ved denne løsning er, at du ikke behøver at betale nogen penge til at gemme dine data (bortset fra at købe drevene), og du behøver ikke at bekymre sig om, at andre kan komme ind i dine data (for det meste ).Der e



