Hvordan man opretter og optimerer dampforbindelsen til hjemme-spil-streaming

Valve's Steam Link er en slank og nem måde at streame spil fra din pc til et tv andetsteds i dit hjem. Du forbinder Steam Link til din pc via HDMI, tilslut en controller og afspille. Den bruger Steam In-Home Streaming, som du kan bruge til enhver PC, men Steam Link tilbyder en billig, optimeret streaming-modtager, som du kan oprette forbindelse til dit fjernsyn.
Sådan opretter du din dampforbindelse
Steam Link er let at oprette. Først skal du installere Steam på en af dine pc'er, starte den og derefter logge ind med din konto. Hvis du allerede bruger Steam, har du allerede gjort det - bare sørg for, at Steam kører.
For det andet, tilslut Steam Link til en strømkilde med den medfølgende strømforsyning, og tilslut det derefter til dit tv med den medfølgende HDMI kabel.
For det tredje, tilslut en dampkontrol, ethvert USB-tastatur og en mus, en kablet eller trådløs Xbox 360-controller, en kablet Xbox One-controller eller en Logitech F710 trådløs gamepad i en USB-port på dampforbindelsen for at styre den. Steam Link har tre USB-porte, så du kan tilslutte op til tre enheder. Du kan også tilslutte trådløse enheder til din Steam Link via Bluetooth senere.
Når du er færdig med det grundlæggende, skal du tænde tv'et og skifte det til den HDMI-indgang, som Steam Link er tilsluttet.
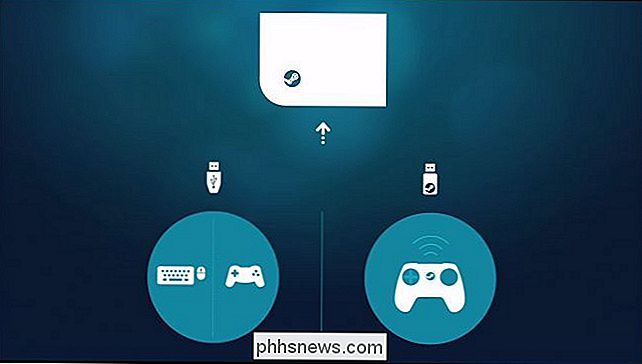
Brug vejledningen på skærmen for at oprette din Steam Link og oprette forbindelse til pc'en, der kører Steam. Processen er hurtig og simpel og involverer at slutte sig til et Wi-Fi-netværk (hvis du ikke bruger Ethernet), indstiller nogle grundlæggende billedindstillinger og vælger pc'en på dit netværk, der kører Steam. Du bliver bedt om at indtaste en kode, der vises på dit tv, til Steam på din pc for at bekræfte parringsprocessen.
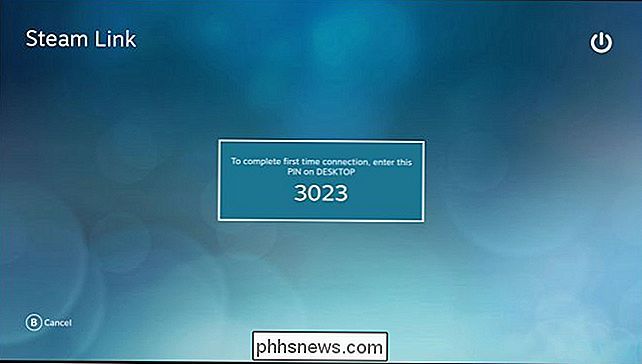
Du kan derefter vælge pc'en, der kører Steam, på hoveddashboardets dashboard og enten trykke på "A" -knappen på en controller, klik på "Start Playing" med en mus eller tryk Enter på et tastatur. Steam Big Picture Mode-grænsefladen vises, og du kan bruge den til at starte og spille spil som om du sad foran pc'en.
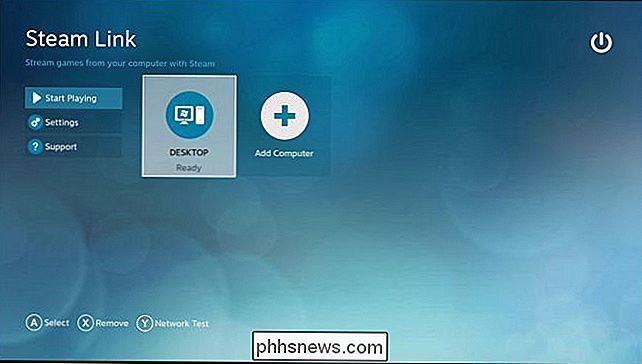
Hvis du vil tilpasse Steam Link-indstillingerne, skal du vælge "Settings" på hovedskærmen her. Når du har valgt en pc, er du i Big Picture Mode, streamet fra selve pc'en. Mange indstillinger til tilpasning af Steam Link er kun tilgængelige på hovedskærmen her.
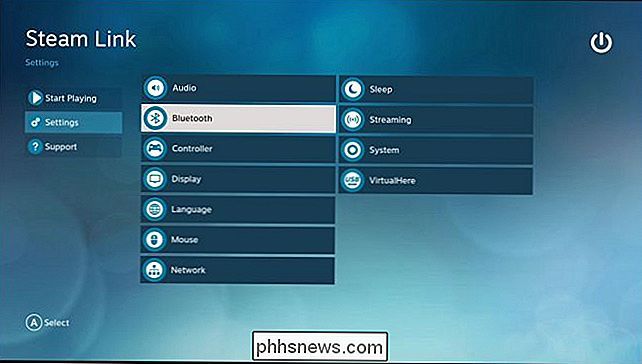
Sådan forbedrer du din streaming ydeevne
RELATED: Sådan får du bedre ydeevne fra Steam Home Streaming
Der vil altid være være lidt latens (eller "lag") med Steam Link, fordi de spil du spiller rent faktisk kører på din computer. Men der er måder at minimere latensen og gøre strømmen bedre.
Først skal du bruge en kablet Ethernet-forbindelse til din Steam Link, hvis det er muligt. Tilslut Steam Link til din router ved hjælp af et Ethernet-kabel. Du bør ideelt forbinde den gaming-pc, du vil streame fra til den samme router via et kablet Ethernet-kabel. Dette er den vigtigste ting, du kan gøre for at få god præstation fra dit spil streaming. Powerline-netværk kan virke bedre end trådløst netværk i nogle situationer, men standard Ethernet-kabler er bedst. Hvis du har en meget gammel router og ser dårlig ydeevne med Ethernet, kan opgraderingen af din router til noget nyere og hurtigere være løsningen.
Hvis du ikke kan bruge ledede Ethernet-kabler, anbefaler Valve dig mindst 5 GHz Wi- Fi. Det betyder, at du skal forbinde både din gaming pc og Steam Link til et 5 GHz Wi-Fi netværk i stedet for en 2,4 GHz en. Hvis din router ikke understøtter 5 GHz Wi-Fi, bør du overveje at opgradere. En trådløs forbindelse vil være lidt flakier og slankere end en kablet forbindelse, men det kan stadig arbejde. Det afhænger virkelig af din generelle opsætning og de spil, du spiller.
Steam Link understøtter 802.11ac trådløs, selvom 802.11n også virker. Brug af et 5 GHz 802.11ac trådløst netværk er ideelt, hvis du skal gå trådløst.
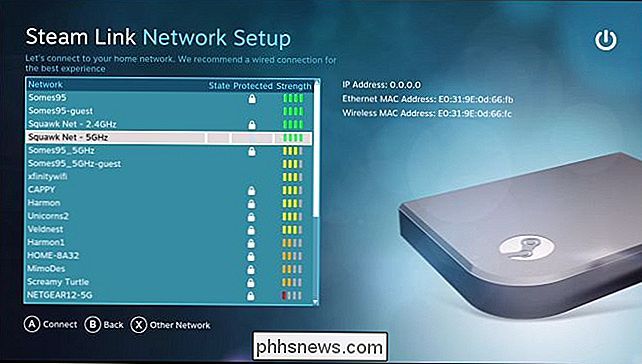
Du kan også finjustere streaming mulighederne på din pc. For at gøre det skal du åbne damp på pc'en, hvorfra du streamer, og gå til damp> indstillinger. Vælg "Streaming i hjemmet", og klik derefter på knappen "Advanced Host Options".
Sørg for, at de forskellige "Aktiver hardwarekodning" -kasser kontrolleres her for maksimal ydeevne. De skal være som standard.
Du kan spille med de andre muligheder her for at se, hvordan de påvirker dit opsætning. For eksempel kan du tjekke "Brug NVFBC capture on NVIDIA GPU" mulighed for at vælge en alternativ capture-metode. I vores erfaring er standard NVENC capture-metoden ideel, så du bør holde denne afkrydsningsfelt deaktiveret, medmindre NVFBC virker bedre for dig. NVENC er den samme capture-teknologi NVIDIAs egen ShadowPlay- og GameStream-teknologiforbrug. Denne tråd på Steamfora forklarer forskellen mere detaljeret.
RELATED: Sådan bruger du servicekvalitet (QoS) for at få hurtigere internet, når du virkelig har brug for det
Hvis du har en router med kvalitet på Service, også kendt som netværkstrafikprioritering, bør prioritere trafik til og fra Steam Link på routeren. Dette sikrer, at Steam Link kan fungere optimalt. Afkrydsningsfeltet "Prioriter netværkstrafik" i vinduet Avanceret værtsindstillinger ovenfor hjælper også med disse routere.
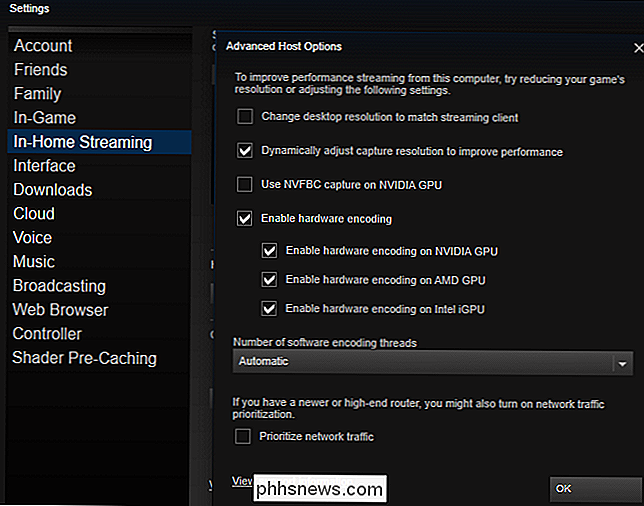
På Steam Link selv kan du ændre kvalitetsindstillingerne ved at gå til hovedskærmen og vælge Indstillinger> Streaming Setup. Der er tre muligheder til rådighed her: Hurtig, Balanceret og Smuk. Standard er Balanceret. Hvis du oplever dårlig ydeevne, skal du prøve at vælge Hurtig i stedet. Hvis du har en god ydeevne, skal du prøve at vælge Beautiful og se, om du får bedre billedkvalitet uden en mærkbar afmatning.
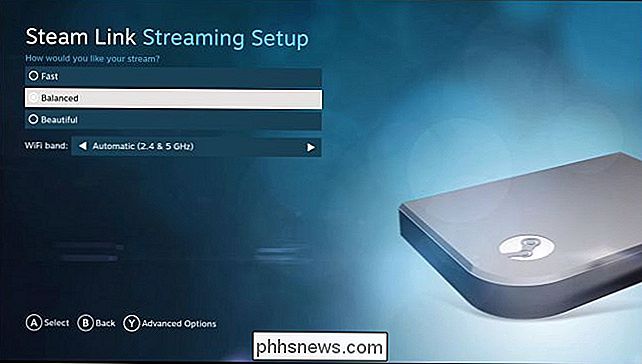
RELATED: Sådan får du den bedste billedkvalitet fra dit HDTV
De sædvanlige tips til forbedring af din ydeevne og billedkvaliteten hjælper også. For eksempel, hvis spillet kræver på din pc's hardware, kan det reducere dets grafiske indstillinger gøre det bedre og bedre. Og på tv'et kan aktivering af "Game Mode" i dit tvs billedindstillinger hjælpe med at reducere enhver ventetid, som dit tv kan forårsage.
Du bør også undgå at bruge pc'en til krævende programmer, mens du streamer fra det, da det vil reducere streaming ydeevne. Med andre ord kan du ikke spille et spil på din pc, mens du streamer et andet spil fra din pc, medmindre du har meget kraftfuld hardware.
Sådan får du vist resultatstatistik
Steamlinket har en ydeevnestatistikoverlay, du kan se . Dette hjælper med at give rå tal, der viser, hvordan din Steam Link udfører, så du kan måle virkningen af forskellige tweaks og indstillinger ændres for at se, hvor meget de hjælper eller gør ondt i din overordnede præstation. For at aktivere det skal du gå til hovedskærmen og derefter til Indstillinger> Streaming Setup> Avancerede indstillinger (tryk på Y) og derefter indstille indstillingen "Performance Overlay" til "Enabled" indstillingen.
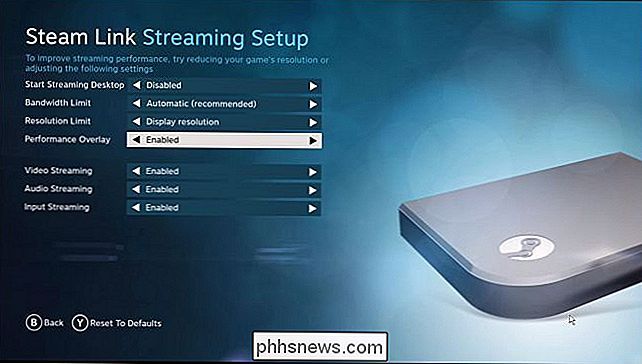
Du kan også skifte denne indstilling til eller slukket inden for stor billedtilstand under streaming ved at gå til Indstillinger> Streaming i hjemmet> Avancerede klientindstillinger og derefter skifte indstillingen "Visningsydelsesoplysninger".
Når du har slået denne funktion til, kan du se detaljeret ydeevne vises nederst på skærmen under streaming. For eksempel er der en "Streaming latency" -linje, der viser, hvor meget indtastning og visningstid du er i øjeblikket.
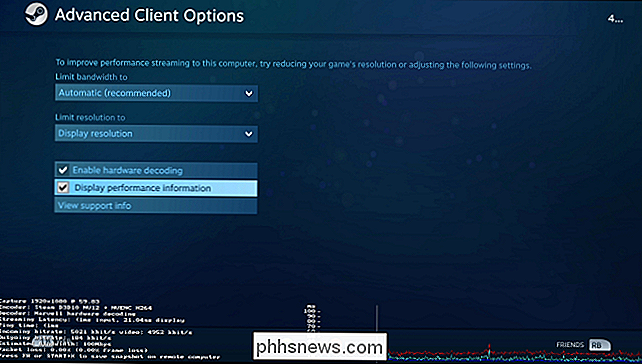
Du kan derefter foretage tweaks til dit opsætning og se direkte, hvordan din ydeevne ændres.
Sådan spiller du en Non-Steam Game på Steam Link
Steam Link kan kun starte spil, der er i dit Steam bibliotek. Det understøtter ikke-damp spil, men du skal først føje dem til dit Steam-bibliotek.
For at tilføje et non-Steam-spil til dit Steam-bibliotek skal du være på pc'en, der kører Steam. Klik på "Tilføj et spil" -alternativet nederst i dit bibliotek, og klik derefter på "Add a Non-Steam Game" -menuen i popup-vinduet, der vises. Point Steam til spillets .exe-fil, og Steam vil behandle det ligesom alle andre spil i Steam-grænsefladen. Du kan så starte det spil fra Steam Link.
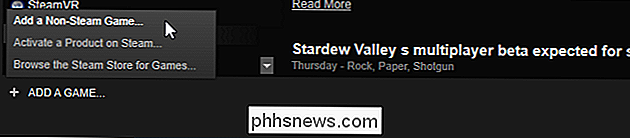
Mens streaming til dit tv aldrig vil give helt så glat en oplevelse som du vil sidde ved pc'en, vil du blive overrasket over, hvor tæt du kan få med godt Pc hardware og en solid kablet netværksforbindelse. Især for flere casual spil kan du ikke engang mærke forskellen.

Sådan repareres Windows og Linux Viser forskellige tidspunkter ved dobbelt opstart
Din computer lagrer tiden i et hardwareur på hovedkortet. Uret holder styr på tiden, selvom computeren er slukket. Som standard forudsætter Windows, at tiden er gemt i lokal tid, mens Linux antager, at tiden er gemt i UTC-tid og bruger en forskydning. Dette fører til, at et af dine operativsystemer viser det forkerte tidspunkt i en dobbelt opstartssituation.

Sådan ændrer du farven på et helt værelse med Philips Hue
I Philips Hue-appen kan du styre hver enkelt pære separat, hvis du trykker på et værelse. Men hvis du vil ændre farven på et helt rum med lys på én gang, er der en hurtig genvej, der gør det nemt at gøre. Indtil for nylig, hvis du ønskede at ændre farven på alle lysene i en værelse, du var nødt til at ændre farven på hver pære separat.



