Sådan tilpasser du din Macs loginskærm

Ønsker din Macs login-skærm at virke forskelligt? Måske vil du ikke se en liste over brugere, eller måske ønsker du, at du kan ændre dit tastaturformat, før du indtaster dit kodeord. Der er ikke et "Login Screen" -panel i Systemindstillinger, men disse indstillinger eksisterer. De er bare lidt skjulte.
RELATED: Sådan ændres login-baggrundsskærmen I MacOS Sierra, Yosemite og El Capitan
Vi har allerede vist dig, hvordan du ændrer din Mac-login-skærms tapet, og det er en fantastisk (omend forældet) måde at give dit login-skærm et brugerdefineret udseende. Men hvis du også vil tilpasse funktionaliteten af login-skærmen, skal du grave lidt. Her er hvor du skal kigge, og hvad du kan gøre.
Tilføj eller fjern ting fra MacOS login-skærmen
De fleste af indstillingerne relateret til login-skærmen er skjult i Brugere og Grupper i Systemindstillinger.
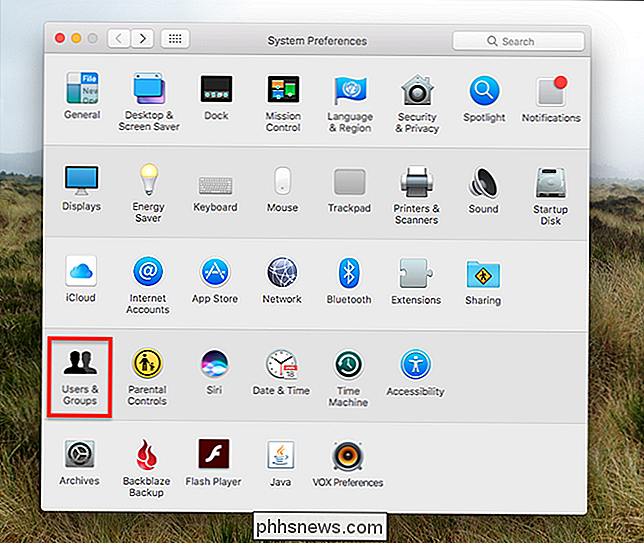
Ved nederst på listen over brugere, i venstre panel vises et hus ved siden af ordene "Login Options." Klik på det.
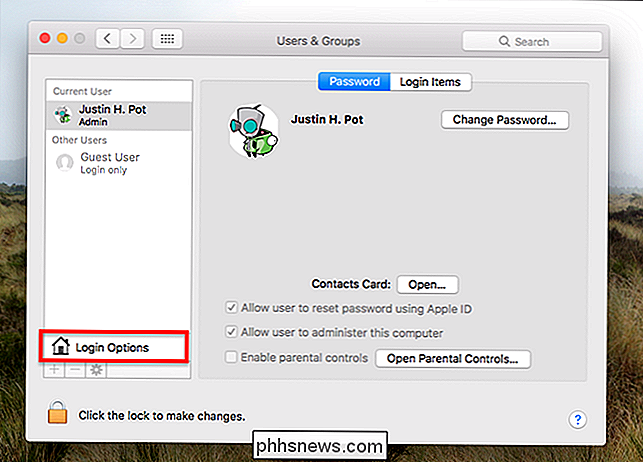
Dette åbner mulighederne for din login-skærm.
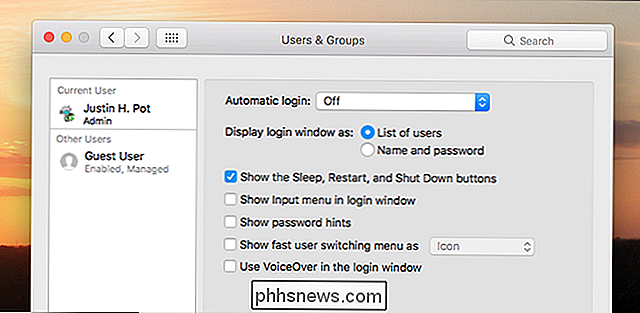
Den første valgmuligheden du vil bemærke er "Display login window as." Standardvalg, "Liste over brugere" viser hver brugers ikon (som du kan ændre) og deres brugernavn. Som dette:
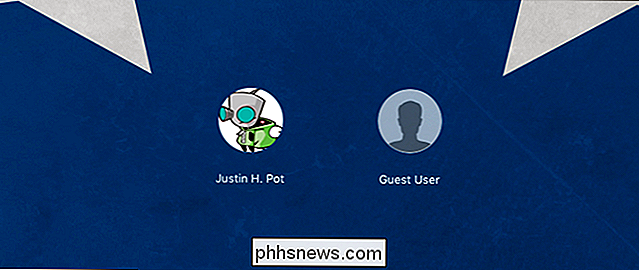
Hvis du vælger valgmuligheden "Navn og adgangskode", vil du se to tomme felter:
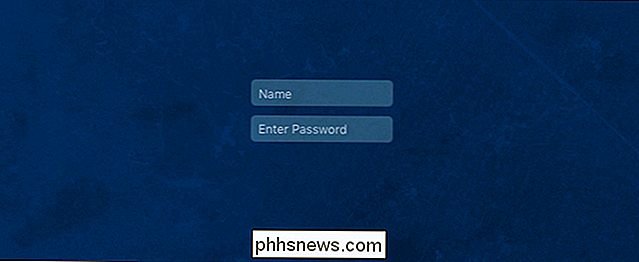
Dette er en lidt mere sikker løsning, da alle med adgang til din computer skal bruge både brugernavn og adgangskode for at logge ind. Det gør brute force angreb lidt sværere, selv om det ikke på nogen måde er skudtæt.
Arbejder vi ned, finder du muligheden for at aktivere knappen Sleep, Restart og Shut Down . Disse ser sådan ud, og vil være nederst på loginskærmen:
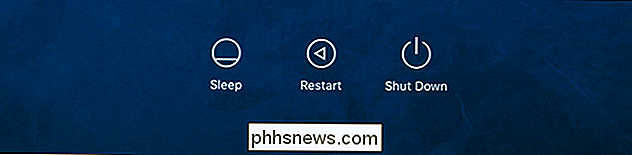
Du får vist en indstilling til "Vis indgangsmenu i login-vinduet." Hvis du regelmæssigt skifter mellem sprog og tastaturformater, er det sikkert en god ide. Det vil tilføje et ikon til at skifte dit format øverst til højre på din loginskærm.
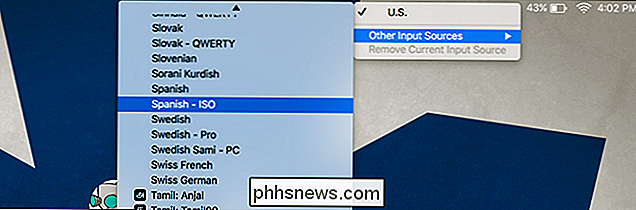
Endelig finder du en mulighed for at aktivere adgangskodehints, hvis du har angivet en, og om VoiceOver, som læser din Skærmbilledet til dig skal være aktiveret på loginskærmen.
Det er de vigtigste valgmuligheder du har til at konfigurere din loginskærm, men der er en anden ting, du måske vil tilføje.
Tilføj en brugerdefineret besked til din loginskærm
RELATED: Sådan tilføjer du en besked til OS X Lock-skærmen
Vi har vist dig, hvordan du tilføjer en brugerdefineret besked til din login-skærm, men det er en hurtig nok tweak at vi viser dig igen her. Gå til Systemindstillinger og derefter til Sikkerheds- og privatindstillinger. Du kan se en "Set Lock Message" -knap.
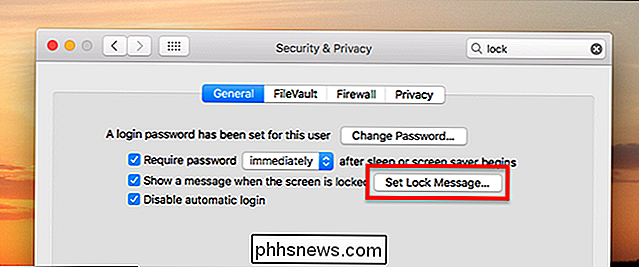
Klik på den, og du kan tilføje den ønskede besked!
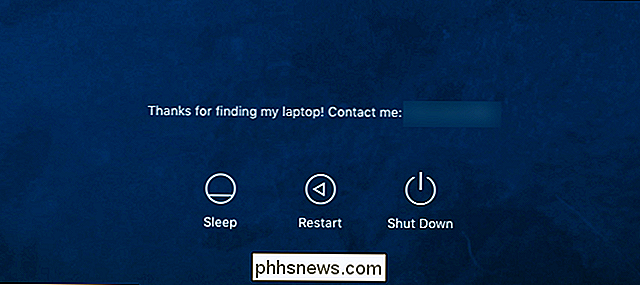
Jeg anbefaler at give nogle kontaktoplysninger, så alle, der finder din Mac, kan komme i kontakt med dig. Selvfølgelig vil nogle mennesker bare holde din bærbare computer, men der er altid en chance for, at nogen vil være venlige.
Det handler om at tilpasse loginskærmen, bortset fra at ændre tapetet til et hvilket som helst billede, du vil have. Nyd det nye look!

Sådan opstilles Google Card på en iPhone
Vil du se, hvad denne VR-ting handler om, men ikke ønsker at plukke ned en masse penge? Google Cardboard er en sindssygt billig måde at afprøve. Og på trods af at det er et Google-produkt, virker det på både iOS og Android. Google er retfærdigt. RELATED: Sådan opstilles Google Cardboard på Android Indstilling af karton på iOS er meget ligesom opsætning på Android, om end med nogle få mindre forskelle.

Sådan blokerer Microsoft Windows 7-opdateringer på nye pc'er
Microsoft vil ikke have, at du fortsætter med at installere Windows 7 (eller 8) på nye pc'er. Hvis du forsøger, vil du se en "Ikke understøttet hardware" -meddelelse, og din pc modtager ikke nogen sikkerhedsopdateringer fra Windows Update. Andre hardwarefunktioner fungerer muligvis ikke korrekt. Microsoft kræver nu, at du bruger Windows 10 med de nyeste CPU'er RELATED: Hvor lang tid vil Microsoft understøtte min version af Windows med sikkerhedsopdateringer?



