Sådan tilpasser du din Chromecasts baggrundsbillede for at vise personlige billeder, nyheder og mere

Googles kuraterede samling af Bakgrunde - de billeder, der vises, når din Chromecast eller Android TV-boks er inaktiv - er meget Godt, men nogle gange vil du se noget lidt mere personlig. Med Google Home-appen til Android og iOS (tidligere Chromecast-appen) kan du faktisk ændre baggrundsindstillingerne for at vise meget mere end bare fotografering.
RELATED: Sådan fjerner du Chromecasts netværksbredde Android-underretninger
Før vi kommer ind på, hvordan vi gør disse ændringer, vil jeg gerne påpege, at Chromecast og Android TV er to forskellige dyr - mens de deler flere funktioner, er der ting, man gør, og den anden kan ikke. For eksempel har Chromecast langt mere robuste Backdrop-tilpasningsfunktioner. Vi skal dække begge enheder her, men jeg vil fokusere på Chromecast og nævne Android TV-forskellene, hvor det er relevant. På nogen måde er indstillingerne heldigvis fundet på samme sted for hver enhed, så forskellene bliver tydelige ganske hurtigt som du følger med.
Som jeg sagde tidligere, vil dette kræve Google Home app. Den er tilgængelig til både Android og iOS, og heldigvis ser og virker det samme på begge enheder. Jeg bruger en Android-enhed til denne vejledning, men du kan efterligne det, jeg laver med din iOS-enhed.
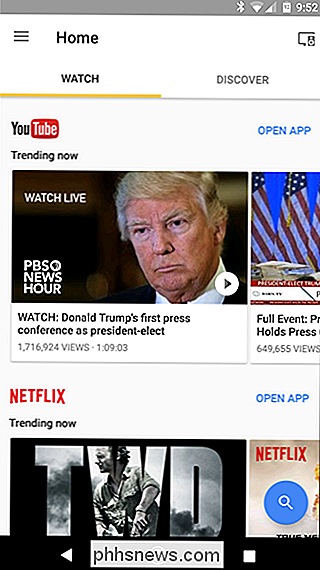
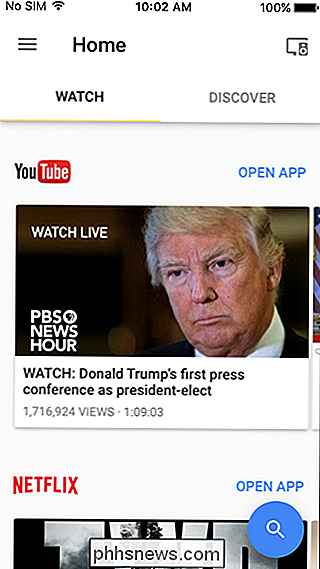
Når du har installeret det, skal du løbe igennem et hurtigt sæt up proces. Som led i dette vil det søge efter enheder på dit netværk, men stress ikke, om det ikke finder noget - det er på udkig efter nye enheder, der endnu ikke er oprettet. Hvis din Chromecast eller Android TV-boks allerede er i gang, er det godt.
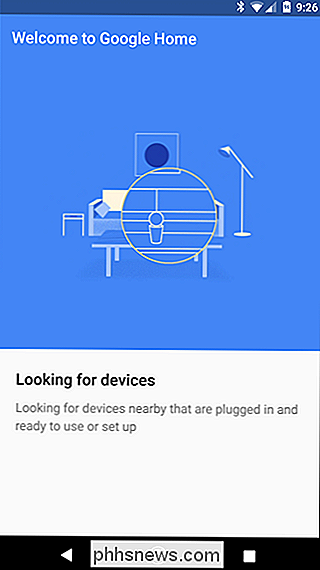
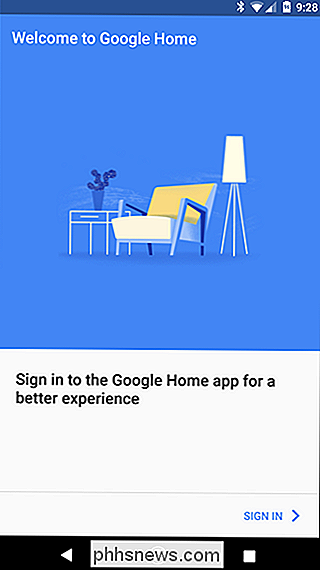
Når du har gennemgået opsætningen og logget ind, er du klar til at rockere. Appen starter ved at fortælle, hvor du skal styre din enhed, hvilket er præcis den indstilling, vi skal tale om i dag. Praktisk.
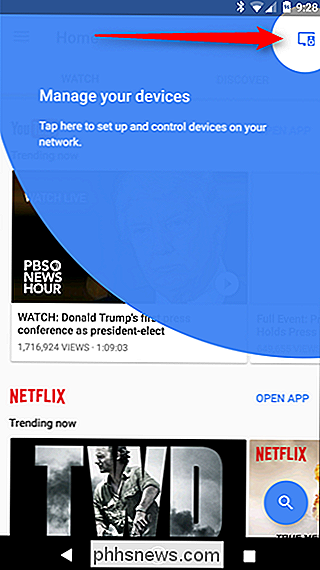
Så fortsæt og tryk på det lille ikon i øverste højre hjørne. Dette vil indlæse alle Chromecast- eller Android TV-bokse på dit netværk. Hvis enheden simpelthen kører på netværket og ikke er logget ind på din Google-konto, skal du trykke på "Tilpas baggrund og mere" med en dialogboks, der spørger, om du vil tillade enheden at bruge din Google-konto til funktioner som f.eks. at. Gå videre og tryk på "Ja, jeg er i."
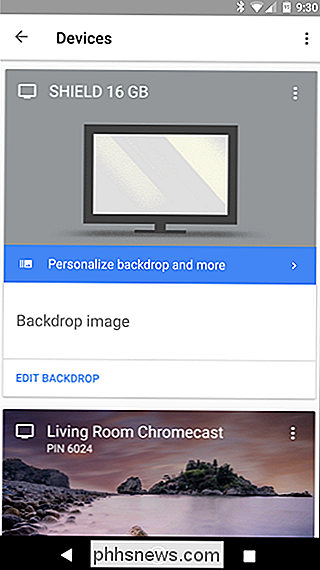
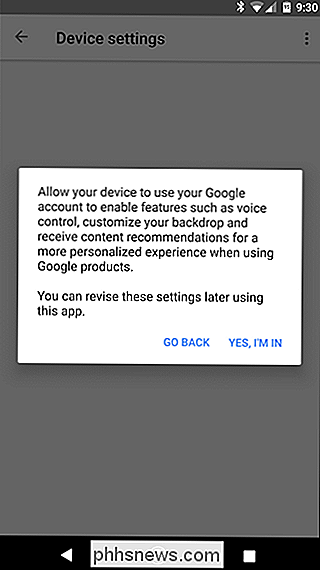
Dette vil flytte dig ind i enhedens Baggrundsindstillinger, hvor alle tilpasningsmuligheder er - og hvor Chromecast og Android TV begynder at vise forskellige ansigter. Som du kan se på skærmbillederne nedenfor, har Chromecast (venstre) flere muligheder, som ikke er tilgængelige på Android TV (højre).
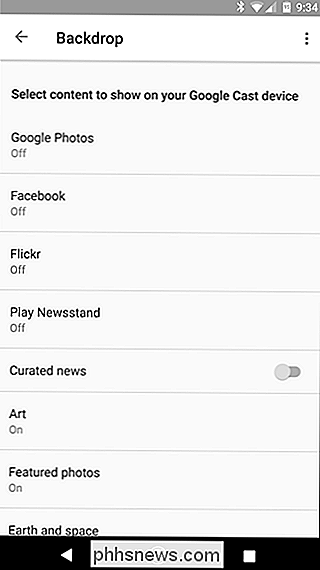
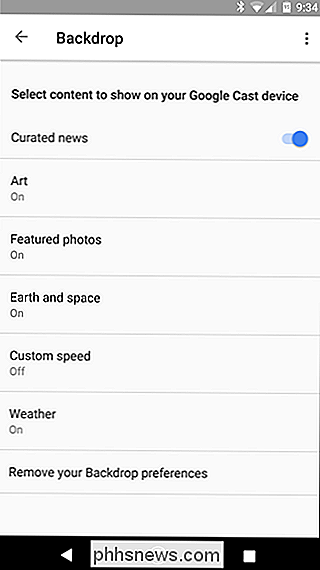
I Android TV kan du enten slå tingene til eller fra og vælge kilder, hvor Chromecast giver dig mulighed for faktisk at grave ind og foretage nogle ændringer. Fra nu af vil vi fokusere på Chromecast-indstillinger, da der ikke er meget mere at tale om på Android TV-siden af ting.
RELATED: 18 Ting du muligvis ikke har kendte Google Fotos Kan Gør
Her er de muligheder, du kan tweak:
- Google Fotos: Giver dig mulighed for at vælge brugerdefinerede album fra dine Google Fotos-samlinger og vise dem som en del af baggrunden. Du kan oprette nye album på photos.google.com. Klik bare på linket "Opret" øverst og vælg "Albums".
- Facebook: Ligesom med Google Fotos kan du tillade Chromecast at få adgang til din Facebook-billeder - du kan vælge og vælge mellem mapper, der skal vises.
- Flickr : Har du en Flickr-konto? Du gættede det: Du kan vise disse billeder på din Chromecast.
- Spil Kiosk: Hvis du bruger Googles Kiosk-app, er dette en super cool funktion. I grund og grund vil det vise nyhedsoverskrifter fra dit personlige feed i aviskiosk på dit tv. Ulempen her er, ja, det viser kun overskrifter. I det mindste kan du bare hoppe ind i Kiosk-appen og finde artiklen.
- Curated News: Præcis hvad det lyder som: Ny Google mener, at du vil kende til. Der er ingen indstillinger her-det er enten tændt eller slukket.
- Art: Dette er en indstilling, der også er tilgængelig på Android TV. Det viser forskellige typer af kunst fra Google Cultural Institute, Google Open Gallery og Street Art.
- Fremhævede fotos: Også tilgængelig på Android TV, kan du se fremhævede billeder fra Google+, 500px, Getty Imags og US Føderale lande. Hver eneste kan vælges individuelt.
- Earth and Space : Der er nogle fantastiske billeder i dette katalog fra både Google Earth og NASAs billede af dagen, så jeg anbefaler stærkt, at du tænder det og forlader det på den måde.
Ellers kan du også angive en brugerdefineret hastighed her, selv om den er lidt svag på funktioner, da den kun tilbyder tre valg: Langsom (0,5x), Normal (1x) og Hurtig (2x). Du kan også få Chromecast til at vise vejret på skærmen, hvilket er meget diskret. Det er nede i nederste højre hjørne lige ved siden af uret.
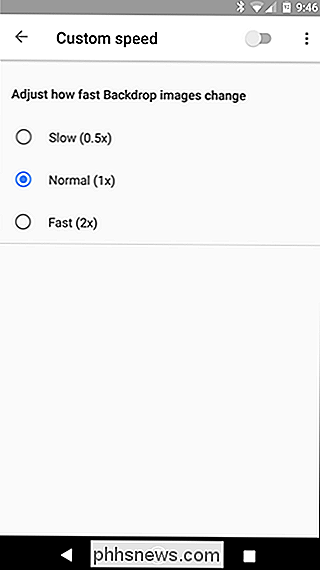
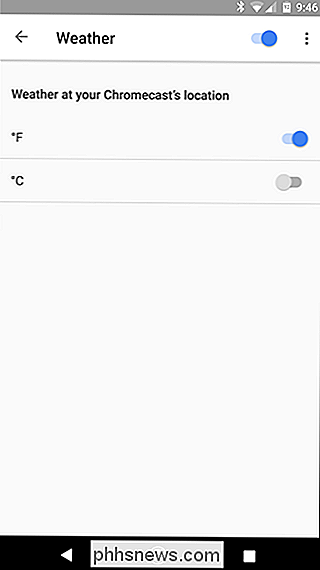
Når du har oprettet alle dine tilpasningsmuligheder, kan du simpelthen gå ud af appen. Let peasy.

Hvorfor skal du ikke slukke for virtuel hukommelse på din Mac
Din Mac leveres med en bestemt mængde fysiske hukommelsesprogrammer, der kan bruges. Dine kørende programmer, åbne filer og andre data, som din Mac arbejder aktivt med, gemmes i denne fysiske hukommelse. Men det er en forenkling. Programmer kan også bruge "virtuel hukommelse", som din Mac kan komprimere og midlertidigt gemme på disk.

Sådan stopper du din iPhone's portrættilstand fra at gøre flere filer
Portrættilstanden til iPhone 7 Plus er virkelig fantastisk. Under de rette omstændigheder gør det muligt at tage portrætter, der ligner, at de blev skudt ved hjælp af en DSLR og et bredt blændeobjektiv, der kun bruger din iPhone. RELATED: Sådan bruger du iPhone 7 Plus 'portrættilstand Men når du bruger portrættilstand, gemmer din iPhone to billeder, ikke et: et billede med den dybdeffekt, der anvendes, og en anden uden den.


