Chromebooks er kendt for deres enkelhed og unikke design, men tastaturet og styrefladen kan bruges til at vænne sig til nye brugere. Chromebooks har ikke de samme layouter, du vil finde på en almindelig Windows- eller OS X-bærbar computer, med flere forskellige knapper, der udelukkende er til Googles operativsystem.

For at starte åbner du vinduet Indstillinger ved at klikke på dit portræt i nederste højre hjørne af proceslinjen og vælge " Indstillinger "med tandhjulsikonet ved siden af det.
Når vinduet Indstillinger åbnes, skal du søge efter afsnittet" Enhed ", der fremhæves nedenfor.
Skift touchpadens følsomhed og rullevejledning
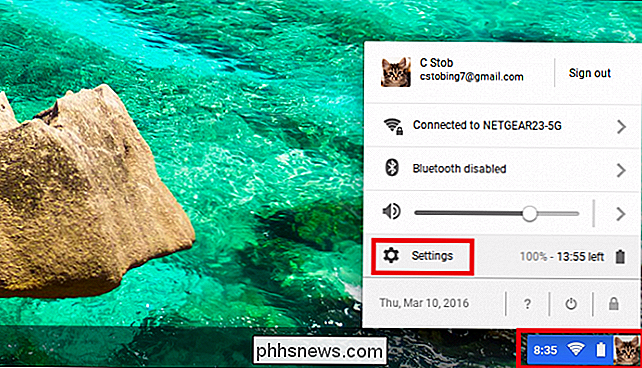
Afsnittet" Enhed " er hvor du finder muligheden for at ændre dine pegefelt indstillinger, samt glideren, der justerer din touchpad følsomhed. Knappen følsomhed fungerer venstre til højre: Hvis du glider den til venstre, bliver touchpad mindre følsom til højre, og følsomheden øges.
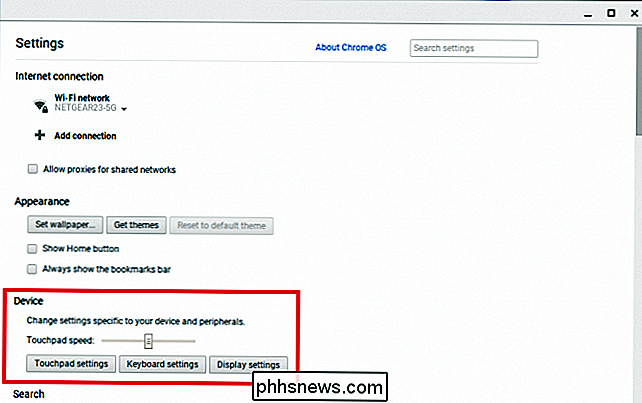
Chromebooks har aldrig været kendt for deres "åbne" natur , og dette er ikke mere tydeligt end i de begrænsede muligheder for at tilpasse styrefladen.
For at åbne konfigurationsmenuen skal du klikke på knappen, der er mærket "Touchpad Settings", fremhævet ovenfor. Her finder du kun to muligheder: aktivering af klik og klik og justering af vinduets rullevejledning.
Man tænder for klik-til-klik-indstillingen, som gør det muligt for Chromebook at genkende hurtighaner på touchpad som et fuldt klik. Dette er foretrukket for nogle mennesker, der ikke ønsker at skubbe hele styrefladen ned for at registrere et klik, og gør det lettere for dem med karpaltunnel eller arthritis at navigere websteder uden at trænge sig ud. (Nogle kan dog opleve, at dette forårsager for mange utilsigtede klik, så du bør prøve dem begge for at se, hvad du kan lide bedre.)
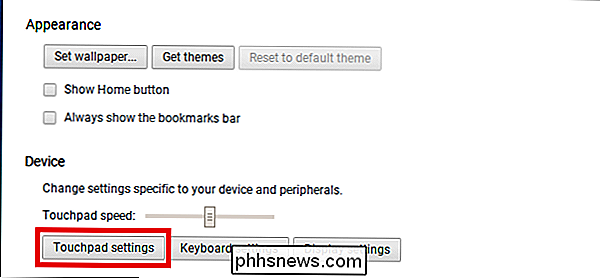
Dernæst er der valg mellem traditionel rulning og "australsk" rulning. Når du holder to fingre på pegefeltet, kan du skubbe dem op eller ned for at rulle gennem websider eller dokumenter. I traditionel rulning er denne handling oversat direkte: fingrene går op, vinduet går op. Fingers gå ned, vinduet går ned.
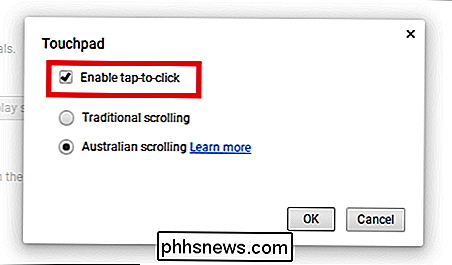
I australsk rullning vender denne handling tilbage: Hvis du trækker ned på pegefeltet, ruller vinduet i stedet og omvendt. Dette ligner, hvordan Apple-bærbare computere ruller uden for boksen.
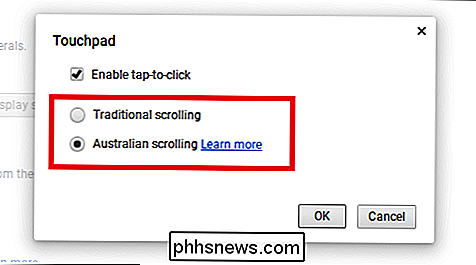
Skift tastaturets layout og se genvejskonfigurationen
Dernæst er der mulighed for at konfigurere dine tastaturindstillinger ved at klikke på knappen fremhævet i afsnittet Enhed :
Her konfigurerer du, hvordan bestemte nøgler udføres, når du trykker på den, hvis øverste række på tastaturet reagerer på funktionskommandoer og følsomheden af automatisk gentagelsesfunktionen.
For at ændre, hvordan søgningen, Ctrl eller Alt knapper opfører sig, og klik på rullemenuerne for hver for at se de tilgængelige indstillinger.
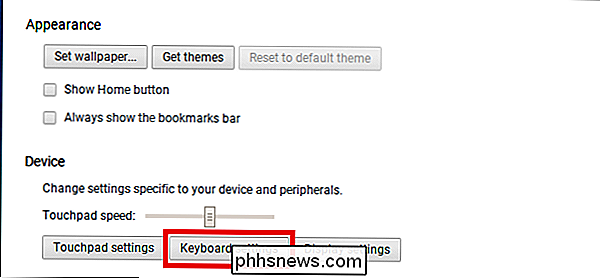
RELATED:
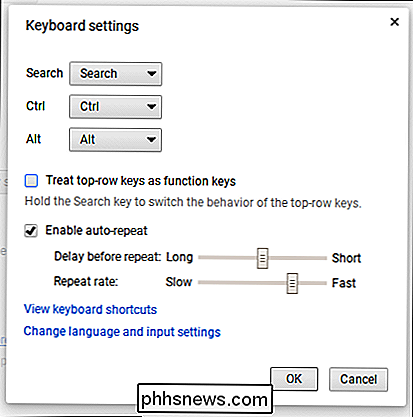
Master Chrome OS med disse kortkommandoer til Chromebook
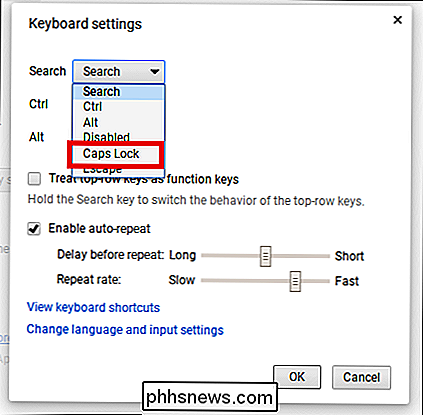
Mange mennesker er overraskede første gang, de åbner en Chromebook til se et lille forstørrelsesglas på tasten, som normalt skifter Caps Lock-funktionen på de fleste andre computere. Dette er Googles "Søg" -tast, som åbner en Google-søgning i et nyt browservindue, når det trykkes. Hvis du vil have aktiveringsfunktionen tilbage, skal du vælge Caps Lock-indstillingen i menuen ovenfor. Der er også mulighed for at deaktivere en af de tre kommandoknapper helt ved at vælge "Disabled" fra samme rullemenu.
Du vil også bemærke, at der ikke er nogen funktionstaster langs den øverste række af deres tastatur. I stedet har Chromebooks et sæt nøgler, der ændrer indstillinger som systemets lydstyrke eller skærmens lysstyrke.
Hvis du savner dit gamle F1-F10-opsæt, skal du vælge "Behandl øverste række nøgler som funktionstaster", så Chromebook genkender dem som traditionelle funktionskommandoer i stedet. Eller du kan også bare holde tasten "Søg" nede, mens du trykker på den respektive øverste rækkefunktion for at få samme ønskede effekt.
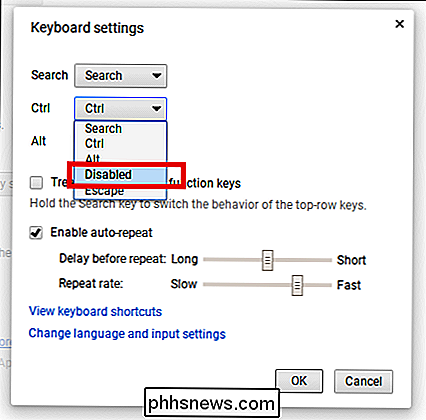
Funktionen Automatisk gentagelse styrer, hvor længe Chromebook vil vente, efter at du har trykket på en tast for at begynde at gentage det, og hvor hurtigt brevet gentages fra og med. Flyt skyderne og prøv det for at finde din ideelle balance.
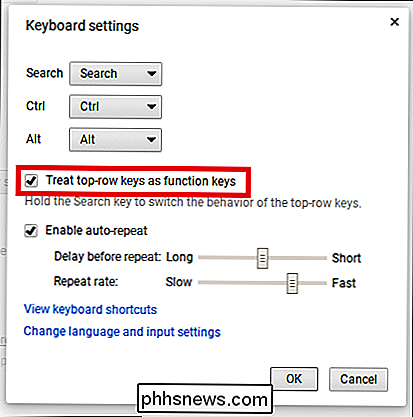
Endelig, hvis du stadig er nysgerrig efter de snesevis af forskellige tastaturgenveje, som Chromebooks kan håndtere, skal du klikke på linket "Vis tastaturgenveje" for at se dem alle i handling. Her kan du trykke på modifikationsnøglerne som Ctrl, Shift og Alt for at se, hvad de ændrer individuelt, eller tryk dem alle sammen for at se, hvad de andre kombinationsgenveje ser ud.
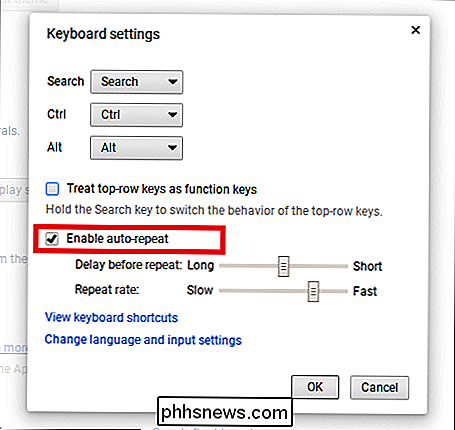
Der er desværre ingen mulighed for at ændre, hvordan disse genvejmodifikatorer opfører sig eller tilpasse hvilke nøgler der kan trykkes for at oprette en ny genvej.
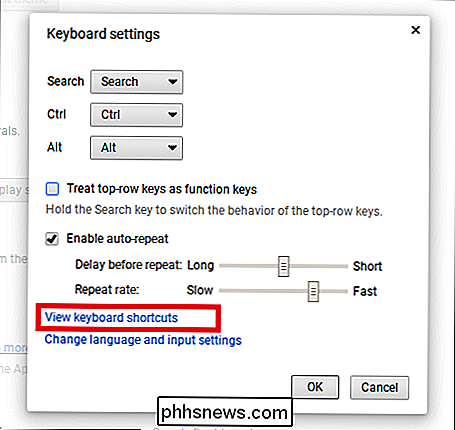
Konfigurer automatisk korrigering og tastaturet på skærmen

Endelig har du mulighed for at konfigurere, hvordan automatisk korrigering fungerer på din Chromebook, samt hvordan tastaturet på skærmen udfører For at gøre dette skal du klikke på knappen "Konfigurer", som du kan finde ved at skifte sprog og inputindstillinger-> Konfigurer.
Her finder du også muligheden for at tilføje ekstra sproglayouter til tastaturet, hvilket er nyttige, hvis der ikke er engelsktalende, der bruger den bærbare computer, eller du chatter med familie i en anden del af verden.
Som standard Chrome-browser har Chrome OS mulighed for at aktivere en global automatisk korrigeret funktion som automatisk kan rette dine typografier til dig, mens du skriver i realtid.
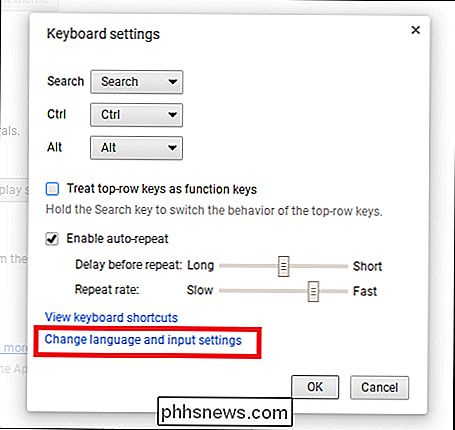
Men selvfølgelig, som alle, der er brugt automatisk korrekt, før de allerede ved, kan resultaterne være ducking frustrerende. For at forhindre automatisk korrigering fra at gå over bord skal du konfigurere korrektionens intensitet mellem to muligheder: Modest eller aggressiv.
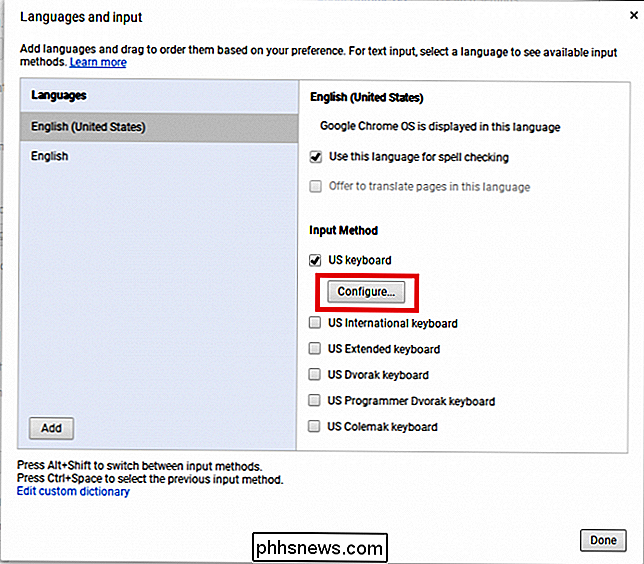
RELATERET:
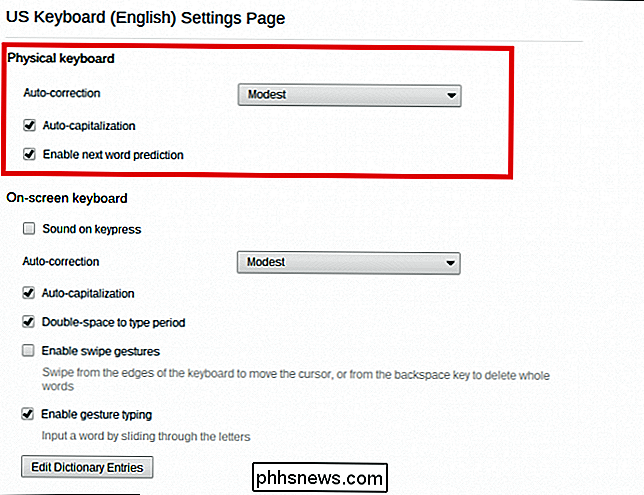
Sådan forbedres autokorrektur på Googles tastatur til Android
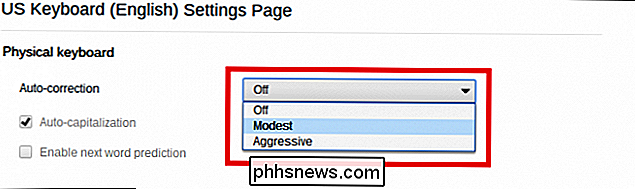
Google har ikke udgivet nogen retningslinjer, der dikterer hvordan hver indstilling opfører sig, så for at indsnævre det, oprette et dokument og begynde at skrive, som du normalt ville se, hvad det fanger først. Alternativt kan du tilføje ord, du bruger regelmæssigt (hvilket Google muligvis ikke ved) til Chromebook intern ordbog. For at gøre dette skal du klikke på knappen "Rediger ordbogindgange" nederst på den automatisk korrekte konfigurationsside.
Tilføj så mange ord som du vil ved at skrive dem i denne prompt og trykke "Enter" i slutningen af hver.
På denne måde vil næste gang et af disse ord komme op i et chat-, dokument- eller websøgning, Chromebook overlader dem alene.
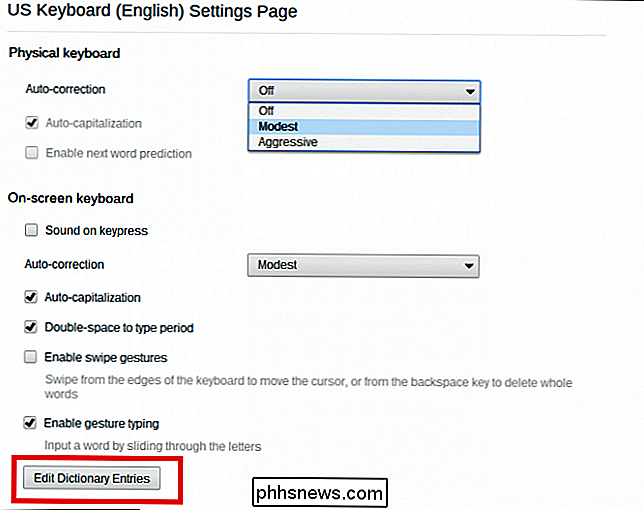
Under disse indstillinger finder du muligheder for on -skærmtastatur, der vises på berøringsenheder. Skærmtastaturet har også sin egen auto-korrekte funktion, samt muligheden for at aktivere auto-kapitalisering og en funktion, der skaber en periode, når mellemrumstasten er ramt to gange.
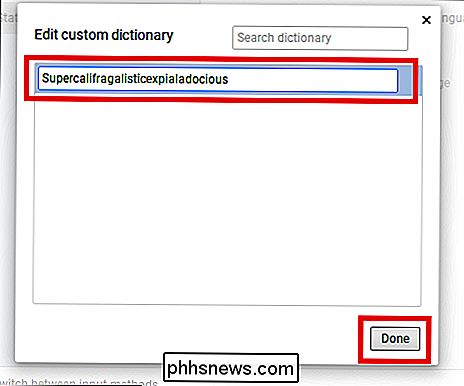
Strygningsbevægelser og gestusskrivning gør det nemmere for alle, der ejer en Chromebook touchscreen til at bruge tastaturet på skærmen. Den førstnævnte gør det let at skifte mellem tastaturet og musemarkøren, mens sidstnævnte fungerer som et "Swype" tastatur, hvor ord skrives ud, når brugeren svæver fingeren fra nøglen for at indtaste en væskebevægelse. hvordan en Chromebooks tastatur og trackpad udfører, kan forveksles ved første, men med disse indstillinger kan du tilpasse begge til bedre at passe til din typografi og rulle rundt på nettet.

Sådan vises de udvidede udskrivnings- og gemme dialogbøger i OS X som standard
OS X viser som standard små, enkle udskrivnings- og gem dialoger. Du kan klikke på pilen til højre for at udvide dem til flere muligheder, eller du kan som standard vise de udvidede dialoger med en enkel kommando fra terminalen. Lad os vise dig, hvad vi mener. Her er den forenklede version af dialogboksen Gem, som ikke tilbyder mange muligheder.

Sådan slettes gamle anmodninger fra Facebook
Hvis du har haft en Facebook-konto i årevis, har du måske sendt ud ganske få venneanmodninger, da du først åbnede din konto. Ikke alle disse anmodninger blev sandsynligvis besvaret. Det er okay, fordi du kan gennemgå dine ventende anmodninger og slette dem. Dette var ikke altid tilfældet. I et stykke tid, hvis du ønskede at annullere venneforespørgsler, måtte du faktisk gå til profilen og annullere det herfra.



