Microsoft Office 2016 har forbedret deres samarbejdsfunktioner, så flere forfattere kan arbejde på et dokument i realtid. Du kan dele et dokument i OneDrive og se, hvem der arbejder på det, og endda få et link til at sende andre for nem adgang til dokumentet.

Åbn det dokument, du vil dele, og klik på knappen "Del" på linjestangen i øverste højre hjørne af Word-vinduet .
BEMÆRK: Før du opsætter dit dokument for at dele, skal du sørge for, at du har en delt mappe på din OneDrive-konto. Eller du kan som standard bruge den "offentlige" mappe, der findes i din konto.
"Del" -ruden vises. For at gemme dokumentet i den mappe, du delte i din OneDrive-konto, skal du klikke på "Gem i skærm".
På skærmen "Gem som" backstage skal du vælge den delte placering, som du vil gemme dit dokument på, eller klikke på " Gennemse "knappen for at vælge en placering i din OneDrive-konto, ikke i den seneste liste.
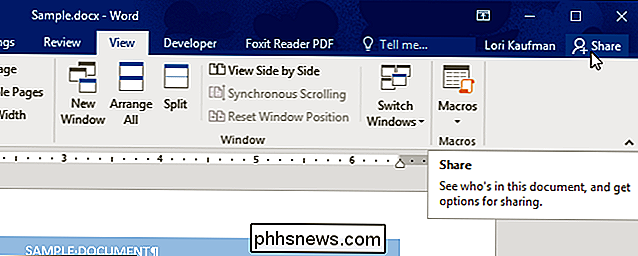
Naviger til den delte mappe i dialogboksen" Gem som ", hvis det er nødvendigt. Hvis du vil ændre navnet på filen, skal du indtaste et nyt navn i redigeringsfeltet "Filnavn". Klik på "Gem".
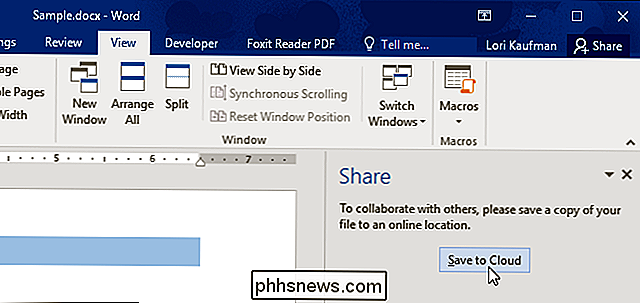
Du vender tilbage til dokumentet, og "Del" ruden forbinder og giver dig mulighed for at invitere folk til enten at se eller redigere filen eller bare se den. For at invitere nogen til at samarbejde på dokumentet, skal du indtaste brugerens e-mail-adresse i "Inviter folk" redigeringsfeltet. Vælg om de kan "Rediger" eller "Kan se" fra rullelisten. Hvis du vil sende en brugerdefineret besked, skal du indtaste den i feltet "Inkluder en besked". For at dele dokumentet skal du klikke på "Del".
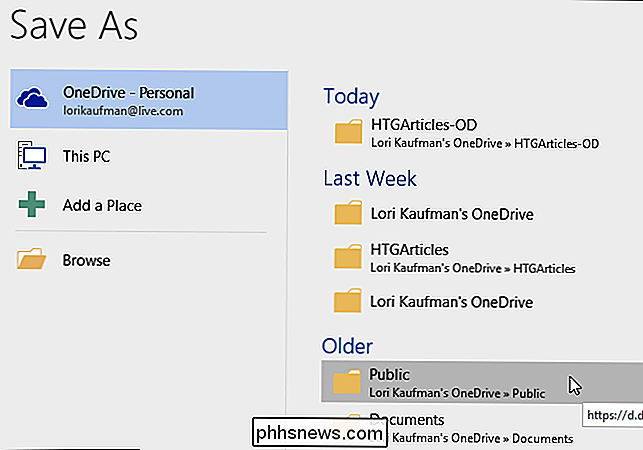
Brugeren er tilføjet til listen over personer, som du har delt dokumentet med.
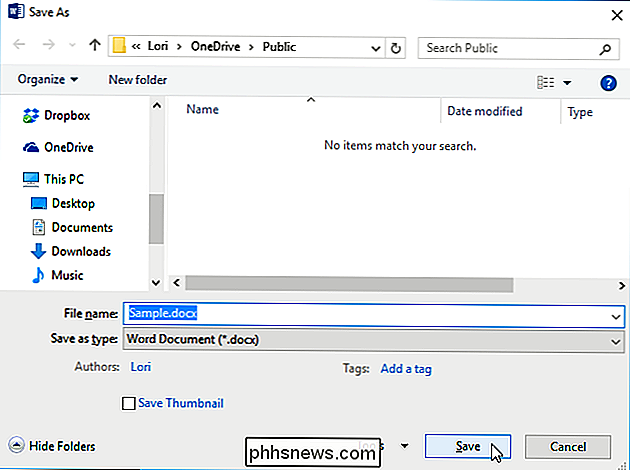
Du kan også angive, om "Altid" eller "Aldrig" deler ændringer automatisk. eller at blive spurgt ("Spørg mig") hver gang en ændring foretages ved at vælge en indstilling fra rullemenuen "Automatisk deling af ændringer".
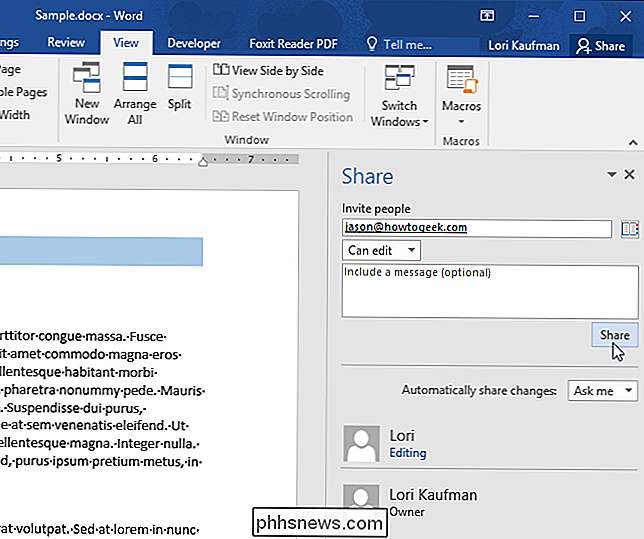
Den bruger, som du delte dokumentet med, modtager en e-mail svarende til følgende billede. De klikker på "Vis i OneDrive" for at få adgang til dokumentet.
BEMÆRK: Du kan nemt få et link til det delte dokument, så du kan e-maile det til brugere ved at klikke på "Få et delelink" nederst på "Del" ruden.
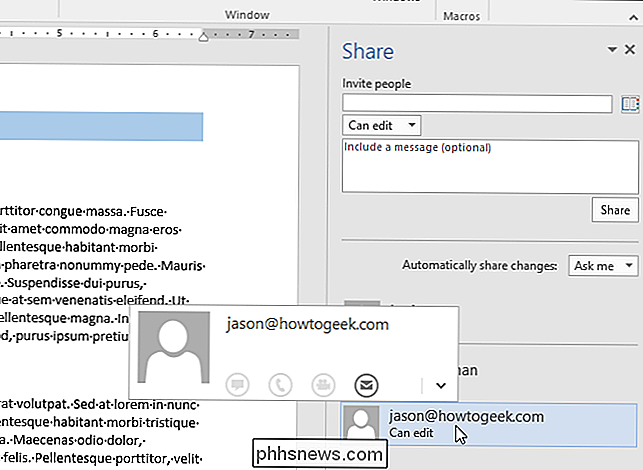
To knapper vises i ruden "Del". Hvis du vil sende et link, der giver en bruger mulighed for at se og redigere dokumentet, skal du klikke på knappen "Opret en redigeringslink". For at sende et link, der kun giver en bruger mulighed for at se dokumentet, og ikke redigere det, skal du klikke på knappen "Opret en visning kun link".
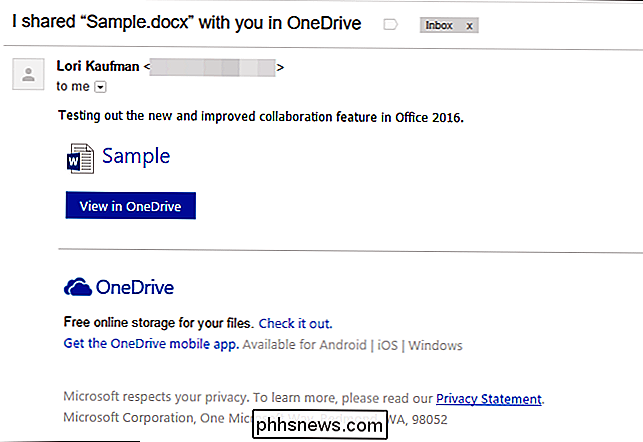
Boksen "Rediger link" viser URL'en for at få adgang til dokumentet med passende tilladelser. Klik på knappen "Kopier" til højre for feltet for at kopiere URL'en, så du kan dele linket i e-mail.
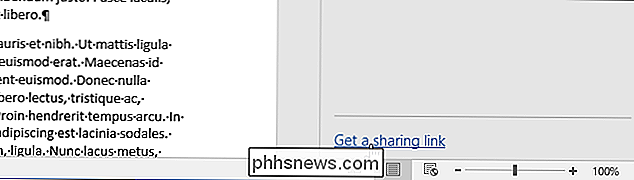
Klikker på linket, brugeren modtager i e-mail, åbner dokumentet i onlineversionen af det relevante kontor 2016 app.
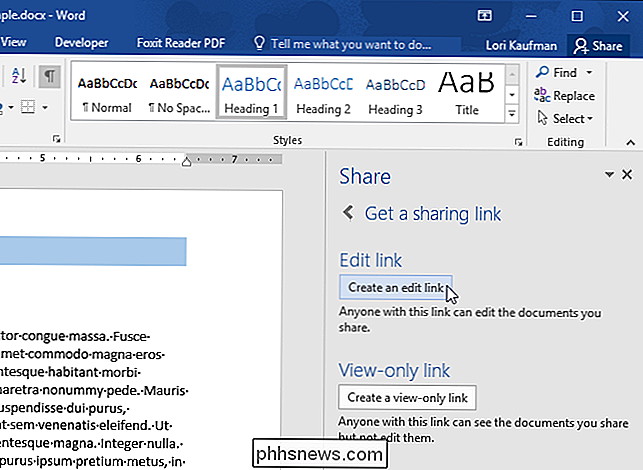
Når brugeren begynder at redigere dokumentet, viser en popup, at en "Gæst redigerer dette dokument".
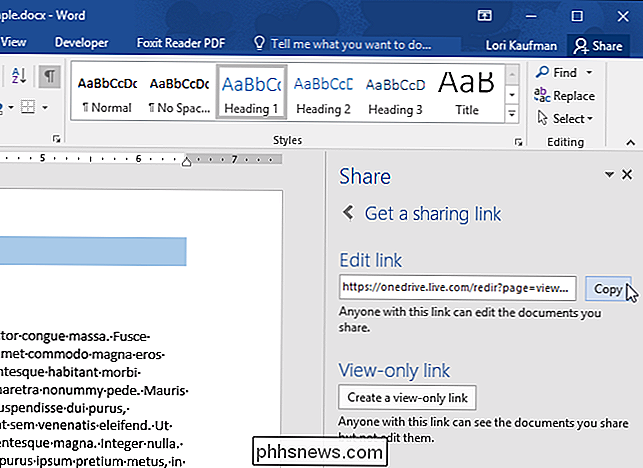
Ændringer foretaget af den anden persons display som fremhævet tekst i din forekomst af dokumentet.
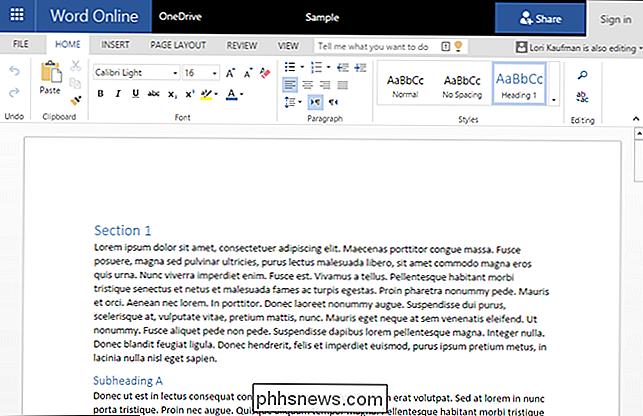
Hvis du tillod en bruger at redigere et dokument og derefter skifte mening, kan du nemt ændre tilladelser for den pågældende bruger. Højreklik på brugerens navn på listen og vælg "Skift tilladelse til: Kan se". Du kan også gå den anden vej, hvilket giver en bruger tilladelse til at redigere dokumentet, når de kun har tilladt dem at se det.
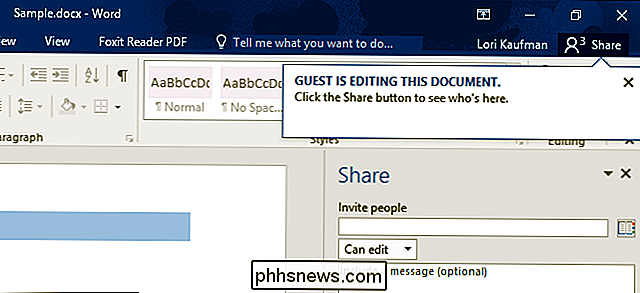
Hvis du er færdig med at dele dokumentet med en bruger, kan du stoppe med at lade brugeren se eller redigere dokument. Højreklik på brugerens navn i listen og vælg "Fjern bruger" fra pop op-menuen.
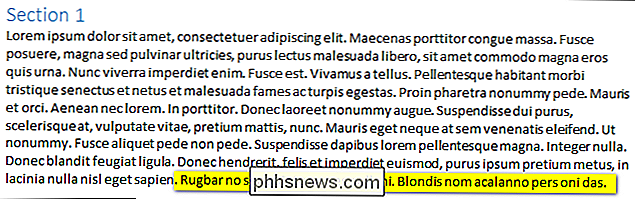
For at lukke "Del" ruden skal du klikke på "X" i øverste højre hjørne af ruden.
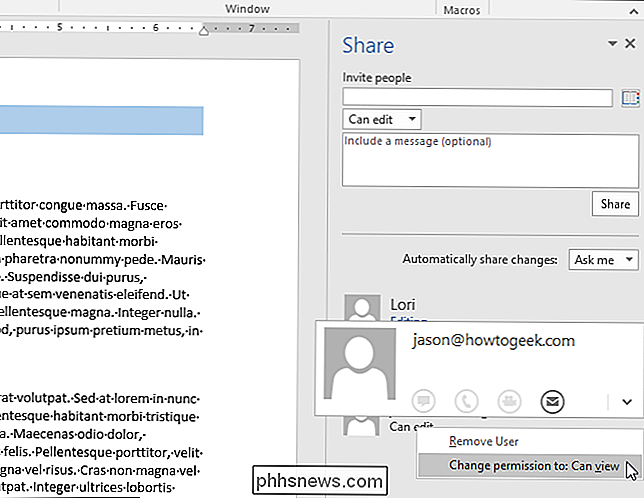
Uanset om du arbejder på et stort eller lille projekt, er dette nye samarbejdsfunktion i Office 2016 med real-time redigering og cloud integration med OneDrive kraftig.
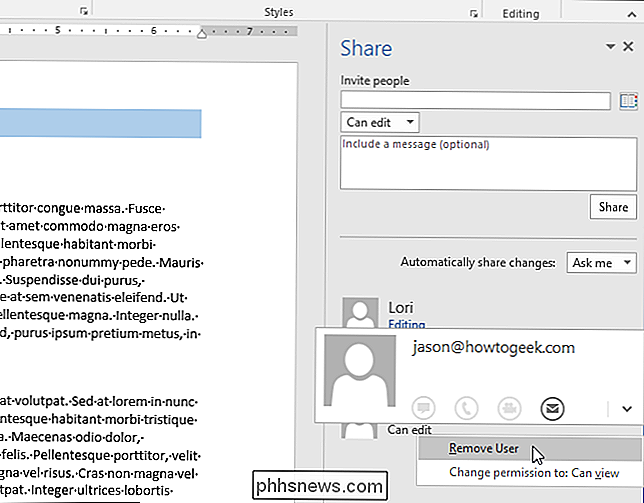

Sådan slettes din iOS-enhed efter mange mislykkede adgangskodeforsøg
Når nogen forsøger at få adgang til din iPhone eller iPad ved at gætte adgangskoden, vil den i første omgang låse dem ud og øge hvert interval med hver mislykket forsøg. Du kan dog indstille det, så det sletter din enhed fuldt ud efter 10 mislykkede forsøg. Her er en situation, som vi alle kan forestille os at ske.

Sådan oprettes tjeklister i Notes-appen i iOS 9, OS X og iCloud
Notes-appen i iOS 9 indeholder mange forbedringer, som tegningskitser og tilføjelse af fotos, men muligvis en af De mere nyttige funktioner er undersungens tjekliste. Sådan konverteres tekst hurtigt til en købmandsliste, opgaveliste eller ønskeliste i Notes-appen på iOS 9, OS X El Capitan og iCloud. Sådan oprettes tjeklister i noter til iOS 9 For at oprette en checkliste på din iPhone (eller iPad eller iPod Touch) skal du trykke på ikonet "Noter" på startskærmen.



