Sådan tilpasses Windows 10's udseende

Windows 10 indeholder masser af personaliseringsindstillinger, der giver dig mulighed for at ændre din desktop baggrund, Windows-farver, låseskærm baggrund og meget mere. Her er hvad du behøver at vide for at få din computer til at se præcis, hvordan du vil have det.
Vi skal tale om indstillingerne til personliggørelse, som Windows stiller til rådighed under Indstillinger> Tilpasning, så du kan lige så godt gå videre og slukke for det nu op. Der er sikkert andre måder, du kan tilpasse computerens udseende på, men som f.eks. Konfigurering af mappeindstillinger for at vise filer, som du vil have, eller indstilling af Action Center, hvordan det giver mening.
Skift din Windows-baggrund
Den første sæt af indstillinger, du kan ændre, styrer din skrivebordsbaggrund, og de skal se godt ud til dig, hvis du har brugt Windows i et stykke tid.
For at bruge et billede som baggrund skal du vælge "Billede" fra "Baggrund" -dråb -menuen. Som i tidligere versioner kommer Windows 10 med nogle få billeder at vælge imellem, eller du kan klikke på "Gennemse" og finde dit eget billede.
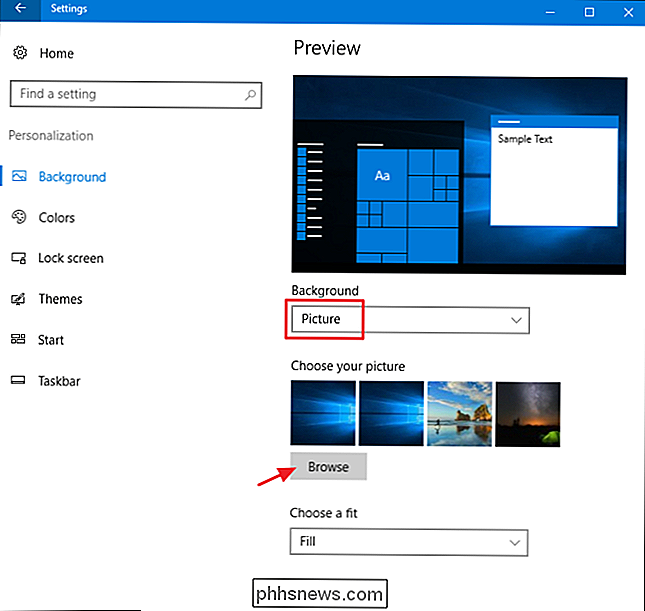
Når du først har valgt et billede, kan du bestemme, hvordan dit billede passer på din desktop- om det fylder, passer, strækninger, fliser og så videre. Hvis du bruger flere skærme, kan du også vælge en "Span" -indstilling, der bruger et enkelt billede på tværs af alle dine skærme.
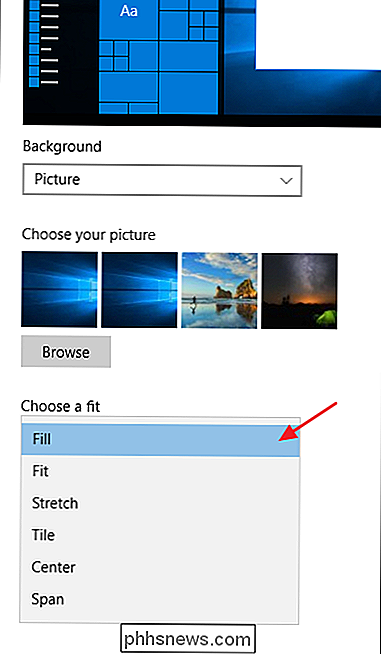
Hvis du vil rotere gennem et sæt billeder til din baggrund, skal du vælge "Slideshow" fra Rullemenuen "Baggrund". For at oprette et diasshow skal du vælge en mappe, hvorfra Windows kan tegne billeder. Du kan ikke vælge individuelle billeder - kun mapper - så fortsæt og opsæt en mappe med dine yndlingsbakgrundsbilleder, før du vælger denne indstilling. Når du har valgt din mappe, kan du også angive, hvor ofte Windows ændrer baggrundsbilledet, om det blander tilfældigt billederne, og hvordan billederne passer til skrivebordet.
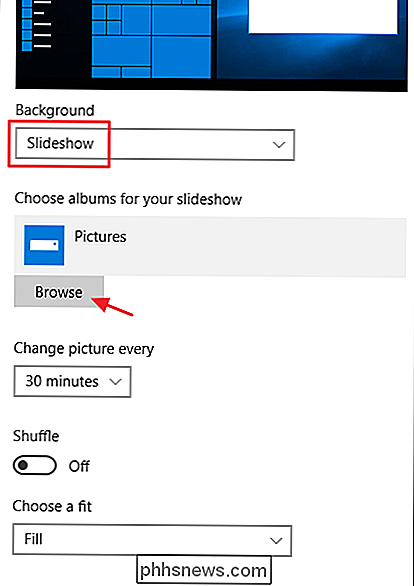
Og hvis du foretrækker at holde tingene simple, kan du bare bruge en solid farve som din baggrund. Vælg "Solid farve" på rullemenuen "Baggrund" og vælg derefter en af de tilbydede baggrundsfarver.
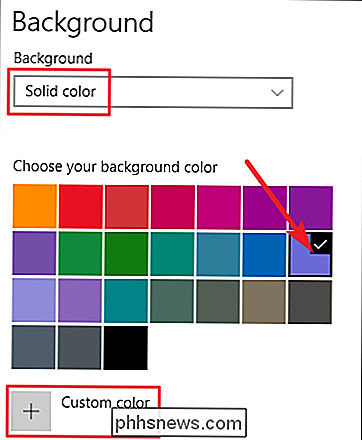
Hvis du vil have lidt mere kontrol, kan du også klikke på knappen "Brugerdefineret farve" på den sidste skærm. I popup-vinduet skal du bruge kontrollerne til at vælge den nøjagtige farve, du vil have, og derefter klikke på "Udført".
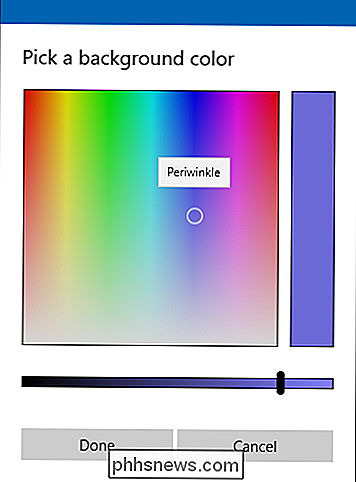
RELATED: Sådan indstilles en anden baggrund på hver skærm i Windows 10
Desværre er Personalisering Kun skærmen giver dig mulighed for at vælge en baggrund, uanset hvor mange skærme du har. Hvis du har flere skærme, kan du indstille et andet baggrundsbillede for hver skærm ved hjælp af File Explorer. Selvfølgelig er der også tredjeparts hjælpeprogrammer som John's Background Switcher og DisplayFusion, som begge kan styre billeder bedre på en multi monitor opsætning. De giver også begge mere avancerede værktøjer til at arbejde med baggrunde på en enkelt skærm.
Skift hvilke farver Windows bruger og hvor
Det næste sæt personaliseringsindstillinger styrer, hvordan Windows bruger farve til forskellige elementer på skærmen. Du starter med at vælge en accent farve. Du kan vælge en accentfarve fra den foruddefinerede palle af farver, eller du kan klikke på "Brugerdefineret farve" for at få præcis den farve, du vil have. Alternativt kan du vælge "Vælg automatisk en accentfarve fra min baggrund" for at få Windows til automatisk at matche en farve baseret på det billede, du bruger som baggrund.
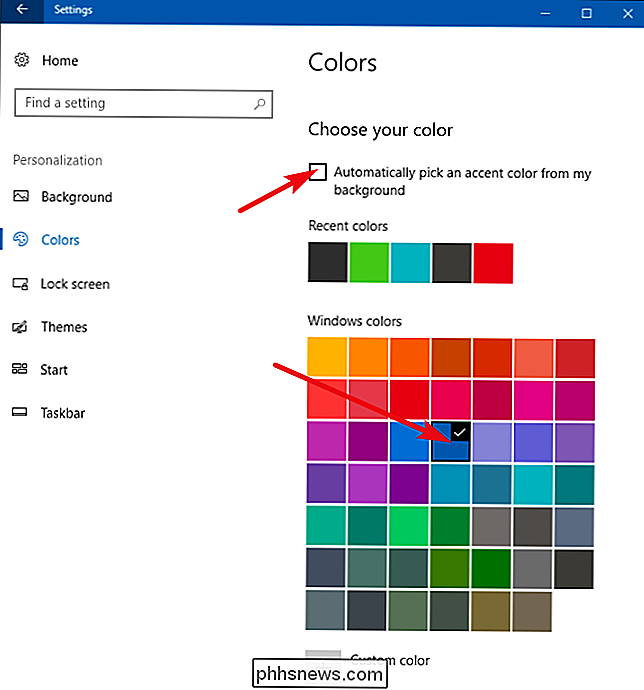
Når du har valgt en accentfarve, vælger dit næste trin hvor at accentfarven bliver brugt. Dine to muligheder her er "Start, proceslinje og actioncenter" og "Titelbjælker." Den første indstilling anvender accentfarve som baggrund for din startmenu, proceslinje og actioncenter og fremhæver også visse elementer på disse elementer - sådan som appikoner på Start-menuen - med samme accentfarve. Den anden mulighed bruger accentfarven til titellinjen i dit aktive vindue.
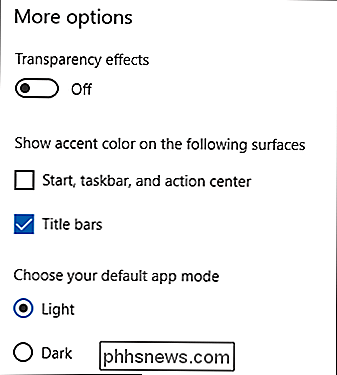
Desværre grupperes Startmenu, Aktivitetslinje og Action Center-elementer sammen til farvevalg, og du kan ikke gøre dem forskellige farver. Vi har dog et hurtigt registerhack, der i det mindste giver dig mulighed for at holde en sort baggrund på din Start menu og actioncenter. Den anden mulighed bruger accentfarven på titellinjen for aktive vinduer, selvom vi også har et andet hack for dig, hvis du også vil bruge accentfarven på inaktive vinduer.
Tilbage på skærmbilledet Farverpasning finder du også en "Transparency effect" mulighed for at gøre din Start menu, proceslinje og actioncenter gennemsigtig eller ej. Denne indstilling påvirker ikke accentfarven, hvis den bruges på disse elementer.
RELATED: Sådan bruges et mørkt tema i Windows 10
Og endelig kan du med Windows 10 Anniversary Update aktivere en mørk tilstand til indstillinger og apps. Selvom denne indstilling for app-tilstand ikke påvirker hver app, har vi nogle tricks, som du måske kan lide for at bruge et mørkt tema næsten overalt i Windows 10.
Skift låseskærmen
Dernæst fortsætter vi til Windows-lås skærmindstillinger. Låseskærmen, husk, er den skærm, du klikker for at glide ud af vejen, så du kan komme til skærmbilledet, hvor du indtaster dit brugernavn og adgangskode. Som standard indstilles baggrunden for låseskærm til "Windows Spotlight", som overfører og viser et roterende sæt af baggrunde fra Microsoft.
Du kan også indstille låseskærmbakgrunden til at være en af dine egne billeder eller et diasshow med billeder i en mappe på din computer. Det fungerer på samme måde som at indstille din desktop baggrund. Vælg den ønskede mulighed i rullemenuen "Baggrund". Hvis du vælger et billede, skal du blot pege på Windows til den fil, du vil bruge.
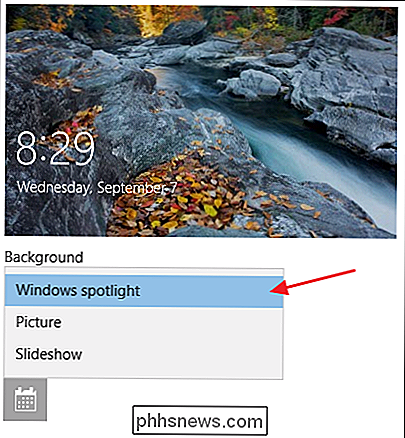
Hvis du vælger diasshowet, skal du først vælge et eller flere album (eller mapper) med billeder, der skal bruges til diasshowet . Klik på knappen "Tilføj en mappe" for at tilføje nye mapper, indtil du er tilfreds med dine valg. Du kan også klikke på linket "Avanceret diasshow indstillinger" for at få adgang til nogle ekstra valgmuligheder.
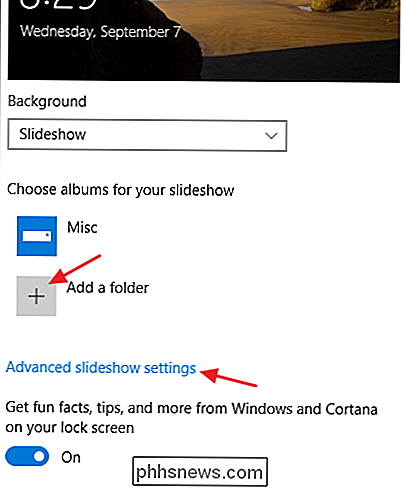
Med de avancerede indstillinger kan du medtage din kamerarulle som kilde til billeder, kun bruge billeder, der passer til din skærm, og vælg, om låsen skal vises skærm i stedet for at slukke skærmen, når pc'en er inaktiv. Hvis du vælger denne sidste mulighed, kan du også indstille skærmen til at slukke efter et bestemt tidsrum, eller slet ikke.

RELATED: Sådan ændres loginskærm baggrunden på Windows 10
Tilbage På låseskærmindstillingerne har du også fået flere muligheder. Sluk for "Få sjove fakta, tips og meget mere fra Windows og Cortana på din låseskærm", hvis du foretrækker ikke at se disse ting på din låseskærm. Du kan også angive, at låseskærmens baggrundsbillede bliver brugt som din indloggningsskærm baggrund også, selv om vi har nogle andre måder, du måske foretrækker at ændre din skærmbillede i stedet i stedet.
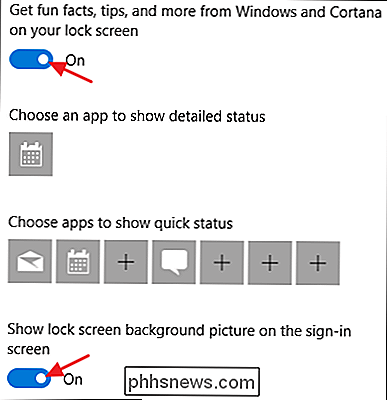
De to andre indstillinger, "Vælg en app for at vise detaljeret status "og" Vælg apps for at vise hurtig status ", lad dig kontrollere, hvilke apps der indeholder statusoplysninger på låseskærmen. Du kan fjerne apps, der allerede er der, ved at klikke på dem og derefter vælge "Ingen" eller ændre dem ved at vælge en af de forudvalgte apps fra pop op-menuen. Tilføj en ekstra app ved at klikke på et af plus-ikonerne (+) og vælge apps fra samme menu.
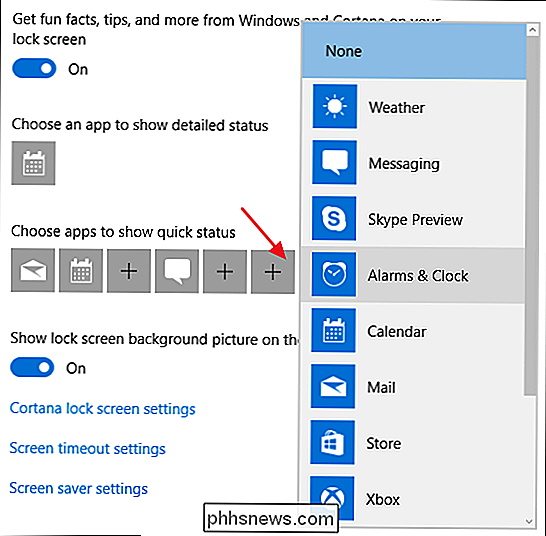
Og som reference, her er alle de ting der vises på din låseskærm.
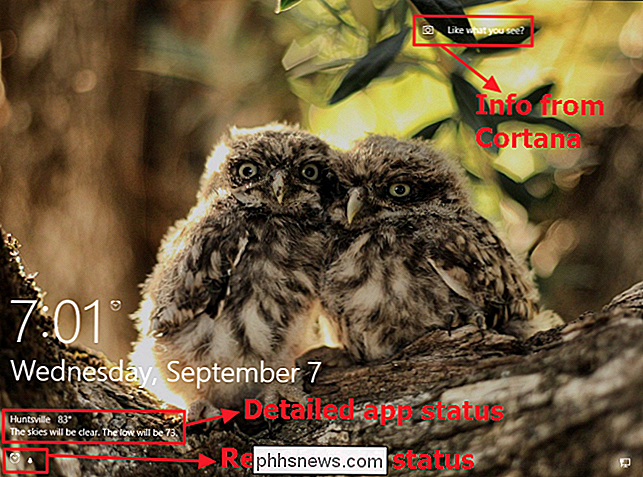
Brug et tema til at ændre flere Personliggørelsesindstillinger i en gang
RELATERET: Hvad er nyt i Windows 10s skabers opdatering
Med ophavsmandens opdatering bringer Windows endelig kontrol over temaer ind i appen Indstillinger i stedet for Kontrolpanel-appen. Temaer giver dig mulighed for at koordinere og gemme skrivebordsbaggrund, accentfarve, lydplan og musemarkører som et sæt, du nemt kan genindlæse.
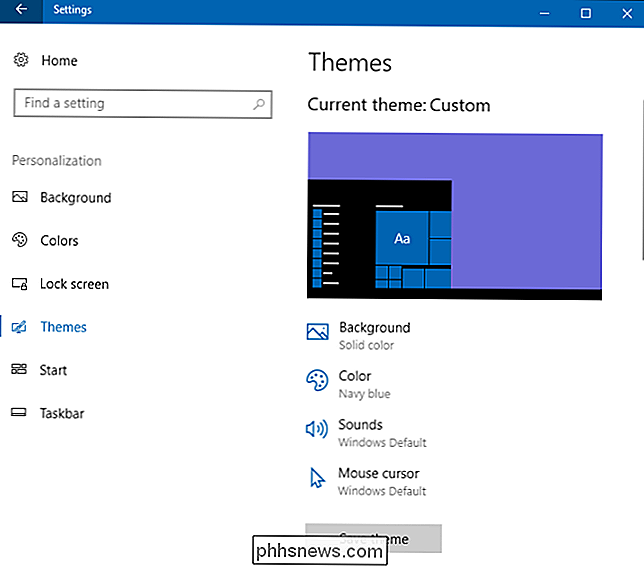
Du kan klikke på hver af temakategorierne - Baggrund, Farve og så videre for at indstille hvad du vil bruge. Disse links fører dig virkelig til andre steder i appen Indstillinger, hvor du kan foretage ændringerne. Når du har fået ting oprettet, som du vil, skal du klikke på knappen "Gem tema" og give dit tema et navn.
RELATED: Sådan installeres desktop temaer på Windows 10
Hvis du ruller ned lidt, vil du se, at Windows også kommer med en række forudvalgte temaer og giver dig mulighed for at downloade mere fra Windows Store. Blot gennemse listen og vælg det tema, du vil bruge, eller klik på linket "Få flere temaer i butikken" for at se, hvad der er mere at tilbyde.
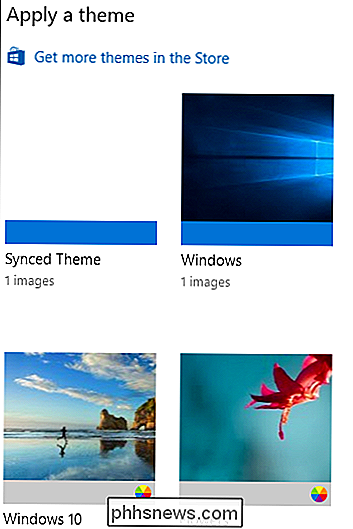
Skift dine startmenuindstillinger
Næste op er Start-menuindstillingerne. Der er ikke mange muligheder tilgængelige lige på skærmbilledet Start personalisering. Du kan bruge dem til at kontrollere, om der vises ekstra fliser på hver kolonne af fliser, om ting som dine mest brugte og nyligt tilføjede apps dukker op over din fulde liste over apps, og om du vil åbne startmenuen i fuldskærmstilstand.
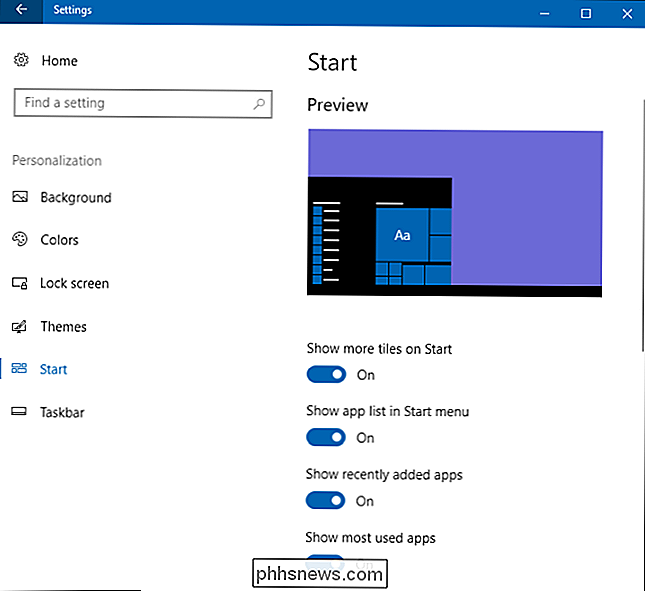
RELATED: 10 måder at tilpasse startmenuen til Windows 10
Vi vil ikke bruge meget tid her, fordi vi allerede har talt om alle måder du kan tilpasse din start på menuen i Windows 10. Dette inkluderer hvad du kan gøre på skærmen Tilpasning samt en masse andre ting, du tilpasser andre steder i Windows.
Skift indstillingerne på din proceslinje
RELATED: 14 måder at tilpasse proceslinjen i Windows 10
Ligesom i menuen Startmenu, går vi ikke i detaljer om de tilgængelige proceslinjeindstillinger her, fordi vi allerede har dækket disse muligheder og mere, som du kan gøre for at tilpasse din proceslinje i Windows 10. Kort sagt, det er her, hvor du kommer til at tilpasse valgmuligheder som om proceslinjen er lok ked fra at flytte, gemmer sig automatisk, når du ikke bruger den, bruger små eller store ikoner, og hvordan proceslinjen håndteres, hvis du har flere skærme.
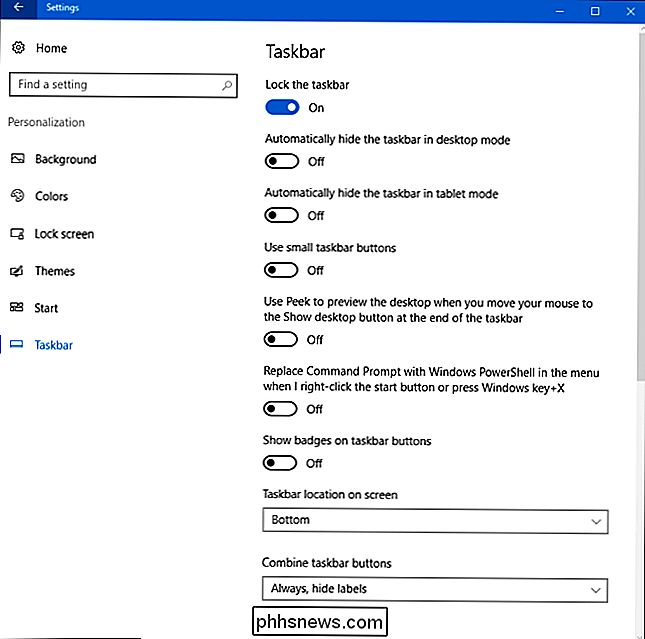
RELATED: Sådan bruger du Rainmeter til at tilpasse dit Windows-skrivebord
Som du kan se, mens Windows 10 muligvis ikke giver helt dybden af tilpasningsmuligheder, du havde i Windows 7, giver det stadig nok til at gøre det ret nemt at få Windows til at se den måde du ønsker. Og hej, hvis du ikke kan få ting lige som du vil, og du er villig til at lægge lidt mere arbejde, kan du altid prøve et værktøj som Rainmeter, hvilket giver næsten endeløs tilpasningsmulighed.

Husk for nogle år siden, hvornår online-tjenester skulle slæbe anti-consumer-dæmonerne af DirecTV, Time Warner og Comcast? Her i 2017 ser markedet for slibeskæring, streaming tv langt mere dyster ud. Og takket være forvirrende og dyre kanalopstillinger, underlige sportsbegrænsninger og mere og mere eksklusivt indhold, vil situationen ikke blive bedre nogen gang snart.

Sådan bruger du Pushbullet til at synkronisere alle slags ting mellem din pc og Android-telefon
Hvis du bruger meget tid på din computer, er der en god chance for at du tager telefonen mellem et eller andet sted og 7.000 gange om dagen for at kontrollere meddelelser, svare på tekster og meget mere. Er det ikke nemmere at gøre alt dette direkte fra din computer? Ja, og derfor findes Pushbullet. Hvad er pushbullet?



