Sådan opretter du dit eget Firefox-browsertema

Firefox-temaer - også kendt som "personas" - kan ændre måden din browser ser ud og gør den mere personlig. Hvis du kan lide at temmere de programmer, du bruger, er der ingen bedre applikation på temaet end din browser.
Dette er ikke for svært - alt du skal gøre er at finde et baggrundsbillede eller to og beskære dem til de korrekte proportioner. Chrome-brugere kan bruge Googles nemme Chrome-temaer til at lave deres egne browser-temaer.
Få dine billeder klar
RELATERET: Sådan oprettes dit eget Google Chrome-tema
Et Firefox-browsertema er lavet af to billeder. Der er et headerbillede, der vises bag alt øverst i Firefox-vinduet, og et footer-billede vises bag Find og add-on-bjælkerne nederst i vinduet. De nyeste versioner af Firefox fjerner tilføjelsesbjælken, medmindre du installerer en udvidelse for at få den tilbage, så det øverste billede er meget vigtigere. Du får kun se det nederste billede, når du trykker på Ctrl + F for at bruge værktøjslinjen Find. Gå til temaet Galleri for at se de forhåndsbestemte Firefox-temaer, du kan bruge.
Find først et smukt billede, som vil fungere godt på din øverste værktøjslinje. Mozilla anbefaler, at "Subtile, bløde kontrastbilleder og gradienter fungerer bedst; meget detaljerede billeder vil konkurrere med browserens brugerflade. "Det øverste højre hjørne skal også have den mest interessante bit af billedet, da øverste højre hjørne af billedet altid vises i øverste højre hjørne af din browser. Når du ændrer størrelsen på browservinduet, bliver mere af venstre side af billedet synligt.
Her er de nøjagtige billedspecifikationer, der kræves:
- Header Image : 3000 pixels bred x 200 pixel høj, PNG eller JPG format, 300 kB maksimal filstørrelse
- Fodafbildning : 3000 pixels bred x 100 pixel høj, PNG eller JPG format, 300 KB maksimal filstørrelse
Du vil have et billede på mindst 3000 pixel bredt i størrelse til at begynde med. Med et tilstrækkeligt stort billede fundet, er alt, hvad du skal gøre, beskæret til de nuværende proportioner. Mange desktop-billedredaktører (som den fremragende Paint.NET) kan gøre dette, ligesom online billedredaktører (som den praktiske Pixlr Editor).
I Pixlr kan du for eksempel åbne dit billede, vælge det rektangulære valgværktøj , vælg "Fast størrelse" i begrænsningsboksen og indtast en bredde på 3000 pixels og en højde på 200. Du kan derefter vælge et passende størrelse af billedet. (Selvfølgelig kan du også ændre størrelsen på dit billede, før du beskærer det på en sådan måde.)
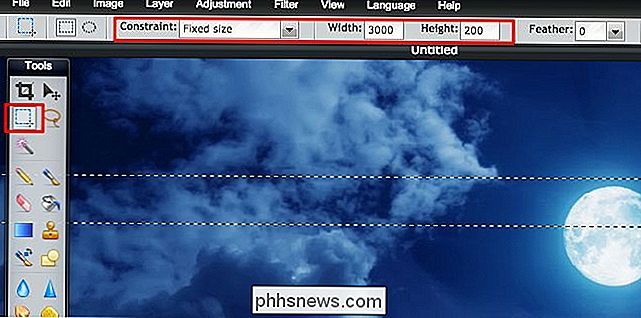
Du vil så beskære dit billede - vælg Billede> Beskær i Pixlr - og du vil ende med et billede med korrekt størrelse. Du kan nu gemme den på din computer (Fil> Gem i Pixlr). Gentag denne proces, hvis du vil have et footer-billede, men sørg for, at det kun er 3000 × 100 i stedet for 3000 × 200.
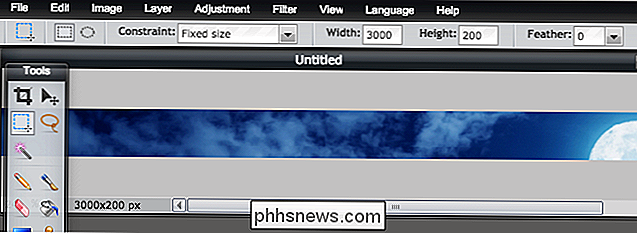
Aktiver og konfigurer dit brugerdefinerede tema
For at oprette et brugerdefineret tema uden at indsende det på Mozilla-temaets websted, installer Mozillas officielle Personas Plus-udvidelse. Genstart din browser efter installationen, klik på Personas Plus-ikonet på din værktøjslinje, og vælg Indstillinger. Aktivér afkrydsningsfeltet "Aktiver brugerdefinerede personer" og klik på OK.
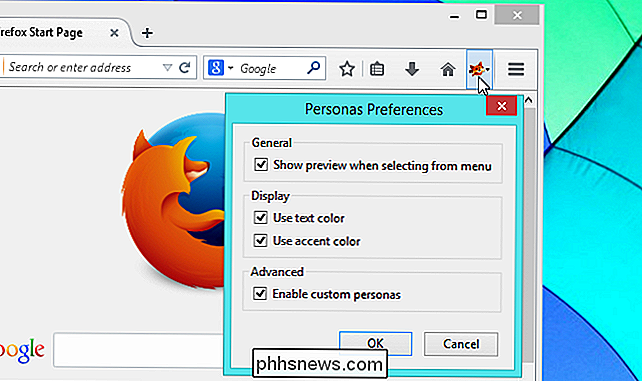
Du kan nu klikke på Personas Plus-ikonet på værktøjslinjen, pege på Brugerdefineret Persona og klikke på Rediger. Dette fører dig til et vindue med en enkel grænseflade til at angive dine billeder og ønskede tekstfarver. Brug valgmulighederne her til at søge efter hovedbilledfilen, du oprettede tidligere, og den vises automatisk på din Firefox-værktøjslinje.
Bemærk, at footerbilledet er valgfrit - du vil virkelig kun se, om når du bruger Find-feltet i disse dage . Hvis du ikke vælger et footer-billede, vil Find-linjen bare se ud som en normal del af grænsefladen uden nogen temaer. De fleste mennesker vil nok være tilfredse med det.
Vælg passende tekst og accent farver for at gøre browserens værktøjslinje tekst og ikoner skille sig ud.
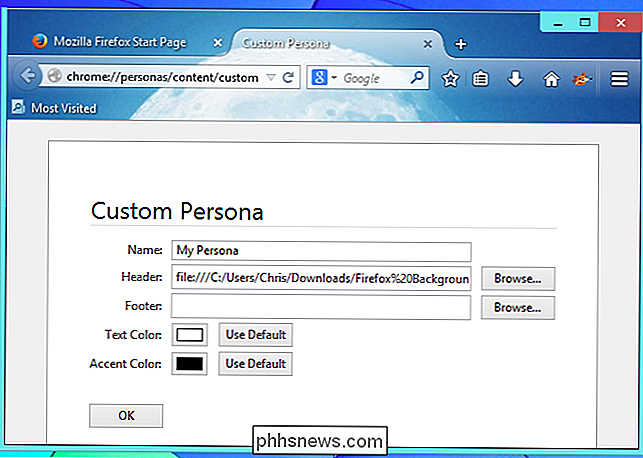
Det resulterende tema vil fungere på alle operativsystemer, uanset om du bruger Firefox på Windows , Linux eller Mac OS X.
Hvis du gerne vil indsende dit tema for at andre kan gennemse, installere og vurdere på webstedet for Mozilla add-ons galleri, skal du bruge siden Indsend en ny tema på Mozillas hjemmeside. Du skal først oprette en udviklerkonto.

Sådan tilføjes en pinkode til din konto i Windows 10
Med hver nye version af Windows forbedrer nye og innovative funktioner den samlede brugeroplevelse på forskellige måder. Windows 10 vokser hurtigt i popularitet som følge af sine innovative sikkerhedsfunktioner, og blandt disse sikkerhedsindstillinger er nye indloggingsmuligheder som PIN-koden. Du kan indtaste en numerisk PIN-kode eller spore et mønster af gestus på et billede , eller med passende hardware kan du endda bruge Windows Hello - en biometrisk login-metode, der scanner dit fingeraftryk, dit ansigt eller din iris.

Sådan tilsluttes to eller flere computere til en skærm
Her på mit kontor har vi fem servere, der styres af en enkelt mus og tastatur og er forbundet til kun en skærm for nem administration og manglende ekstra plads! Hvis du har mere end et skrivebord derhjemme, kan du måske en Windows-boks og en testboks med Linux installeret, du kan forbinde begge computere til en skærm på tre forskellige måder: Brug de ekstra porte på skærmens bagside ved at bruge det, der kaldes en hardware KVM switch og bruger en KVM software switch .Yderlig



