Sådan tilpasses og bruges statuslinjen i Excel

Statuslinjen nederst i Excel-vinduet kan fortælle dig alle former for interessant information, f.eks. Om Num Lock er tændt eller slukket, sidenummeret og gennemsnittet af tal i udvalgte celler. Endnu bedre kan du nemt tilpasse statuslinjen for at vise de ønskede oplysninger.
For at vise og skjule elementer i statuslinjen, højreklik på et vilkårligt sted på statuslinjen og vælg de elementer, du vil se. Alle genstande, der er indtastet af et mærke, vises på statuslinjen. Bemærk, at nogle elementer kun vises på statuslinjen under visse betingelser, selv når de er aktiveret. Popupmenuen Tilpas statuslinje forbliver åben, så du kan vælge og fravælge flere valgmuligheder. Klik blot overalt uden for pop op-menuen for at lukke det.
I denne artikel beskriver vi, hvordan nogle af disse muligheder virker, og du kan også læse mere om alle statuslinjeindstillingerne i Excel.
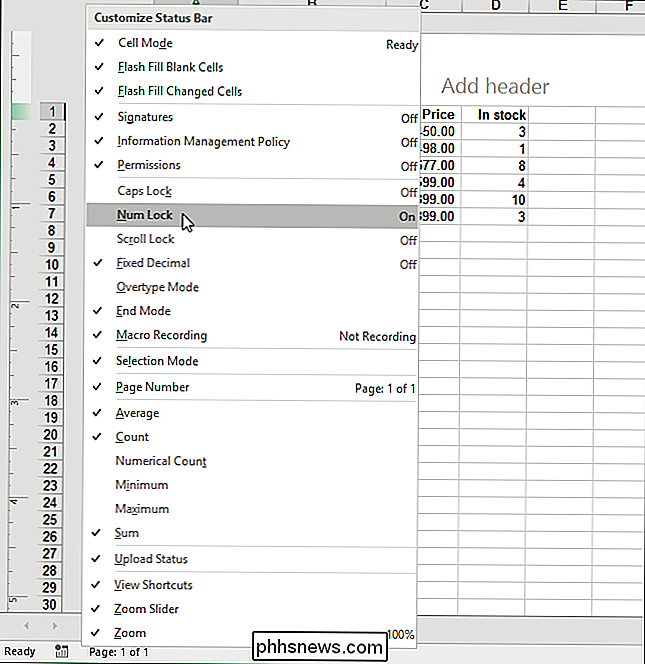
RELATERET:
Definere og oprette en formel
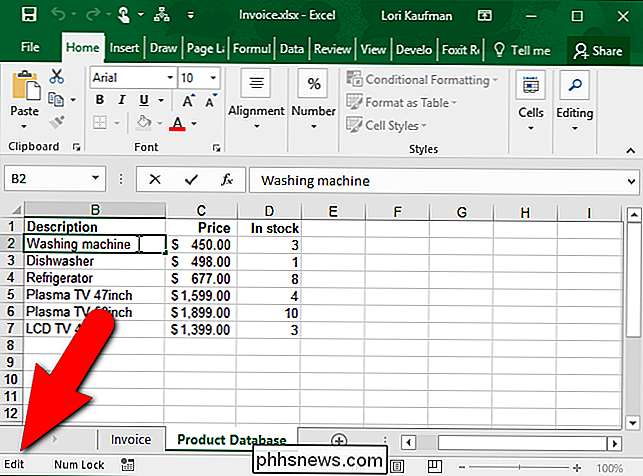
Alternativet "Celltilstand" på statuslinjen er som standard aktiveret og viser den aktuelle celleredigeringsfunktion på den øverste venstre side af statuslinjen. "Klar" angiver en generel tilstand, klar til input. "Enter" vises, når du vælger en celle og begynder at skrive eller tryk to gange på "F2" for at begynde at indtaste data. Når du dobbeltklikker på en celle eller trykker på "F2" en gang på en celle for at indtaste data direkte i cellen, vises "Rediger" som celleindstilling. Endelig vises "Point", når du begynder at indtaste en formel, og klik derefter på de celler, der skal indgå i formlen. RELATED:
Hvad er Sys Rq, Scroll Lock og Pause Break Taster på mit tastatur?
Indstillingerne "Caps Lock", "Num Lock" og "Scroll Lock" er indikatorer, der viser, om disse tastaturfunktioner er tændt eller slukket. Når disse indikatorer er aktiveret, vises de på statuslinjen, når deres respektive funktioner er slået til. Hvis funktionerne er slukket, vil du ikke se indikatorerne på statuslinjen. Så vær ikke overrasket, hvis du ikke ser indikatorerne på statuslinjen med det samme, når du aktiverer disse indstillinger.
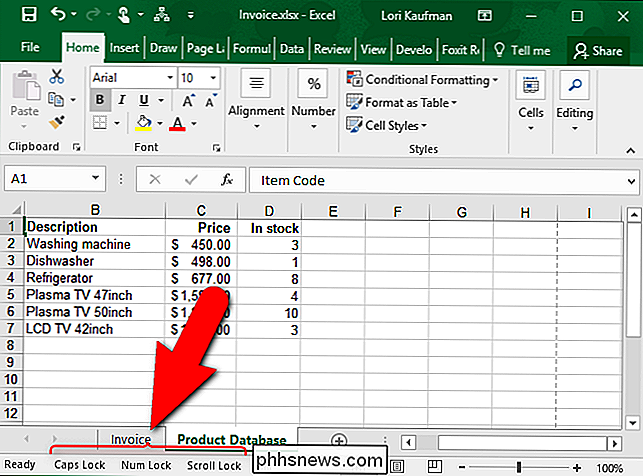
Bemærk at klik på disse indikatorer ikke skifter funktionerne til og fra. Du kan kun gøre det fra tastaturet. RELATED:
Sådan styres indsæt / overkrydsningsmodus i Word 2013
Det meste af tiden er Excel i "Insert Mode", som indsætter tekst du skriver uden at erstatte teksten der allerede er der. Overtype-tilstand giver dig mulighed for at erstatte, hvad der er til højre for indsættelsespunktet, mens du skriver. Indsæt-tasten på tastaturet giver dig mulighed for at skifte mellem indsætningsmodus og overkategori. Du kan dog ikke vide, om Overtype-tilstand er tændt eller slukket, medmindre du skriver noget for at finde ud af det. Indstillingen "Overtype Mode" for statuslinjen angiver, om Overtype-tilstand er til eller fra, og fungerer på samme måde som indikatorerne Caps Lock, Num Lock og Scroll Lock. Når indstillingen Overtype-tilstand for statuslinjen er aktiveret, og overkrydsningstilstand er tændt, vil du se indikatoren på statuslinjen.
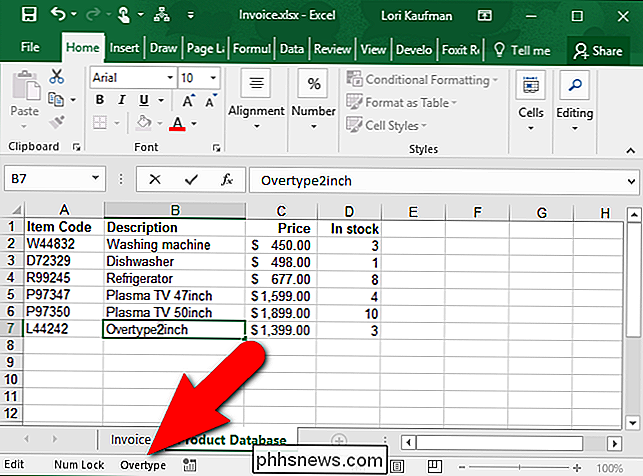
Bemærk, at indsæt-tasten på tastaturet altid skifter mellem indstiksmodus og overkrydsningsmodus mens du er i Excel. Du kan ikke deaktivere denne funktion i Insert-tasten i Excel, som du kan i Word.
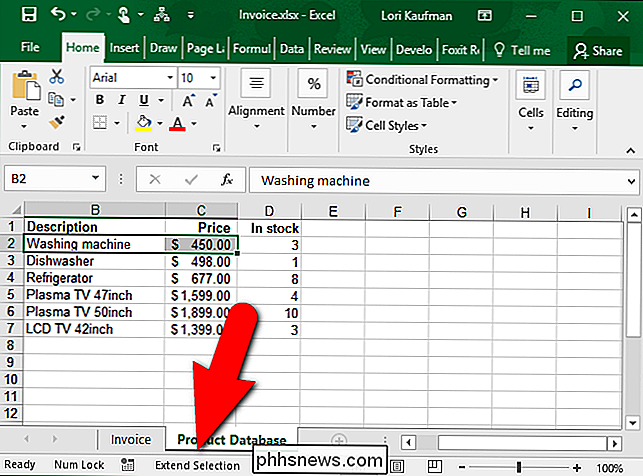
Valgmulighedstilstanden på statuslinjen er som standard aktiveret og angiver, hvilken tilstand der bruges, når du udvider eller tilføjer til et udvalg af celler . "Udvælg udvælgelse" vises på statuslinjen, når du trykker på "F8" for at udvide det aktuelle udvalg af sammenhængende celler ved hjælp af piletasterne. Når du vil tilføje en ikke-sammenhængende celle eller en række celler ved at trykke på Shift + F8, vises "Add to Selection" på statuslinjen.
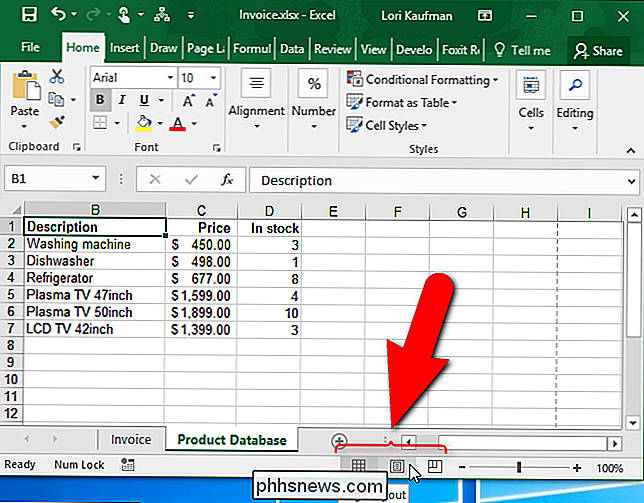
Indstillingen Genvejstaster er som standard aktiveret og tilføjer knapper til statuslinjen for viser visningen "Normal", "Sidelayout" og "Side Break Preview" visning. Brug disse knapper til at ændre visningen af det aktuelle regneark. Hvert regneark i din projektmappe kan have en anden visning.
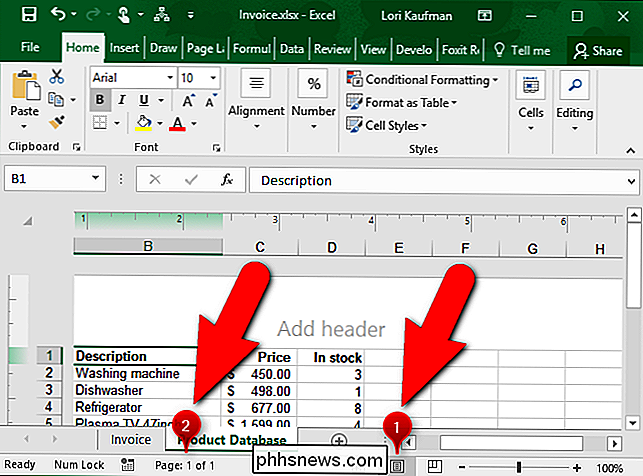
Sidetallet på statuslinjen er aktiveret som standard og viser det aktuelle sidenummer og det samlede antal sider på venstre side af statuslinjen. Sidetallet vises dog kun, når visningen Sidelayout er valgt fra de viste genveje beskrevet ovenfor.
Indstillingerne for gennemsnit, antal og summere i statuslinjen er som standard aktiveret. "Gennemsnit" viser gennemsnittet beregnet fra en hvilken som helst markeret celler, der indeholder numeriske værdier. Antallet af celler, der aktuelt er valgt, der indeholder data, er angivet med "Count". "Sum" gør stort set hvad der står på tin og viser summen af de numeriske værdier i de valgte celler.
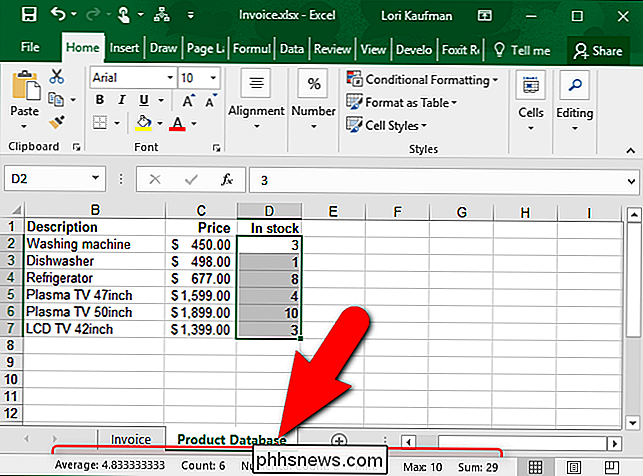
Hvis du vil vide, hvor mange celler i det aktuelle valg der indeholder talværdier, skal du tænde "Numerisk tælling "Valgmulighed på statuslinjen. Du kan også finde ud af "Minimum" og "Maximum" numeriske værdier i de aktuelt valgte celler.
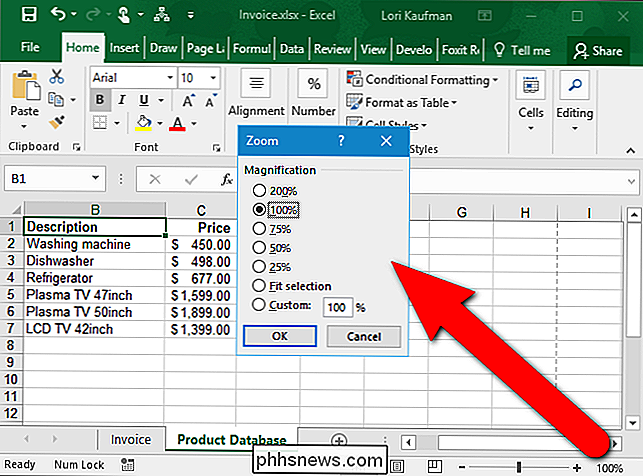
Gengivelsen Zoom procent og Zoom er som standard aktiveret og giver dig mulighed for at zoome ind for at se nærmere på dit regneark eller Zoom ud for at se mere af dit regneark på én gang. Når du klikker på "Zoom" -procenten i højre side af statuslinjen, åbnes dialogboksen Zoom, hvor du kan vælge en procentdel af forstørrelsen, tilpasse markeringen til vinduet eller indtaste en brugerdefineret procentdel. Du kan også bruge zoom-skyderen til hurtigt at zoome ind og ud eller bruge knapperne "Zoom ud" (minus) og "Zoom ind" (plus).

Sådan får du vist og skjul række og kolonneoverskrifter i Excel
Overskrifterne (nummererede rækker og bogstavkolonner) i Excel-regneark gør det nemt at se og referere til dine data. Der kan dog være tidspunkter, hvor overskrifterne er distraherende, og du vil ikke have dem vist. De er nemme at skjule, og vi viser dig hvordan. Åbn Excel-projektmappen med det regneark, som du vil skjule overskrifterne på.

Hvorfor du ikke har brug for et antivirus på Linux (normalt)
Tro det eller ej, der er antivirusprogrammer rettet mod desktop Linux-brugere. Hvis du lige har skiftet til Linux og begyndt at kigge efter en antivirus-løsning, skal du ikke genere dig - du behøver ikke et antivirusprogram på Linux. Der er nogle situationer, når du kører et antivirus på Linux, giver mening, men den gennemsnitlige Linux skrivebord er ikke en af dem.



