Sådan tilpasses og tweak din Macs Dock

MacOS Dock vises normalt nederst på skærmen, men det behøver ikke. Docken kan tilpasses på mange måder, som du måske ikke er opmærksom på, især hvis du er en ny Mac-bruger.
I denne artikel diskuterer vi alle de indbyggede måder til at finjustere Dock, men hvis du vil virkelig gå videre, du kan også installere temaer og justere andre indstillinger med cDock-hjælpeprogrammet fra tredjepart.
Sådan får du adgang til Dock'ens valgmuligheder
RELATED: Sådan tilpasser du din Mac Dock og tilføjer temaer med cDock
For at få adgang til dockningsindstillingerne skal du enten Ctrl-klik eller højreklik på selve docken. Men det meste af docken er optaget af ikoner, hvilket gør det vanskeligt at klikke.
Den nemmeste måde at få adgang til disse indstillinger er, at højreklikke på dividerne til venstre for papirkurven.
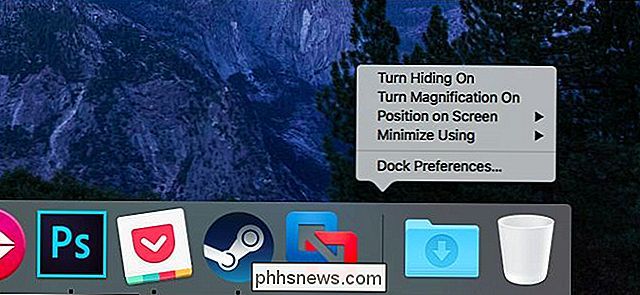
Auto- Skjul dockningen
For at automatisk skjule docken og genvinde mere skærmrum til dine åbne vinduer, vælg "Slå skjul på" i denne menu. Docken vil glide fra skærmen, når du ikke bruger den, og du kan flytte musemarkøren til kanten af skærmen for at se den igen.
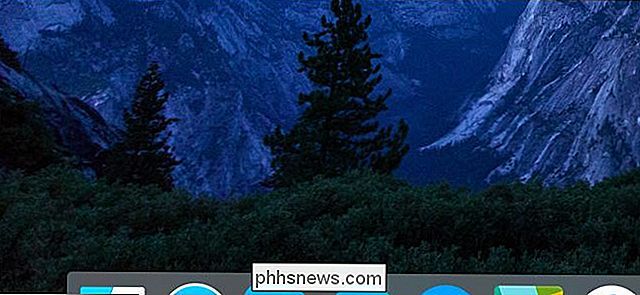
Aktiver forstørrelse
Docken tillader dig at forstørre ikoner, når du svæve over dem, selv om denne indstilling ikke er aktiveret som standard. Vælg blot "Turn Magnification On" i listen. Når du mus over et ikon, vises det og ikonerne ved siden af det større. Dette kan være nyttigt, hvis din docking er rodet med ganske få ikoner.

For at kontrollere, hvor mange ikoner der forstørres, skal du vælge "Dock-indstillinger" i menuen og justere skyderen "Forstørrelse".
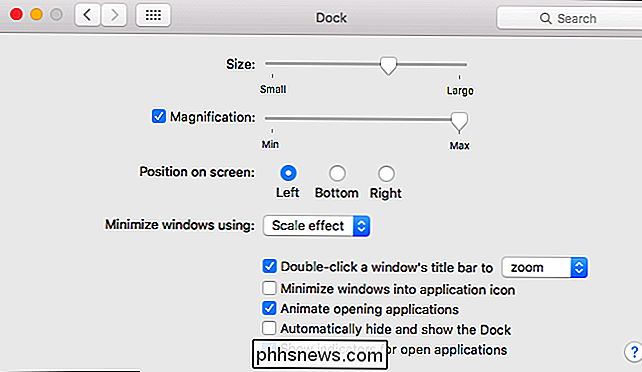
Flyt dock
Du kan også ændre positionen på docken på skærmen. Du skal bare svæve over "Position på skærmen" i menuen og vælge "Venstre", "Højre" eller "Nederste". Du kan f.eks. Flytte docken til venstre eller højre side af skærmen for at få mere lodret plads på en MacBook med en widescreen-skærm.
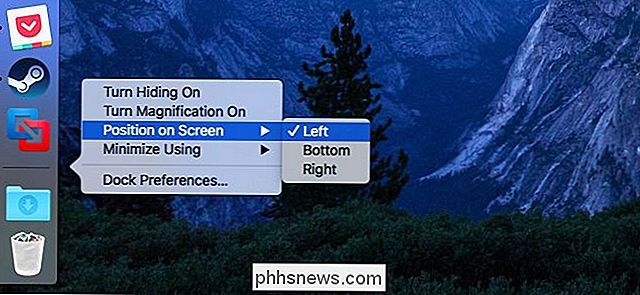
Vælg en animation
Som standard bruger din Mac "Genie "Når du minimerer et vindue ved at klikke på den gule knap i vinduets titellinje. Hvis du vil ændre dette til en anden animation, skal du svæve over indstillingen "Minimer brug" og vælge "Skalereffekt".
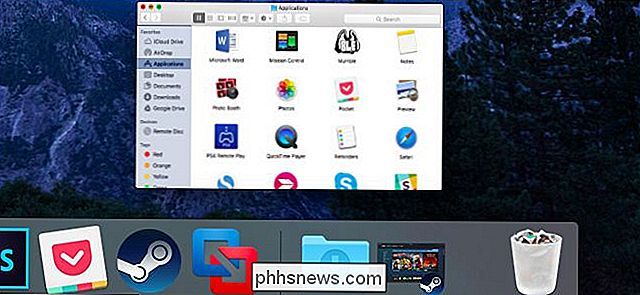
Kontroller dockens størrelse
For at kontrollere dockestørrelsens størrelse skal du vælge "Dock-indstillinger" i menuen og juster skyderens størrelse. Bemærk, at jo flere ikoner du tilføjer til docken, desto mindre bliver det automatisk, så du kan kun justere dette til et bestemt punkt afhængigt af, hvor mange ikoner du har.
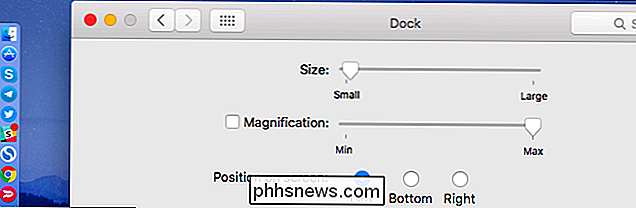
Pin-mapper til din dock
Du kan pin mapper til din dock for lettere adgang. For at gøre dette skal du åbne et Finder-vindue og derefter trække og slip mappen på højre side af docken, til venstre for skraldespanden. (Hvis du har docken lodret på den ene side af skærmen, skal du trække og slippe den lige over papirkurven.)
Når du klikker på mappen, giver den hurtig adgang til dine filer direkte fra dokken, så du kan Åbn dem uden at åbne søgeren. Der er også et hurtigt link til at åbne mappen direkte i et Finder-vindue.
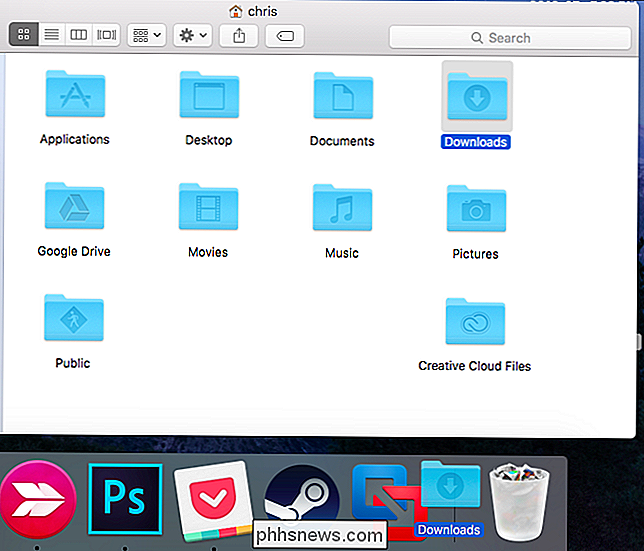
Når du har lagt en mappe på din dock, kan du klikke Ctrl-klik, højreklikke eller tofinger klikke på mappesymbolet og justere hvordan filerne vises. For eksempel kan de vises i et mere standardgitterlayout eller "fan out" opad fra ikonet.
Hvis du vælger "Stack", vil du se ikoner af filerne inde i mappen, der vises på docken. Hvis du vælger "Folder", vil du se, at mappens normale ikon vises på dokken.
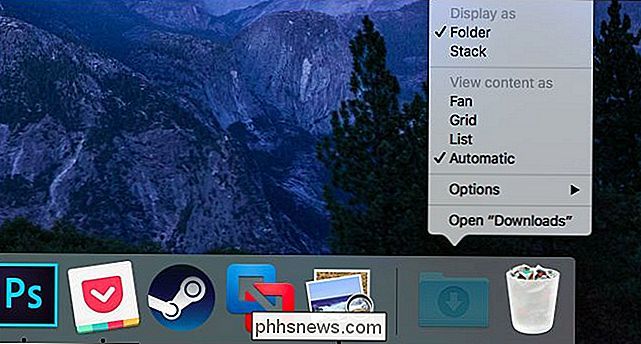
Tilpas applikationsikoner
De fleste Mac-brugere er sikkert opmærksomme på dette, men det er vigtigt at tilpasse applikationerne på din dock. Dette giver dig hurtig adgang til dine hyppigst anvendte applikationer og får dem, du aldrig bruger uden for din måde.
Hvis du vil fjerne et programikon fra din dock, kan du enten trække og slippe det fra docken eller Ctrl-klik, højreklik eller dobbeltklik på det og vælg Valg> Fjern fra dock.
Applikationsikoner vises i dokken, når programmet kører. For at holde et ikon i dokken, så du kan bruge det til at starte programmet selv, når det ikke kører, Ctrl-klik, højreklik eller dobbeltklik på applikationsikonet og vælg Valg> Gem i dock.
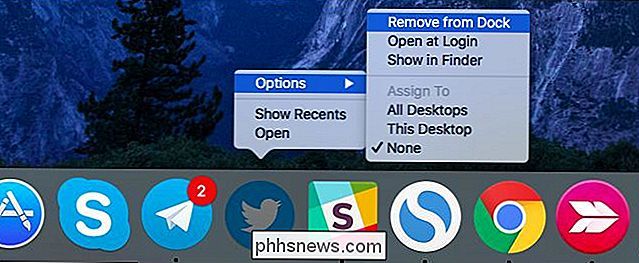
Hvis en applikation ikke kører, kan du også trække og slippe dens ikon fra mappen Applications i Finder til din dock. For at omarrangere ikonerne skal du trække og slippe ikonerne. Applikationsikoner, du fjerner fra dokken, kan altid startes fra mappen Applications i Finder, fra Launchpad eller fra Spotlight-søgning.
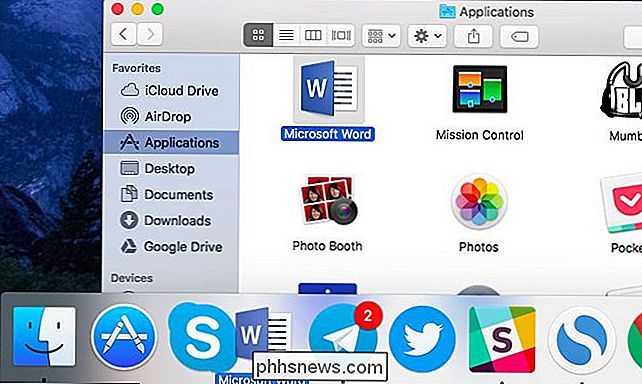
Nogle andre små indstillinger er tilgængelige i vinduet Dock-indstillinger, som du kan få adgang til ved at klikke på "Dock-indstillinger "I menuen, der vises, når du højreklikker på docken eller overskriften til Systemindstillinger> Dock. Men de fleste af disse muligheder er de samme, som du nemt kan få adgang til, bare ved at højreklikke på dokken.

Sådan tilføjes Dropbox (eller Andre Cloud Services) til menuen Send til i Windows
Hvis du bruger Dropbox, Google Drive, OneDrive og iCloud Drive til at dele og sikkerhedskopiere filer kan føje dem til menuen Send til kontekst i Windows for hurtigere filbevægelse. Vi viser dig, hvordan du føjer disse tjenester til menuen Send til kontekst i Filoversigt (eller Windows Stifinder i Windows 7), så du kan Send hurtigt filer fra din pc til dine cloud-konti.

Sådan bruges og konfigureres Android's "Batterisparer" -tilstand
Google tilføjede en "Batterisparer" -tilstand til Android med Android 5.0 Lollipop. På en moderne Android-enhed kan denne tilstand sparke og hjælpe med at forlænge batteriet, når det er næsten dødt. Du kan tilpasse batteristærsklen eller aktivere batterisparemodus manuelt. Hvad virker batterisparetilstand?



