Sådan tilpasses, tilføjes og slettes Apple Watch Faces

Apple Watch er meget tilpasset og dets uret ansigt er ingen undtagelse. Der er flere stilarter, såsom Modular, Mickey Mouse og Utility, hver med muligheder for komplikationer eller underdisplays, der indeholder forskellige typer oplysninger. Du kan også tilføje dine egne brugerdefinerede watch-ansigter.
Vi vil vise dig, hvordan du tilpasser de urudsigter, der er tilgængelige på Apple Watch, hvordan du tilføjer nye se ansigter baseret på eksisterende, og hvordan du sletter se ansigter.
BEMÆRK: For de af jer, der har flyttet til Apple Watch fra et Android-ur, kan du være på udkig efter en funktion kaldet Theater Mode. Der er ikke en faktisk Theater Mode på Apple Watch, men du kan oprette et nyt ur ansigt, der ville være egnet til teatret, og vi viser dig hvordan du gør det.
For at tilføje eller fjerne uret ansigter på Apple Se, hæv dit håndled (eller tryk på skærmen), og klik på Digital Crown, indtil du vender tilbage til urets ansigt.

Tryk på uret, indtil urets ansigt krymper og du ser urets ansigtstitel øverst og en " Tilpas "-knappen nederst. Tryk på "Tilpas".

Den første skærm giver dig mulighed for at ændre farven for tiden og komplikationerne på urets ansigt. Drej den digitale krone for at vælge den ønskede farve.
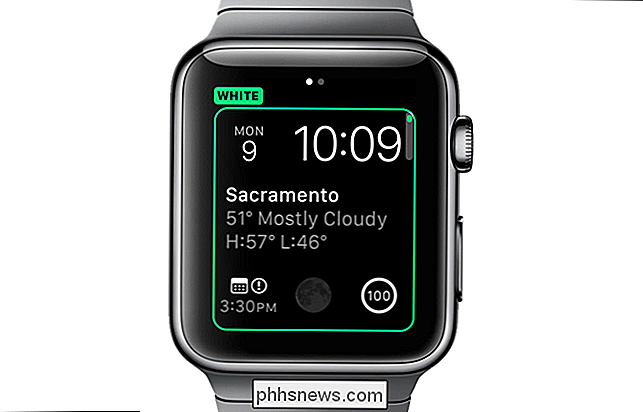
Vi valgte Purple, så tiden og dele af hver komplikation bliver lilla.

RELATED: Sådan tilføjes tredjeparts komplikationer til din Apple Watch
Til Tilpas komplikationerne på urets ansigt, skru til venstre. Den anden skærm viser hver komplikation skitseret. For at ændre en komplikation skal du trykke på den. Navnet på den aktuelt valgte komplikation vises. Drej den digitale krone for at vælge en anden komplikation på stedet. For eksempel valgte vi "Moon Phase" for den store komplikation i midten af urets ansigt.
BEMÆRK: Mange apps tilbyder tredjeparts komplikationer til Apple Watch, og disse vil være tilgængelige, når du tænder den digitale krone for at vælge komplikationer.
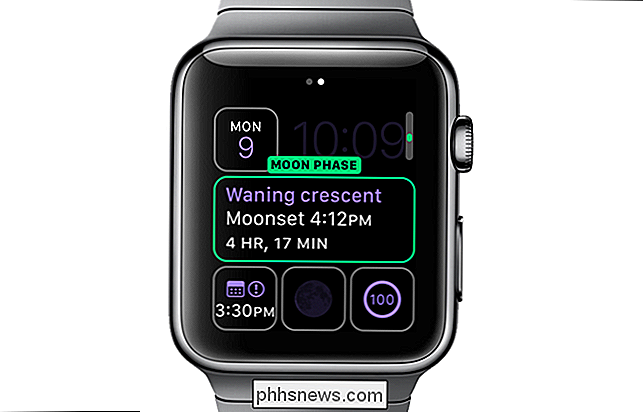
Her vælger vi "Weather" -komplikationen for en af de mindre pletter på Modular watch face.

Når du er færdig med at indstille din farve og komplikationer, skal du trykke på den digitale krone. Det nyligt tilpassede watch face vises.
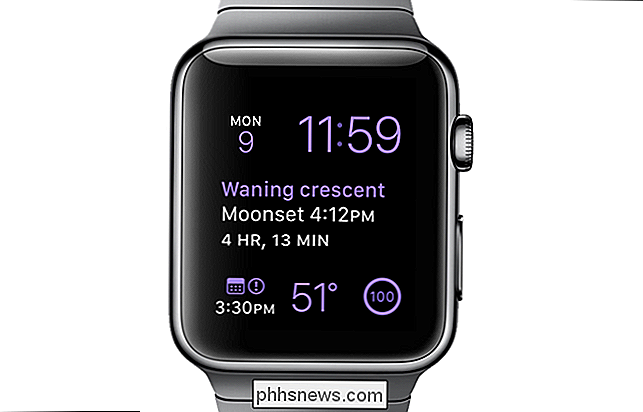
Udover at tilpasse eksisterende watch faces kan du oprette nye watch-ansigter baseret på de eksisterende. Dette giver dig mulighed for at oprette flere versioner af samme ur ansigt med forskellige sæt komplikationer. For at tilføje et nyt ur ansigt, skal du sørge for, at urets ansigt vises ved at trykke på den digitale krone, indtil den gør det, og tryk derefter på den. Stryg til venstre, indtil du kommer til skærmen "Ny". Tryk på plus-ikonet.

Drej den digitale krone, indtil du finder det ur-ansigt, som du vil basere det nye ur-ansigt på. For vores eksempel vil vi skabe et minimalt urskærm, der ville være egnet til brug i et teater. Vi gør tiden rød og fjerner alle komplikationer fra urets ansigt. Dette vil gøre uret ansigt mindre lyst og ikke så mærkbart i et teaters mørke.
BEMÆRK: Du kan også blot fjerne uret eller dreje det rundt på håndleddet i et teater, så det ikke generer nogen. Men du kan oprette dette minimale urets ansigt, hvis du stadig vil se tiden hurtigt.
Når du har fundet det ansigt, du vil basere dit nye ur ansigt på, skal du trykke på det. . For at tilpasse det skal du trykke på uret og trykke på "Tilpas".

Vælg "Rød" som farven på den første tilpasningsskærm, ved hjælp af den digitale krone.

Stryg til venstre for at få adgang til skærmen med komplikationerne. Vælg hver komplikation og rul til "Off" for hver enkelt.

Hver komplikation skal være tom. Tryk én gang på den digitale krone for at acceptere dine ændringer og gemme urets ansigt som et nyt ansigt.

Det nye ansigt viser kun tiden i rødt. Hvis du har aktiveret "Ikke forstyrr" på enten dit ur eller din telefon, og du har afspejlet "Ikke forstyrr", bliver du heller ikke forstyrret af meddelelser. Dit ur bliver tavs, og uret ansigt lyser ikke, medmindre du trykker på den eller trykker på den digitale krone.

BEMÆRK: Du kan også blot fjerne dit ur eller vende det rundt på håndleddet i et teater, så det ikke generer nogen.
Hvis du beslutter dig for at slette et urkig, kan du nemt gøre det på uret. Hvis du vil slette et urets ansigt, tvinge du på uret og strejf for at finde det uroversigt, du vil slette. Træk op på det ønskede urskive. En papirkurvikon og ordet "Slet" vises. Tryk på papirkurv-ikonet for at slette urets ansigt.

BEMÆRK: Når du sletter et uroversigt, er der ingen bekræftelse eller fortrydelse, så sørg for at du vil slette urets ansigt, før du gør det.
BEMÆRK: Ikke alle se ansigter kan tilpasses. Følgende watch faces kan tilpasses på forskellige måder.

Utility
- Modular
- Simple
- Motion
- Color
- Chronograph
- Mickey Mouse
- X-Large
- Time Lapse
- Foto

Sådan tvinger du Afslut en app på dit Apple TV
På samme måde som apps kan fejle sig på din telefon og tablet, kan apps fejle sig på Apple TV. Læs videre, som vi viser dig, hvordan du tvinge til at afslutte en applikation uden for linjen på dit Apple TV. Bemærk: Denne vejledning gælder for hardware-opdateringen til Apple TV i fjerde generation og de efterfølgende opdateringer, der kører tvOS.

Sådan stopper YouTube fra automatisk afspilning af videoer på iOS, Android og internettet
Over på YouTube, de elsker det, når du ser mere YouTube. Hvis du er syg på YouTube, køber du automatisk flere videoer til dig, men det er nemt nok at slukke for autospilfunktionen og gå tilbage til at se dine videoer i dit eget tempo. RELATED: Sådan stopper du YouTube Fra automatisk afspilning af den næste video på Chromecast På både desktop og mobile platforme afspiller YouTube automatisk en foreslået "Up Next" -kø, hvis du ikke griber ind - som det ses på skærmbilledet ovenfor, hvor et klip fra i sidste uge I aften med John Oliver afspilles automatisk, når den foregående er færdig.



