Sådan oprettes tidsparede genvejstaster på din Mac

Hot Corners er en af macOS uhærdede funktioner. Du kan bruge en Mac hver dag og ikke engang ved, at der findes varme hjørner, men de er praktiske: Med dem kan du musen over et hvilket som helst hjørne af skærmen for øjeblikkeligt at aktivere rutinefunktioner, som pauseskærmen, launchpad eller vise skrivebordet.
Varm hjørner kan måske være kendt for dig, hvis du nogensinde har konfigureret og brugt skærmsparere på din Mac. Af en eller anden grund er den eneste måde at få adgang til denne funktion i indstillingsvinduet til skærmbeskytter, selv om du kan gøre meget mere end at aktivere pauseskærmen.
For at tildele funktioner til alle, et par eller kun en din skærm hjørner , skal du åbne Systemindstillinger og derefter klikke på indstillingerne "Desktop & Screen Saver".
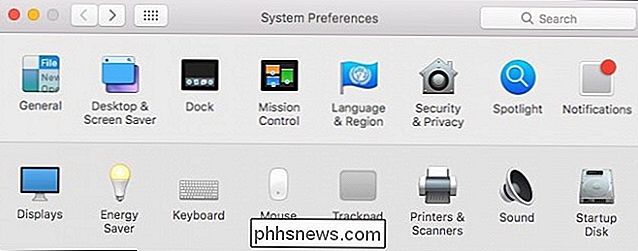
Sørg for, at du er på fanen Screen Saver, og klik derefter på knappen "Hot Corners".
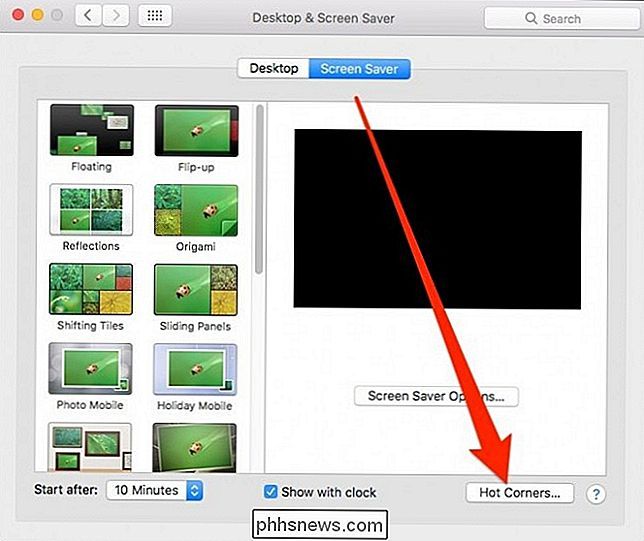
I det følgende eksempel Jeg har indstillet pauseskærmen til at aktivere i øverste venstre hjørne, og skrivebordet vises, når vi lægger markøren i nederste venstre hjørne.
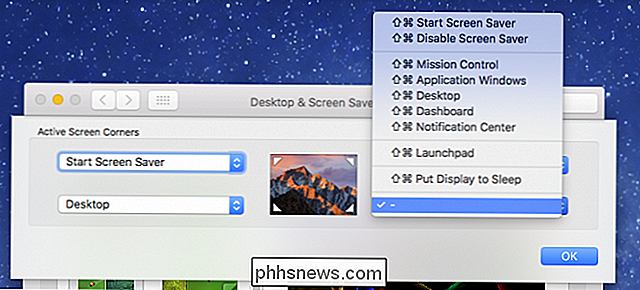
Dette er virkelig praktisk, men det kan også medføre problemer. Hvis du selv er en smule overdådig med musens bevægelse, vil du påkalde pauseskærmen hver gang du ved et uheld sætter musen i øverste venstre hjørne. Du vil ikke starte pauseskærmen, når du bare vil åbne Apple-menuen, den slags bliver temmelig kedelig.
Heldigvis kan du tilføje ændringsnøgler for at gøre de varme hjørner lidt mindre følsomme. Når du klikker for at vælge et hjørne, skal du trykke på de ønskede modifikatortaster - for eksempel Skift og kommando - og derefter klikke på funktionen. For eksempel skal vi i menuen ovenfor bruge Shift + Command til at aktivere det, vi tildeler det pågældende hjørne.
Hvis vi beslutter at aktivere Launchpad, skal vi trykke på Skift + Command og derefter flytte pegeren til nederste højre hjørne.
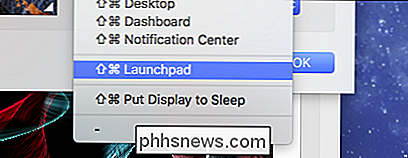
Du kan bruge de ønskede modifikationsnøgler og så mange som du vil have, og hvert hjørne kan være anderledes.
Med dette har vores hjørner alle deres opgaver og gør det sværere at udilsigtet udløse hvad som helst. Vi gik lige videre og gav alt kommando-nøgle modifikatorer.
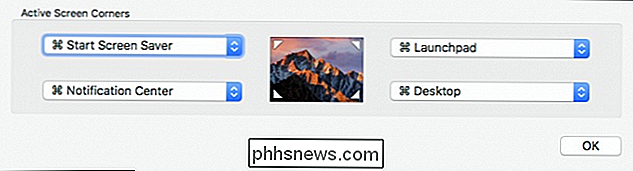
Selvom du ikke vil tildele hvert hjørne en anden funktion, kan du i det mindste have hurtig adgang til nogle få ting, som f.eks. At udløse pauseskærmen eller vise skrivebordet.
Dette er især nyttigt, hvis du bruger et Mac-skrivebord med et tastatur uden Apple, og du har heller ikke lyst til at bruge en trackpad, som du kan bruge fingerbevægelser til at udløse mange af disse varme hjørnefunktioner .

Sådan bruger du trackpadbevægelser i Finder's preview-vindue
OS X bruger berøringsbevægelser hele vejen igennem for bedre at lette navigationen og tillade brugere at fremskynde normalt kedelige opgaver på en hurtig og bekvem måde. I dag ønsker vi at vise dig et par seje tricks til at bruge bevægelser i Finder's preview-vindue. Finder har alle slags cool trick op på ærmet.

Sådan slår du meddelelser på iPhone, iPad og Mac
Hvis du bruger Beskeder på din iPhone, iPad eller Mac, så ved du sikkert, hvor hurtigt du kan blive overskredet med meddelelsesmeddelelser, især hvis du er en del af en gruppemeddelelse. Heldigvis er der en nem måde at dempe specifikke meddelelser på, så du ikke forstyrres. Beskeder er gode, især hvis du bruger det i forbindelse med tekstfremsendelse på din Mac eller iPad.



