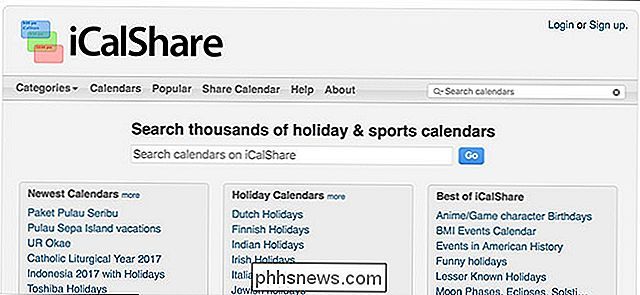Sådan oprettes en genvej til Windows Update i Windows 10

Med Windows 10 rykker Microsoft langsomt væk fra kontrolpanelet til fordel for den nye indstillinger-app, der bringer en mere ensartet og konsistent sted for at konfigurere klassiske og avancerede indstillinger. Men hvordan åbner du en bestemt side nemt fra en genvej?
Næsten hver indstillingsside har sin egen URI (Uniform Resource Identifier), som giver dig mulighed for at åbne enhver Indstillinger side direkte med en speciel kommando. Mens du kan indstille indstillinger til startmenuen, kan du ikke have direkte adgang til bestemte indstillinger fra skrivebordet. Men hvis du kender URI'en, kan du nemt oprette genveje på skrivebordet for at få adgang til dine yndlingsindstillinger.
Åbn en indstillingsside direkte
Tryk på "Vind-tasten + R" for at åbne dialogboksen Kør. Skriv eller kopier-indsæt den relevante kommando i feltet Kør. Listen over kommandoer er tilgængelig fra winaero hjemmesiden. Brug f.eks. Kommandoen;
ms-indstillinger: windowsupdatefor at åbne indstillingerne "Windows Update" direkte. Brug kommandoen
ms-indstillinger: underretningerfor at åbne indstillingerne "Meddelelser og handlinger" direkte.
Opret en genvej til skrivebordet
Vælg hvilke indstillinger du vil have adgang til og kopiere en af indstillingsstierne . For eksempel -ms-settings: windowsupdatefor at få adgang til siden Windows Update-indstillinger direkte. Højreklik på et tomt rum på skrivebordet, vælg "Ny", og klik på "Genvej." Et nyt vindue åbnes. Indsæt nu URI for Windows Update og klik på "Næste".
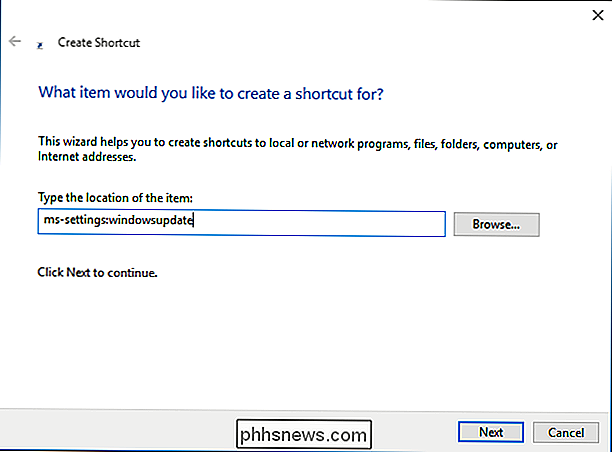
Vælg et navn til genvejen, i dette tilfælde "Windows Update" og klik på "Udfør".
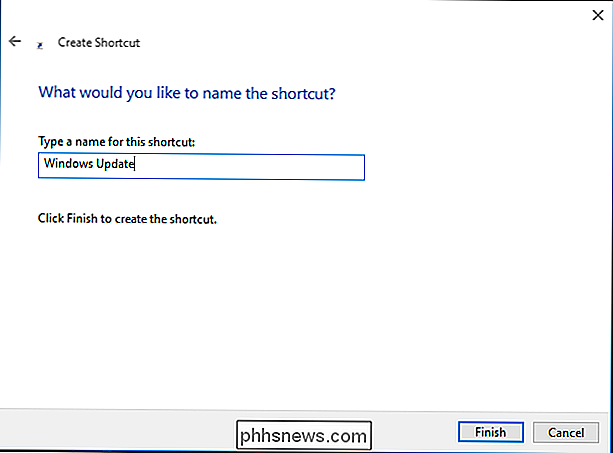
Dobbeltklik på genvejen, og indstillingerne skal åbnes til den side du har angivet. Højreklik og hold den nye Windows Update genvej, og klik på "Egenskaber." Klik på fanen "Webdokument", og klik derefter på knappen "Change Icon".
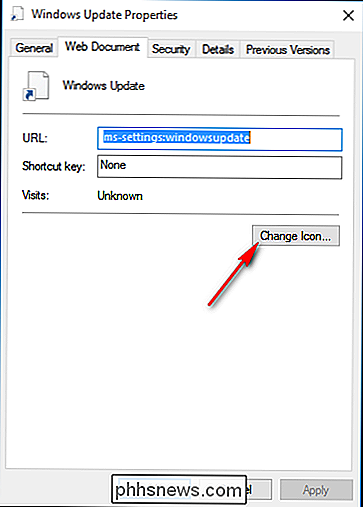
Vælg dit ikon og klik på "OK". Nu kan du få adgang til Windows Update lige fra skrivebordet. Hvis du kan lide, kan du knytte til proceslinjen, knap for at starte, føje til Alle apps eller flytte denne genvej til, hvor du kan lide, for nem brug.

Sådan ændrer du videokvaliteten på SkyBell HD-dørklokken
SkyBell HD er en video-dørklokke, der giver dig mulighed for at se en live videovisning af hvem der står ved døren og endda chatte med dem gennem Taleren. Men hvis din internetforbindelse ikke er så stor, er det sådan, hvordan du optimerer videokvaliteten, så strømmen er mere tålelig. RELATERET: Sådan blinker du lysene, når en person ringer din dørklokke Mens din router kan være placeret tæt på SkyBell, betyder det ikke nødvendigvis, at SkyBell får et godt signal.

Hvorfor er min downloadhastighed langsommere end internettet jeg betaler for?
Din internetudbyder annoncerer en forbindelse på 40 megabit per sekund, men det ser ikke ud som downloadhastigheden, du ser, når du Griper en stor fil. Hvad er der galt? Er du ikke ved at få al den båndbredde, du betaler for? Kære How-To Geek, Pakkeaftalen jeg har via min lokale internetudbyder er til en 40Mb-forbindelse (det er den formulering de bruger).