Sådan oprettes familieprofiler med Eero for at begrænse internetadgang

Hvis du har børn, kan du måske vide en eller to ting om, hvor svært det kan være at få dem væk fra deres computere og andre enheder, så de får deres opgaver færdige til tiden eller bare bruger kvalitetstid sammen med familien. Eero, det robuste helehus Wi-Fi-system, har en funktion, der gør det nemt.
RELATED: Sådan opstilles Eero Home Wi-Fi-systemet
Med Family Profiles-funktionen kan du Indstil tidsgrænser for hver bruger og bloker dem fra internetadgang, f.eks. fra kl. 20, og genindfør det senere den nat. Normalt er dette ikke noget, du kan, uden at få adgang til din router indstillinger og navigere gennem nogle forvirrende menuer, men Eero gør det virkelig nemt gennem sin mobile app.
Det første, du vil gøre, er at åbne Eero-appen på din telefon og tryk på menuknappen øverst til venstre på skærmen.
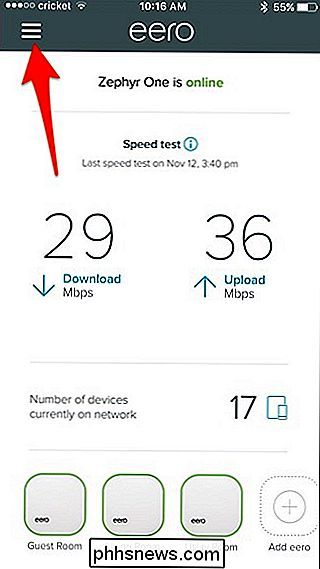
Dernæst vælg "Familieprofiler".
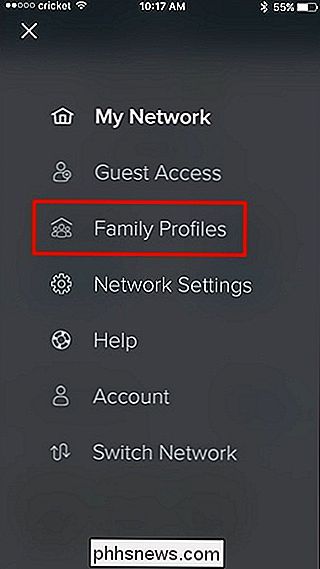
Tryk på "Tilføj en profil" nederst.
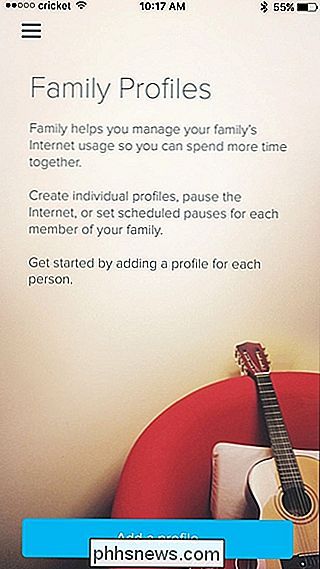
Giv profilen et navn (som "Zack" til din søn Zack eller noget), og tryk derefter på "Næste" i øverste højre hjørne.
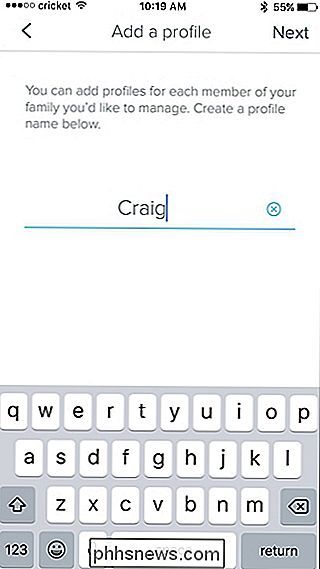
Vælg derefter de enheder, der tilhører Zack. Du kan vælge mere end en enhed, da han kunne have en bærbar computer, smartphone og tablet. Når du har valgt de valgte enheder, skal du trykke på "Gem" i øverste højre hjørne.
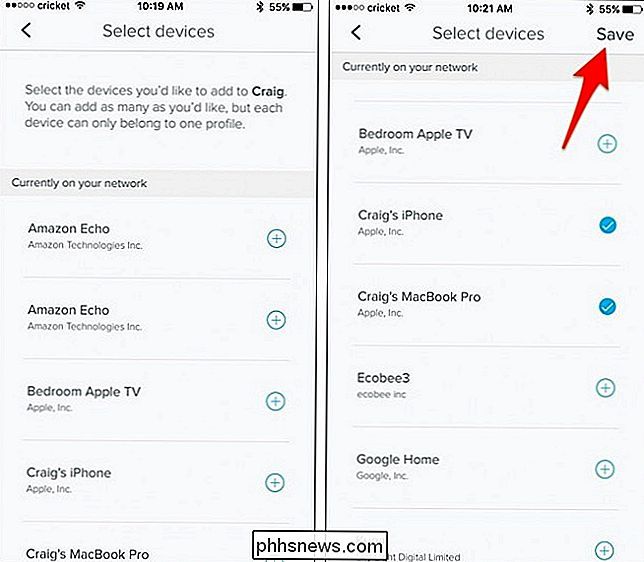
Derefter kan du trykke pause knappen i øverste højre hjørne for manuelt at suspendere internetadgangen til disse enheder og derefter trykke på den igen for at genaktivere internetadgang.
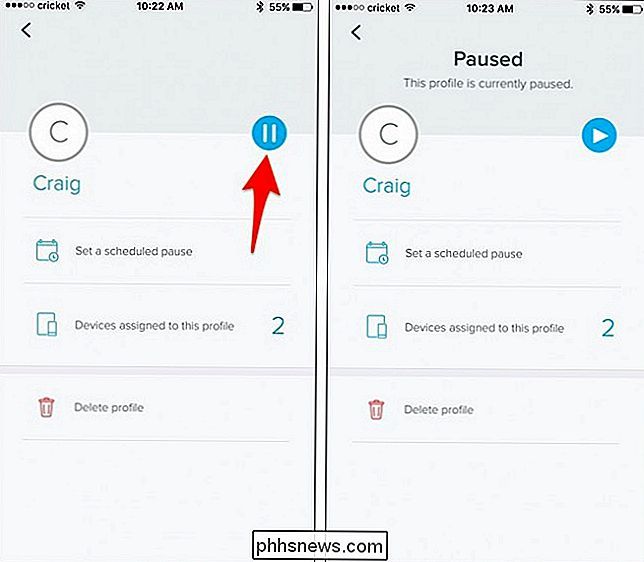
Hvis du imidlertid vil oprette en tidsplan for at sætte en pause og genoptage internetadgang automatisk, skal du trykke på "Indstil en planlagt pause".
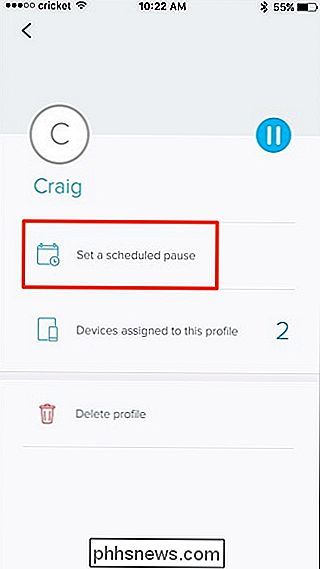
På næste skærm skal du trykke på "Tilføj" en skema ".
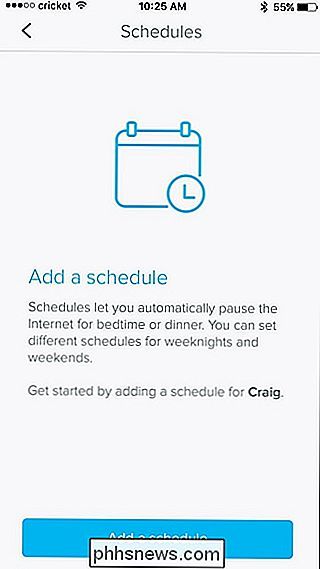
Under" Planlægningsnavn "skal du give det et brugernavn, hvis du vil.
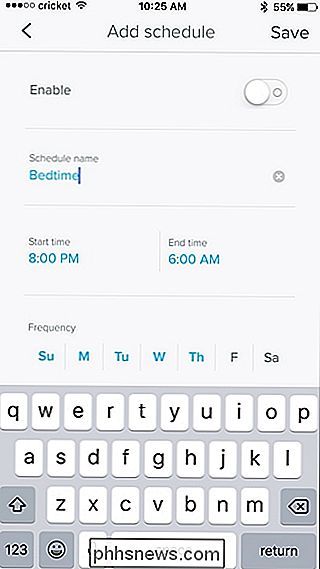
Herunder kan du indstille en sluttider for at begrænse internetadgangen, så hvis du indstiller starttidspunktet kl. 22.00 og sluttidspunktet for kl. 7 betyder det, at enhederne ikke har internetadgang fra kl. 22.00 til kl. 07.00. Tryk på hver enkelt for at indstille tiden.
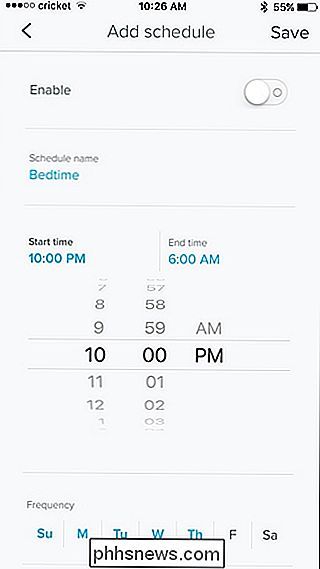
Under "Frekvens" kan du indstille, hvilke dage, du vil have planen aktiveret, og ved blot at trykke på en dag aktiveres eller deaktiveres den - markeret med blå betyder det, at det er en aktiv dag.
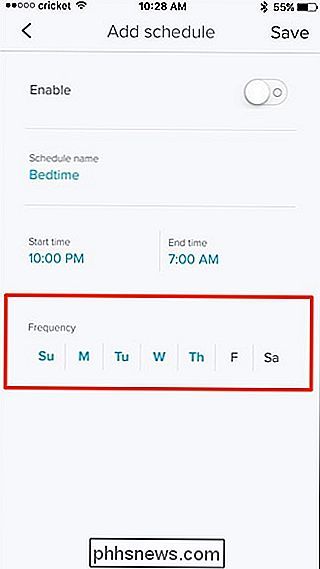
Endelig skal du ikke glemme at trykke på omskifteren ved siden af "Aktiver" øverst.
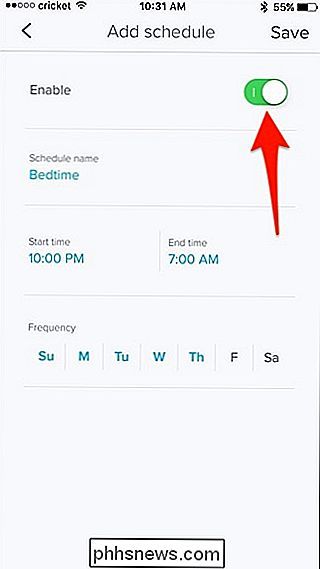
Tryk på "Gem" i øverste højre hjørne for at gemme og aktivere tidsplanen.
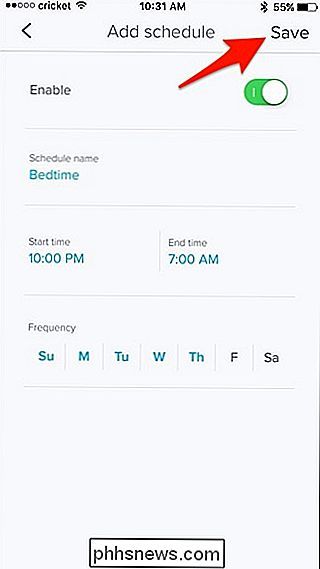
Tidsplanen vil vises i listen over tidsplaner for denne bruger, og du kan tilføje flere tidsplaner, hvis du vil have forskellige tider på dagen også begrænset.
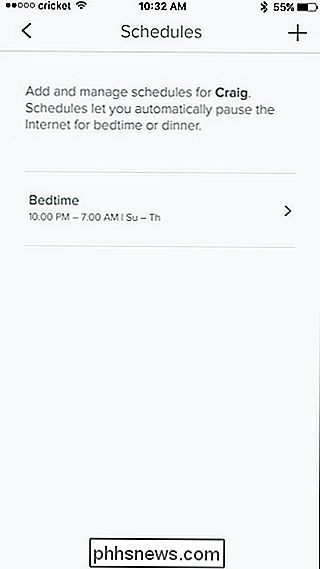
Når du trykker på knappen Tilbage, kommer du tilbage til brugerens profilside, hvor den vil nu fortælle dig, hvornår den næste gang denne bruger vil se begrænset adgang til internettet.
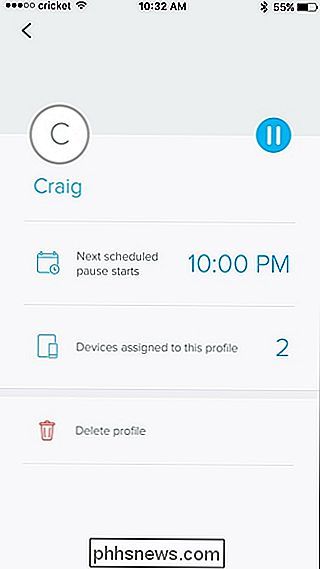
Når du trykker på back-knappen igen, kommer du til hovedfilen Familieprofiler, hvor du kan trykke plus-knappen i øverste højre hjørne til Tilføj flere profiler til dit netværk, hvis du vil.
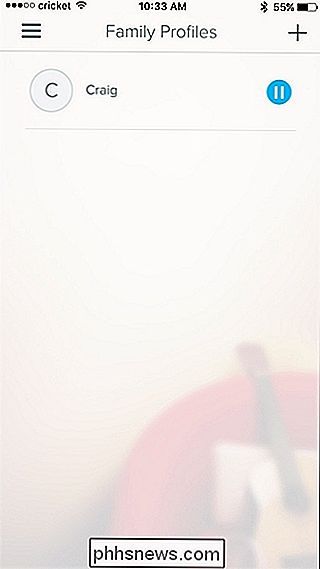
Du kan gøre dette på stort set alle netværk med en router, da de fleste routere h ave nogle slags forældrekontrol i indstillingerne. Men som nævnt ovenfor kan navigering gennem routerindstillinger være skræmmende for dem, der ikke ved meget om teknologi og netværk, men Eero gør det super enkelt.

Sådan styrer du din Philips Hue Lights med tastaturgenveje
At være i stand til at tænde og slukke dine lys med din stemme er en af de bedste ting om at have et smart hjem. Hvis du ikke har et Amazon Echo eller Google Home, kan du - eller bare foretrække tastaturgenveje - du kan bruge et AutoHotkey-script til at styre dine Philips Hue-lys fra din computer. RELATED: Begynderens vejledning til brug af et AutoHotkey Script Til denne vejledning skal vi bruge AutoHotkey, et fantastisk lille program, der giver dig mulighed for at skrive tilpassede automatiseringsskripter og endda genvejsnøgler på tastaturet.

For at komme i gang skal du gå til MacAssistant-udgivelsessiden og downloade den nyeste ZIP-fil. Du kan unarchive bare ved at klikke på det og derefter trække det til din applikationsmappe. RELATED: Sådan åbner du apps fra "Uidentificerede udviklere" på din Mac Du skal vide, hvordan du åbner apps fra uidentificerede udviklere for at få dette til at køre (i grunden, kontrol-klik på ikonet, og klik derefter på "Åbn", og klik derefter på "Åbn" -knappen i pop op-vinduet.



