Sådan opretter du et brugerdefineret Apple Watch Face fra et foto eller album

Mens du stadig ikke kan oprette helt tilpassede watch faces på din Apple Watch, kan du bruge et hvilket som helst foto du vil have som din tapet, enten ved at bruge et enkelt foto eller rotere gennem et fotoalbum. Sådan gør du det.
RELATED: Sådan tilpasses, tilføjes og slettes Apple Watch Faces
Apple kalder dette "skaber et ursyn", men teknisk set skaber du ikke "en" se ansigt. I stedet bruger du bare det eksisterende "Fotos" -overblik og vælger et billede, der skal bruges som tapet til det pågældende ansigt.
Nylige versioner af iOS og watchOS har gjort denne proces nemmere end den plejede at være, og det eneste krav er, at billederne starter i din iPhones kamerarulle, uanset om du tog dem med din iPhone i første omgang eller bare overførte dem fra en anden enhed.
Du kan gøre dette på to måder. Den første måde er at vælge et eller flere fotos, der aldrig ændrer sig og bruge dem som dit tapet. Eller du kan vælge et fotoalbum fra din iPhone og få dit blik ansigt automatisk at opdatere med nye billeder, når du tilføjer dem til dette album. Lad os komme i gang!
Brug af forudvalgte fotos
Start med at åbne Photos-appen på din iPhone og tryk på "Camera Roll", hvis den ikke allerede er valgt.
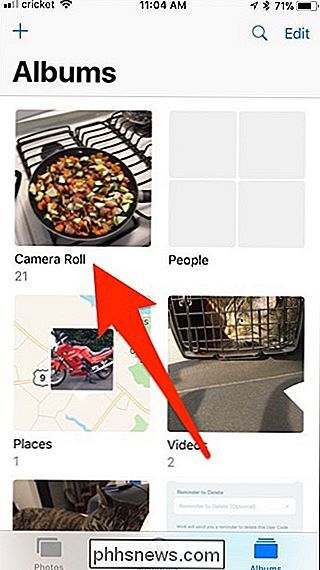
Klik derefter på det ønskede foto at bruge eller vælg flere fotos, hvis du vil rotere gennem forskellige fotos.
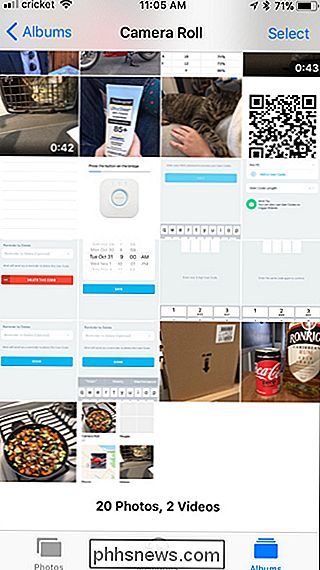
Tryk på knappen Share nede i nederste venstre hjørne af skærmen.

Nederst skal du trykke på "Create Watch Face". Du skal muligvis rulle lidt til højre for at finde den.
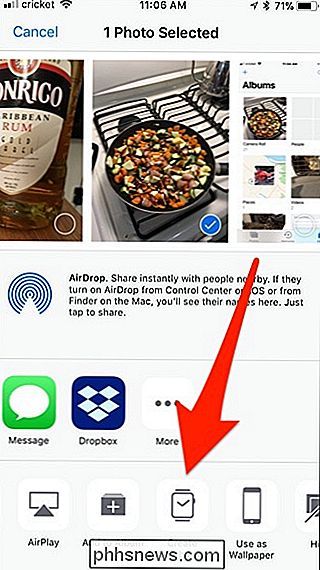
Hvis du kun har valgt et billede, har du to muligheder, så vidt som hvilket ansigt du vil bruge: Fotografens ansigt eller Kaleidoscope uret ansigt. I mit tilfælde vil jeg bare have det almindeligt foto, der skal vises, så jeg vælger "Photos Watch Face". Hvis du har valgt flere fotos, får du alligevel kun at bruge fotoets urets ansigt.
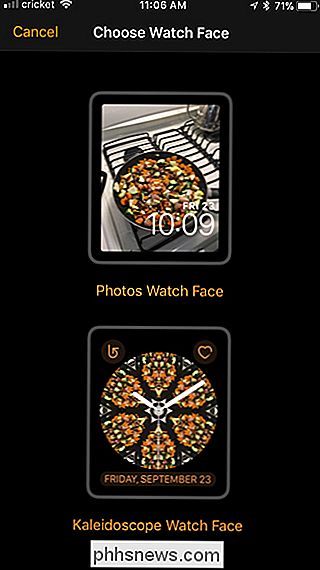
Næste skærm er, hvor du vil tilpasse alt andet. For at starte, hvis du vil beskære et billede for at gøre det bedre på din Apple Watch-skærm, skal du trykke på, hvor det står "1 billede".
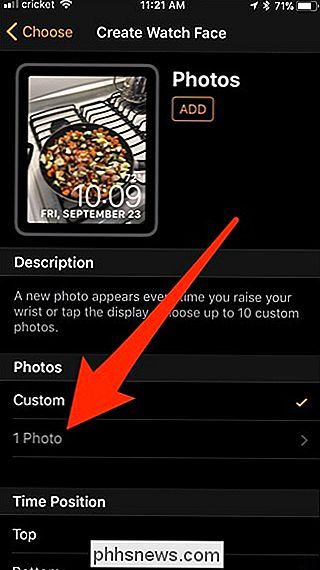
Tryk på billedet for at redigere det.
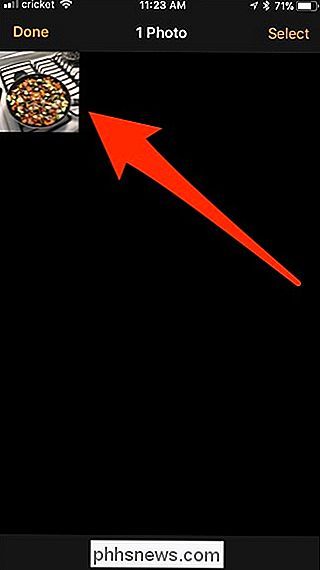
Træk herefter foto rundt eller zoom ind og ud for at gøre det passende, hvordan du vil. Klik derefter på "Udført".
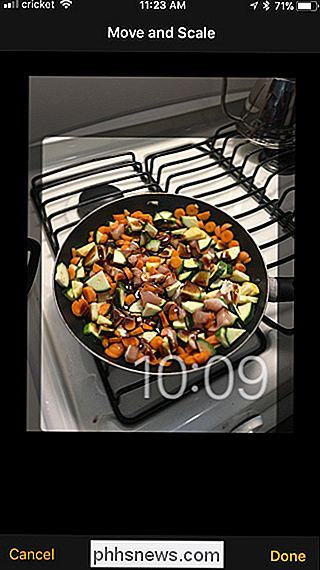
Vælg derefter om du vil have uret placeret øverst eller nederst på skærmen.
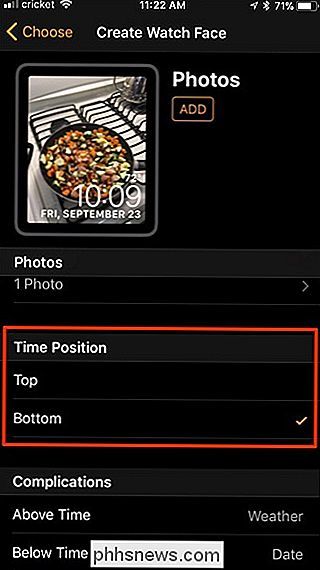
Derefter rulles ned og vælger hvilke andre komplikationer du vil medtage med tiden, f.eks. dato, vejr og meget mere.
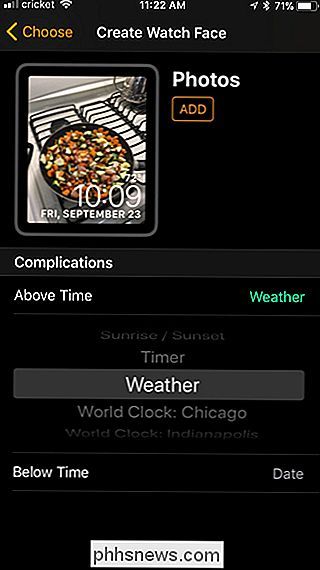
Når du er klar, tryk på "Tilføj" for at oprette urets ansigt, og du vil være god at gå! Hvis du har valgt flere fotos, der skal bruges, vil din Apple Watch rotere mellem dem med hver håndleds hæve.
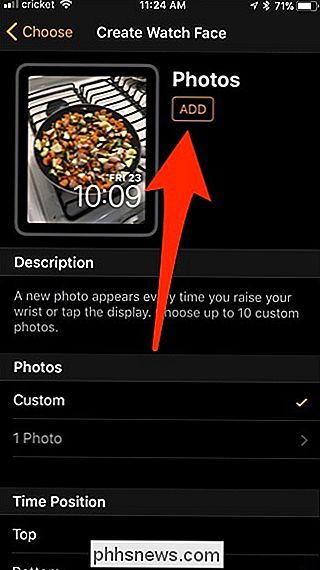
Brug et automatisk opdateret synkroniseret album
Hvis du vil kunne rotere gennem forskellige billeder, men hellere vil have mulighed at ændre dem op med det samme, at have et synkroniseret fotoalbum er vejen at gå.
Du kan enten bruge et eksisterende album i Photos-appen på din iPhone eller oprette et nyt album dedikeret til fotos, du vil bruge med dit urskærm, den sidste som jeg gør her.
Start med at åbne Photos-appen på din iPhone og tryk på plusknappen øverst til venstre på skærmen.
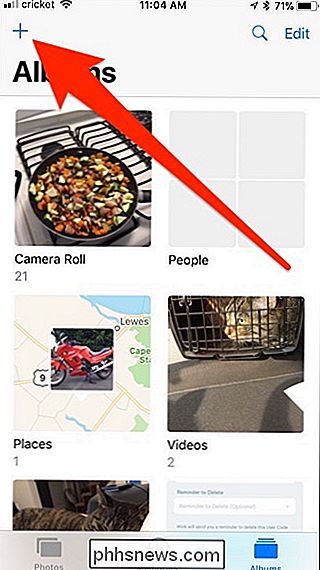
Giv den nyt album et navn og tryk "Gem".
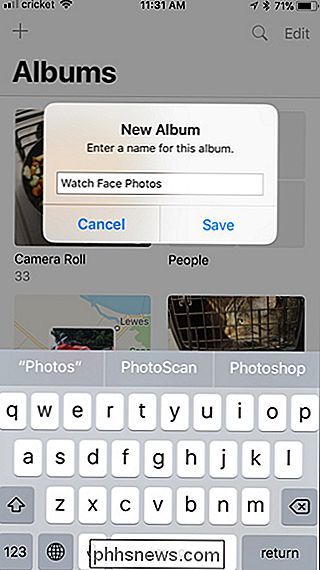
Du kan derefter vælge de eksisterende fotos, der skal tilføjes til dette album. Klik på "Udført", når du er færdig med det.
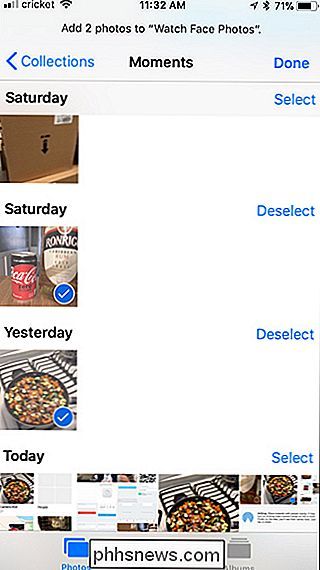
Derefter åbner du Apple Watch-appen på din iPhone, ruller ned og klikker på "Billeder".
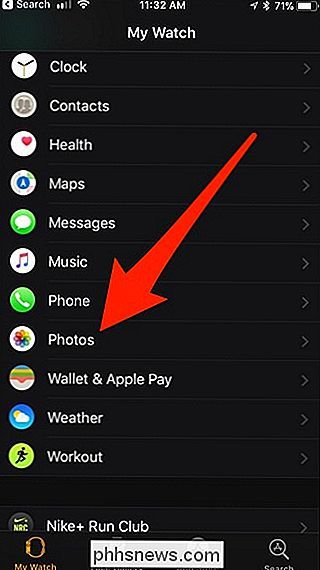
Tryk på "Synkroniseret album".
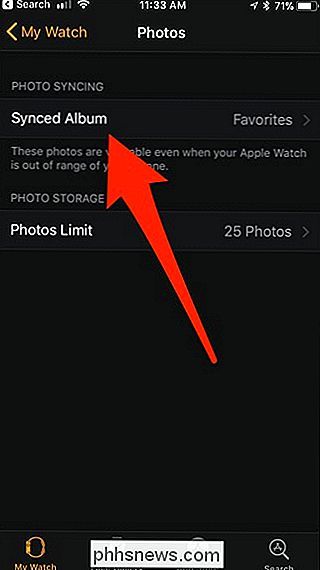
Vælg det album, du vil synkronisere med din Apple Watch. I dette tilfælde vælger jeg "Watch Face Photos". Når du er valgt, skal du gå tilbage til forrige skærm.
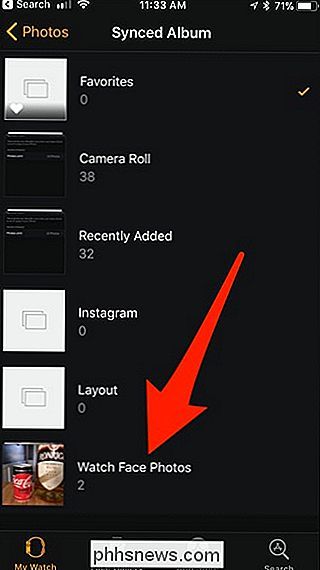
Klik derefter på "Photos Limit".
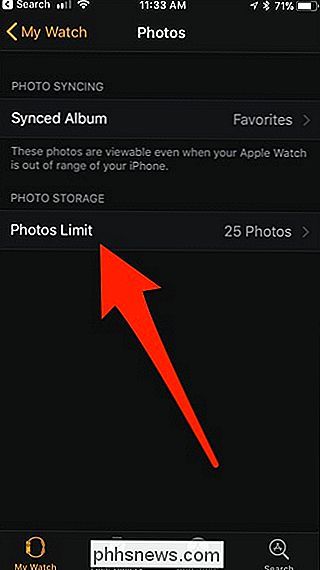
Vælg det antal fotos, du vil synkronisere med din Apple Watch. Dette bestemmer, hvor mange billeder i albummet, der skal rotere gennem dit urets ansigt. 25 er standard, hvilket nok er nok for de fleste, men du kan vælge op til 500.
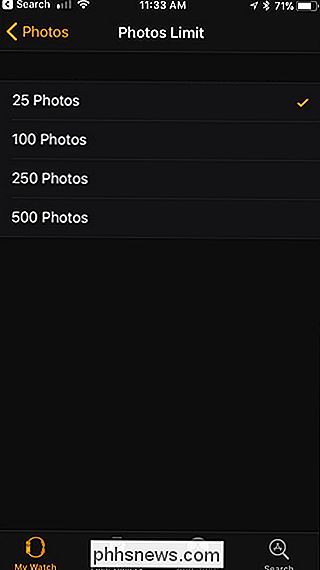
Tryk derefter på skærmen på din Apple Watch, rulle til højre og tryk på plusknappen for at oprette et nyt ur-ansigt.
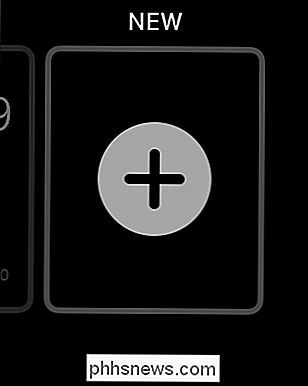
Rul op eller ned, indtil du finder "Fotoet" se ansigtet i alfabetisk rækkefølge). Vælg det, når du kommer til det.
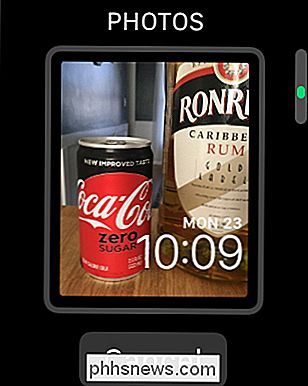
Når det er valgt og kører, vil det automatisk rotere fotos fra det valgte fotoalbum på din iPhone og vise dig et nyt billede hver gang du hæver dit håndled.
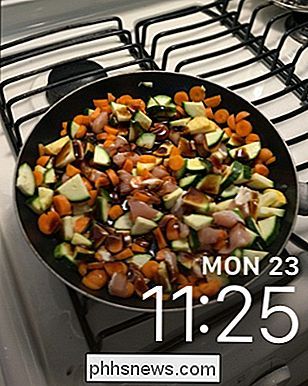

Før du begynder at bruge HomePod som din nye hjemmebiografhøjttaler opsætning, er det vigtigt at vide, at brug af HomePod som dette ikke er rigtigt det formål. Forstarter fungerer HomePod kun med dit Apple TV og ingen andre tv-indgange. Så hvis du for eksempel ofte går frem og tilbage mellem dit Apple TV og ser kabel på et andet input, kan du ikke bruge HomePod som højttaler til, når du ser kabel.

Sådan aktiveres kompaset i Apple Maps
Det er utrolig nyttigt at se både et kort og et kompas på samme tid, men Apple Maps viser ikke begge som standard. Med en hurtig tweak kan vi reparere det og sætte de to værktøjer på samme sted på samme tid. Kompasfunktionen er blevet indbygget i iPhone siden udgivelsen af iPhone 3G i 2009, og Apple Maps har eksisteret siden 2012.



