Sådan opretter du et billede af din pc, før du opgraderer til Windows 10

Windows 10 er den største og mest aggressive Windows-udrulning til dato. Før du tager springet, skal du billedet din harddisk, så hvis du ønsker at vende tilbage til kendskabet til Windows 7 eller Windows 8, kan du gøre det ved at klikke på en knap.
Bemærk: Denne vejledning detaljer hvordan man opretter en bit-for-bit backup (et diskbillede) på din nuværende Windows-systemdisk, så du senere kan genoprette din computer ved hjælp af det pågældende billede. Hvis det ikke er det, du leder efter, og du virkelig gerne vil kopiere din disk bit-for-bit til en helt ny harddisk (en diskklon), vil vi opfordre dig til at tjekke vores detaljerede vejledning i sagen : Hvordan opgraderer du din eksisterende harddisk i løbet af en time.
Hvorfor vil jeg gøre det?
Der er ikke noget værre end at foretage en større ændring til din pc og derefter finde ud af, at ændringen ødelægger din arbejdsgang (som en gamle app du stoler på virker ikke længere) eller det bryder din pc direkte, fordi springet til et nyt operativsystem efterlader din hardware brug for nye (og som endnu ikke udleverede) drivere.
I årenes løb har vi Jeg har dækket mange måder at bruge de værktøjer, der er indbygget i Windows til at udføre snapshots, lave sikkerhedskopier og ellers hjælpe dig med at gendanne computeren til en tidligere tilstand, hvis din hardwareopgradering eller sådan går galt. Når det kommer til en ændring, der er lige så stor som at hoppe fra Windows 7 eller Windows 8 til de næsten kortlagte farvande i Windows 10, vil du dog ikke stole på snapshots og rollback-funktioner for at hjælpe dig med at vende tilbage til sikkerheden ved en tidligere version af Windows. Du vil have den klare og præcise evne til at tørre hele drevet ren og genoprette det, lidt for lidt, til den nøjagtige tilstand, den var i, før du selv begyndte opgraderingsprocessen.
For at gøre det skal vi billedet drevet . Vi ønsker en perfekt pre-upgrade kopi, vi kan opfordre til at gendanne systemet. Dette drevbillede forbliver rent og uændret uafhængigt af alt, hvad vi gør ved computeren under opgraderingen og derefter, selvom vi formaterer drevene, selvom vi bruger Windows 10 i seks måneder og beslutter, at vi virkelig ikke kan lide det kan dreje til højre tilbage og bruge det billede, vi har oprettet for at vende uret og genoprette vores computer til den nøjagtige tilstand, det var inden opgraderingen.
Vi kan ikke understrege nok, hvor vigtigt dette trin er. Vi afslutter det ved hjælp af gratis værktøjer, det koster ikke noget (medmindre du skal købe et ekstra drev til at gemme billedet på), og det tager næppe tid (især når du sammenligner det med besværet med at geninstallere din gamle version af Windows og omkonfigurerer alt).
Hvad skal jeg bruge?
Som vi fremhævede i indledningen, er denne procedure gratis (medmindre du har brug for en ekstra intern eller ekstern harddisk til at hente drevbilledet). For at følge med os i dag skal du bruge følgende ting:
- Den pc, du ønsker at sikkerhedskopiere.
- En kopi af Macrium Reflect Free (tilgængelig til download her).
- En intern eller ekstern harddisk med nok kapacitet til at holde indholdet af det drev, du ønsker at billede.
- Et USB-drev for at blive til et restaureringsdrev (minimumstørrelse 1GB).
Nogle punkter, der skal tages i betragtning, inden vi fortsætter. Vi klonker ikke dit Windows-drev på et nyt bootbart drev, så vi behøver ikke et nyt lagringsdrev eller et drev, vi kan tørre. Så længe du har pladsen, kan du bruge et hvilket som helst drev, du har til rådighed, så længe det kan holde drevbilledet. Så hvis du f.eks. Har et eksternt 2TB-drev, som du har få hundrede GB fotos sikkerhedskopieret på, kan du også bruge det (plads tillader) at sikkerhedskopiere dit Windows-diskbillede uden risiko for dine fotos eller andre data.
Selv om vi råder dig til at have plads nok til hele drevet, er disken sandsynligvis ikke fuld, og komprimering vil købe dig noget wiggle room. På vores test laptop havde vi for eksempel en 100GB SSD, 75GB, der var fyldt op, og det komprimerede billede var til sidst kun 50GB. Du skal dog fungere som om du har brug for et rumforhold på 1: 1, og vær så glad, når du ikke gør det.
Før du fortsætter samler de nødvendige materialer og tager et øjeblik at downloade og installere Macrium Reflect Free.
Oprettelse af redningsmedier
Fordi vi manipulerer systemdrevet, har vi brug for redningsmedier for at kunne genoprette drevet korrekt senere (som vi kan ikke samtidigt bruge systemdrevet og genindlæse systembilledet). Yderligere kan gode redningsmedier være uvurderlige til fejlfinding af problemer på vej.
Heldigvis gør Macrium det utrolig nemt at oprette et Windows PE-baseret redningsmedieværktøj, der inkluderer Macrium-preloaded og endog støvler lige ind i restaureringsværktøjet. Det kunne ikke være nemmere, og hvis du gør tingene korrekt på opsætnings- og billeddannelsessiden af ting, er restaureringssiden af tingene en tur i parken.
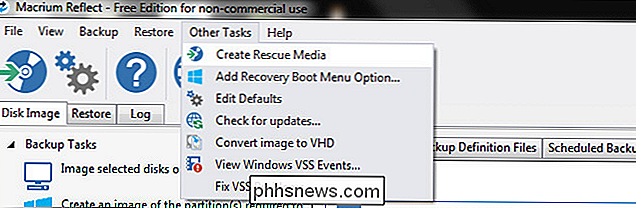
Når du er klar til at oprette din restaureringsmedie, skal du starte Macrium Reflect på Vælg andre opgaver -> Opret redningsmedier fra fillinjen som vist ovenfor.
Rescue Wizard er meget hjælpsom og vil ikke kun lede dig gennem valg af de bedste redningsmedier, men downloader og installerer automatisk filerne fra Microsoft på dine vegne. Det første trin i guiden processen bekræfter, at du har den rigtige version af Windows PE. Det registrerer automatisk den version af Windows, du opretter redningsmediet på. Ideelt set vil du have redningsmediet til at bruge den version af Windows PE, der deler samme basekernel som backupversionen.
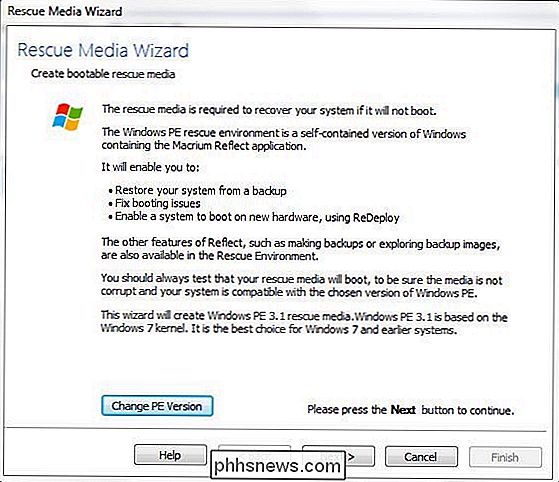
Hvis du sikkerhedskopierer en Windows 7-maskine, før du opgraderer til Windows 10, betyder det, at du vil have Windows PE 3.1 ( som bruger Windows 7 kernen). Hvis du opgraderer fra Windows 8 / 8.1 til Windows 10, vil du have Windows PE 5.0 (PE 4.0 er en mulighed, men den er ikke feature rich sammenlignet med PE 5.0, og den særlige brugstilfælde til Windows PE 4.0 er meget begrænset og absolut ikke inden for krav til alt, hvad vi laver i denne vejledning). Hvis du har brug for at ændre din PE-version, klik på knappen "Change PE Version" nederst på guiden skærmen.
Klik på Næste og bekræft derefter driverlisten (som standard trykker medierne om nødvendigt på driverne fra værtsvinduet installation, som USB 3.0 vært drivere). Klik på Næste.
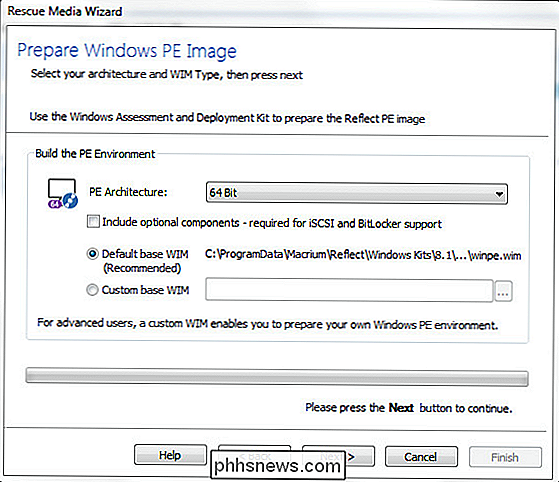
Bekræft, at "PE Arkitekturen" matcher din maskine (den skulle have misligholdt den korrekte indstilling). Nyere maskiner (lavet for nylig eller i de sidste par år) er næsten universelt 64 bit. Hvis du er usikker, kan du læse om forskellene mellem 64 bit og 32 bit (og hvordan man kan kontrollere, hvad du har) i vores artikel HTG Forklarer: Hvad er forskellen mellem 32-bit og 64-bit Windows?
Klik Næste, og du bliver bedt om at OK en download fra Microsoft (typisk omkring 500 MB).
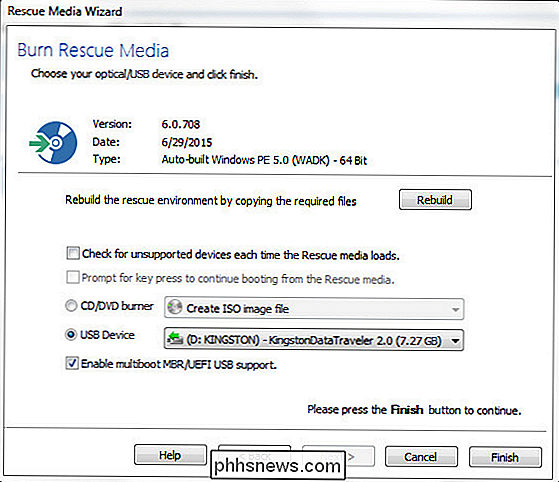
Når filerne fra Microsoft er færdig med at downloade, finder du dig selv i sidste trin i redningsmedieguiden. Vælg dit USB-drev forsigtigt; mens genoprettelsesmedieoprettelsesprocessen ikke formaterer dit USB-drev, dumper det en masse filer på disken og gør nogle mindre ændringer, du skal bare vende om og fortryde.
Når processen er færdig, er det sikkert at skubbe genoprettelsesskiven ud (du behøver det ikke igen, før det er tid til at genoprette dit system på et senere tidspunkt).
Kloning af din Windows-disk
Denne del af vejledningen sker på din pc før installering af Windows 10. Igen, for at lægge vægt på, at mange læsere, der følger denne vejledning, sandsynligvis ikke bruger skærmbilledsoftware rutinemæssigt, sker dette trin på din maskine, før du begynder Windows 10-opgraderingen.
Nu ville det være en god tid at gøre nogle sidste minut husholdning: Slet ting, du ikke behøver, kør CCleaner for at rense gamle midlertidige filer, der ikke behøver at leve på evigt i dit diskbillede, afinstallere apps, du ikke længere vil have eller brug for, osv.
Når du er klar til at oprette en perfekt kopi af disken i en ryddelig pre-Windows 10-tilstand, skal du starte Macr reflektere. I venstre navigationspanel i hovedvinduet skal du vælge "Opret et billede af den partition (er), der kræves for at sikkerhedskopiere og gendanne Windows" som vist på skærmbilledet nedenfor.
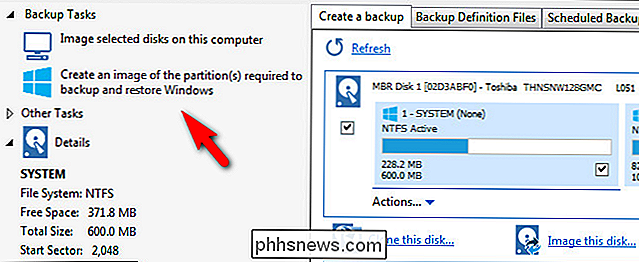
Dette link åbner automatisk Disk Image dialogboksen med Kun de kritiske Windows-partitioner valgt, som det ses i skærmbilledet nedenfor.
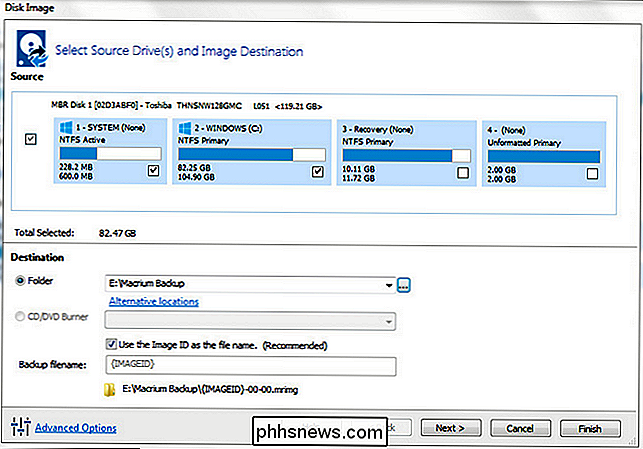
Der er et par vigtige ting at bemærke her. Som standard vælger værktøjet kun de partitioner, du skal bruge til at køre Windows. I skærmbilledet ovenfor kan du se, at det valgte system og OS partitioner. Det valgte ikke genoprettelsespartitionen eller andre partitioner på primærdisken. Hvis du ønsker at bevare genoprettelsespartitionen eller andre partitioner, kan du kontrollere dem og inkludere dem i diskbilledet. Hvis du ikke gør det (vi er ligeglad med, hvis gendannelsespartitionen bevares), lad dem være ukontrollerede. Hvis du gør det, skal du tjekke dem.
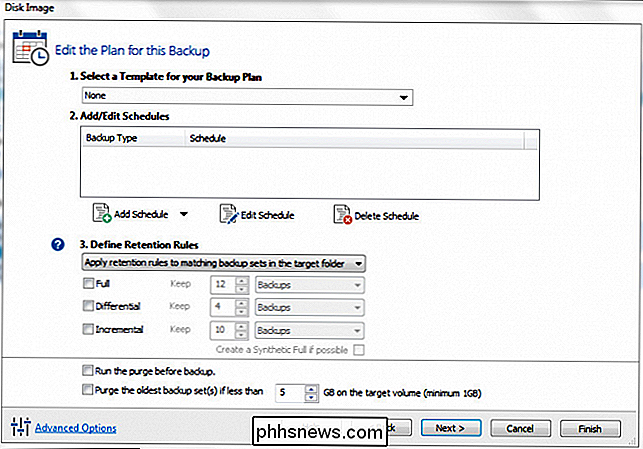
Vælg derefter, hvor du vil gemme billedfilen. En lokal ikke-OS disk eller et flytbart USB-drev af passende størrelse er god. Vi lagrede vores på et flytbart USB 3.0-drev med masser af plads til overs. Klik på Næste, og du bliver bedt om at oprette en backupplan for disken. Du kan ignorere alle disse muligheder. Macrium Reflektere, selv i den gratis version, har et meget fremragende automatiseret backup system, men det er helt overkill for vores behov, da vi laver en engangskopiering. Forlad skabelonen "Ingen", lad være med at sætte en tidsplan, og lad alt være ukontrolleret. Tryk Næste for at fortsætte.
Bekræft dine indstillinger på den sidste side (sørg for, at de angivne operationer svarer til det, du valgte tidligere, f.eks. Kopiering af systemet og Windows-diske). Klik på Afslut. I det endelige skærm bekræft "Kør denne sikkerhedskopi nu" er markeret og klik på OK.
Læn dig tilbage og slap af, mens Macrium arbejder for at oprette diskbilledet. Forvent at vente mindst 30-60 minutter mindst. Når processen er færdig, får du en perfekt kopi af din disk klar til at trække ud og gendanne den tidligere version af Windows. Sæt det på et sikkert sted!
Hvordan genopretter jeg den gamle version?
Måske elsker du Windows 10, og alt fungerer vidunderligt. Vi håber bestemt aldrig, at nogen er utilfredse med en opgradering og på trods af alle klagerne om Windows 8 var vi (omend med en Windows 7-hud på ting) tilfredse med forbedringerne. Men ikke alle opgraderinger er en kamp i himlen, og du kan finde ud af, at ustabilitet, ikke-eksisterende drivere eller andre problemer hæmmer din nydelse af Windows 10.
I sådanne tilfælde skal du vende tilbage ved hjælp af Macrium Reflect og det diskbillede, vi netop har oprettet. For det første for at undgå frustration, genstart computeren og indtast BIOS (den varierer fra producent til producent, men typisk får du adgang til BIOS via F2 eller F11 på tastaturet, når computeren startes først).
Det er ikke nok at have en computer, der kan starte fra USB, skal du kontrollere boot rækkefølge. Flere gange end vi kan regne med, har vi haft en opstartsdiskette, fordi computeren var mere end stand til at starte fra et USB-drev, var USB-drevindstillingen tredje i listen efter den fysiske harddisk og cd-rom-drevet. Dobbeltklik på, at USB-drevet er øverst på listen! (Nogle gange har du faktisk brug for det fysiske USB-drev, der er indsat under BIOS-justeringsprocessen, eller det vil ikke blive detekteret eller bestilt korrekt). Gem ændringerne og start i dit genoprettelsesmedie.
Den genoprettelsesmedie, vi oprettede i den tidlige del af tutorialen, starter automatisk direkte til Macrium Reflect Recovery Software, som er mere end bekvemt. Når det først er startet, skal du se efter fanerne Gendan og billedgendannelse som vist på skærmbilledet nedenfor.
Hvis du har startet computeren med harddisken, der holder diskbilledet tilsluttet (enten internt monteret eller med USB-drevet fastgjort til computeren) skal det automatisk opdage, at diskbilledet er til stede, og det matcher den disk, du handler om gendannelsen via dette billede. Hvis det ikke registreres automatisk, skal du ikke bekymre dig. Du kan søge efter det.
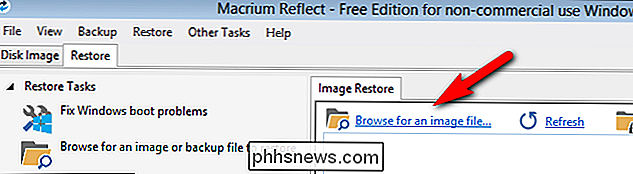
Klik på posten "Gennemse en billedfil". Gennemse filen og vælg den .MRIMG-fil, du tidligere oprettede. Når du har indlæst backupbilledet, kan du se yderligere oplysninger om billedfilen.
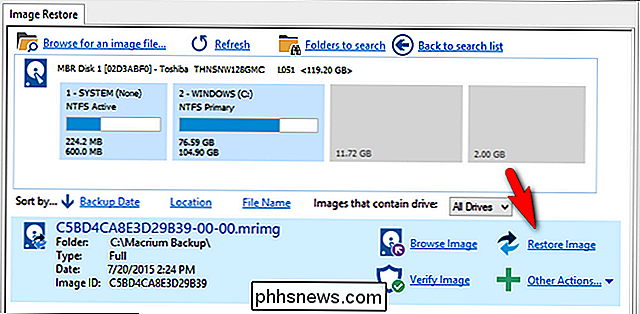
Bekræft, at det er den rigtige billedfil (navnet matcher det ønskede, drevets størrelse og partitioner matcher osv.). Når du har bekræftet, er det billede du vil have, klik på linket "Gendan billede" som vist på skærmbilledet ovenfor.
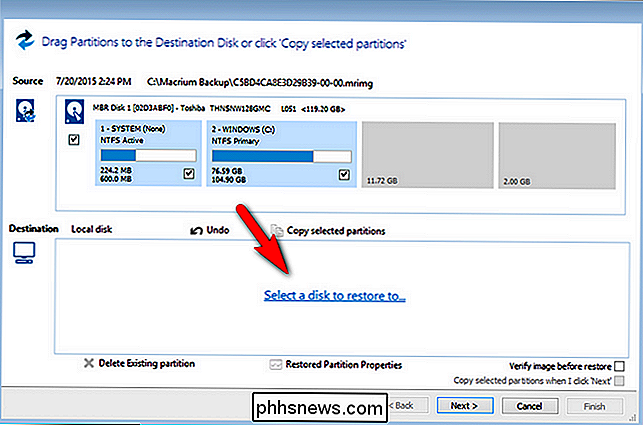
Du bliver bedt om at vælge en disk for at gendanne dit billede til. Klik på "Vælg en disk for at gendanne til ..."
Vælg omhyggeligt fra de tilgængelige diske. Du ønsker ikke at overskrive din sekundære harddisk, når dit rigtige mål er din primære systemdisk. Når du har valgt billedet, skal du klikke på "Kopier valgte partitioner" for at kopiere partitionerne fra billedfilen tilbage til din disk.
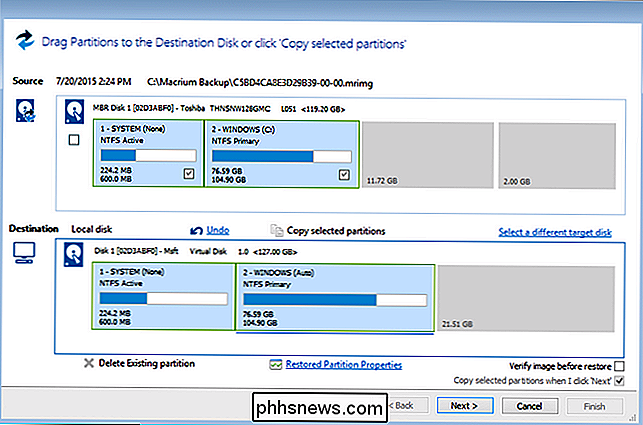
Bemærk : Skarpe øjne vil sandsynligvis have bemærket, at diskstørrelsen og partitionsfordeling mellem vores kilde disk og vores destinationsdisk er ikke i overensstemmelse med ovenstående billede. Fordi den computer, som vi har udført trinene til denne vejledning til (som vi personligt tester og bekræfter alle trin i alle artikler, vi skriver her på How-To Geek), ville ikke samarbejde med vores capture-værktøj i løbet af den tid, den blev startet i Windows PE vi genskabte sekvensen i en virtuel maskine udtrykkeligt for at skabe skærmbillederne til din reference. Bemærk venligst, at billedet og den aktuelle harddiskkonfiguration i den specifikke applikation, vi bruger her (overskriv din eksisterende disk med et gammelt billede), skal stemme overens.
Klik på Næste med den valgte disk (og dobbeltkrydset). Bekræft, at gendannelsesoversigten og betjeningslisten svarer til det, du forventer, og klik derefter på Udfør for at starte processen.
Når genoprettelsesprocessen er færdig, og konklusionsoversigten vises, er du færdig! Klik på afbrydelsesknappen nederst i venstre hjørne af genoprettelsesbrugergrænsefladen, fjern USB-genoprettelsesdrevet og bekræft, at du vil genstarte. Du starter igen i din Windows-maskine, og alt vil være godt som nyt og nøjagtigt som det var den dag du lavede billedet.
Når det kommer til tåbbelægge restaurering, kan du bare ikke slå et godt diskbillede. Før du tager springet til Windows 10 tager du en time eller deromkring og lav et rent diskbillede, du kan vende tilbage til, hvis du opdager opgraderingen, er det ikke alle, det er lovet at være.

Er Windows ReadyBoost værd at bruge?
Tilslut en USB-pind til en Windows-computer - selv i Windows 8 - og Windows vil spørge om du vil fremskynde dit system ved hjælp af ReadyBoost. Men hvad er ReadyBoost, og det vil faktisk øge din computer? ReadyBoost blev introduceret i Windows Vista, hvor det var en stærkt fremhævet funktion. ReadyBoost er desværre ikke en sølvkugle, der gør din computer hurtigere, selv om det kan være nyttigt under visse begrænsede forhold.

Hvor meget Wi-Fi-signalstyrke er tabt pr. Fod af antennekabellængde?
Hvis du er klar til at tilføje en antenne til din router for at udvide Wi-Fi-området i dit hjem, lige hvor lang tid på et kabel kan du bruge? Er kabellængden ensartet? Dagens SuperUser Q & A-indlæg har svaret på en nysgerrig læsers spørgsmål. Dagens Spørgsmål og Svar-sessions kommer til vores side med SuperUser-en underafdeling af Stack Exchange, en community-driven gruppe af Q & A-websteder.



