Sådan kopieres en mappes filliste med en højreklik

Sig du har en mappe fuld af filer, og du vil gemme eller udskrive en liste over disse filer. Med et par hurtige registreringsdatabaser kan du tilføje en kommando med højreklik på kopiering af en mappes indhold til udklipsholderen.
Hvis du nogensinde har brug for at udskrive eller gemme en liste over filer i en mappe i Windows, ved du det at der ikke er nogen indbygget kommando for at gøre det. Sikker på, du kan prøve at fange et screenshot af mappen og udskrive det, men mere end sandsynligt vil du ikke få alle filerne i skuddet. Du har også muliggjort at bruge en kommando fra prompten til at røre katalogfortegnelsen i en fil, som fungerer godt nok. Men hvorfor ikke tilføje en enkel kommando til den kontekstmenu, du får, når du højreklikker på en mappe, der straks kopierer en liste over filerne til udklipsholderen? Sådan gør du det.
Tilføj et Right-click-kommando til kopiering af en filliste ved at redigere registreringsdatabasen manuelt
For at tilføje kommandoen til højre klik i en hvilken som helst version af Windows, skal du bare lave et par ændringer i Windows Registry.
Standard advarsel: Registerredigering er et kraftfuldt værktøj og misbruger det, der kan gøre systemet ustabilt eller endda ubrugeligt. Dette er et ret simpelt hack, og så længe du holder dig til instruktionerne, bør du ikke have nogen problemer. Når det er sagt, hvis du aldrig har arbejdet med det før, skal du overveje at læse om, hvordan du bruger registreringseditoren, før du kommer i gang. Og helt sikkert sikkerhedskopiere registreringsdatabasen (og din computer!) Før du foretager ændringer.
Åbn registreringseditoren ved at trykke på Start og skrive "regedit." Tryk på Enter for at åbne registreringseditoren og give det tilladelse til at foretage ændringer på din pc.
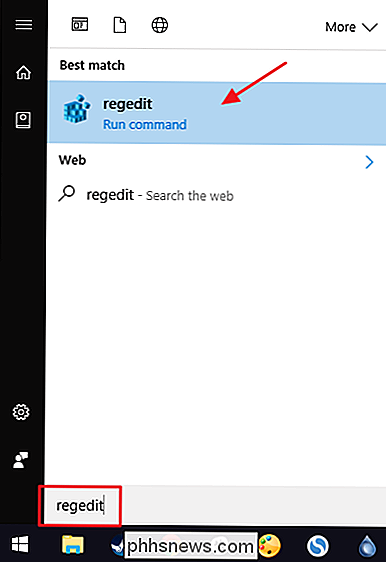
I registreringseditoren skal du bruge den venstre sidebjælke til at navigere til følgende nøgle:
HKEY_CLASSES_ROOT Directory shell
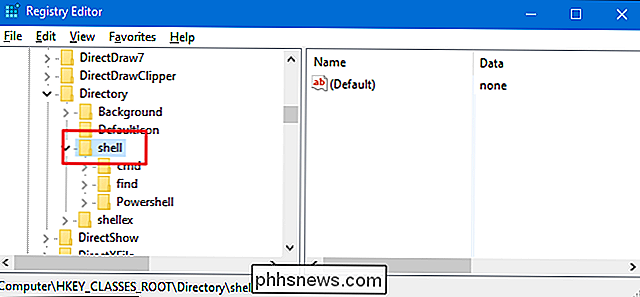
Dernæst opretter du en ny nøgle inde ishell-tasten. Højreklik på tastenshell, og vælg Ny> Nøgle. Navngiv den nye nøgle "copylist." Det betyder faktisk ikke noget, hvad du navngiver denne nøgle; bare navngiv det, som du vil genkende.
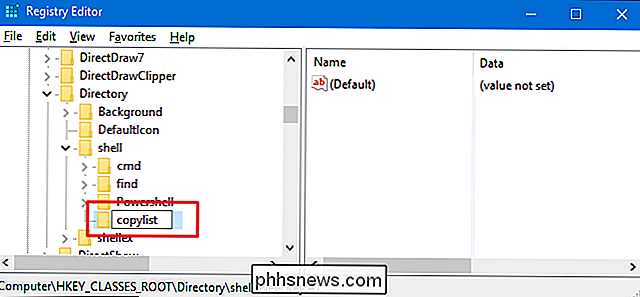
Nu ændrer du værdien(Standard)inde i den nyecopylist-tast. Når du vælgercopylist-tasten, skal du dobbeltklikke på værdien(Standard)for at åbne dens egenskabsvindue.
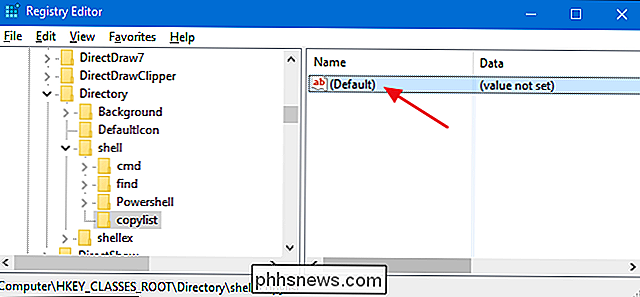
Indstil værdien i feltet Værdidata i egenskabsvinduet til "Kopier filliste til udklipsholderen" og klik derefter på "OK". Denne værdi giver kommandoen det navn, der vises på kontekstmenuen. Igen kan du skrive enhver tekst, du vil have. Vi anbefaler bare at gøre det noget kort og beskrivende.
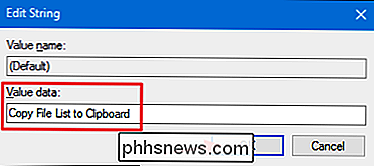
Dernæst opretter du en ny nøgle i dincopylist-tast. Højreklik på tastencopylistog vælg Ny> Nøgle. Navngiv den nye nøgle "kommando".
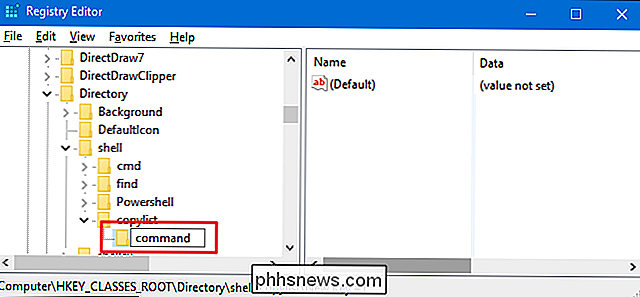
Nu ændrer du værdien(Standard)inde i den nyekommando-tast. Dobbeltklik på værdien(Standard)for at åbne dens egenskabsvindue medkommandoen.
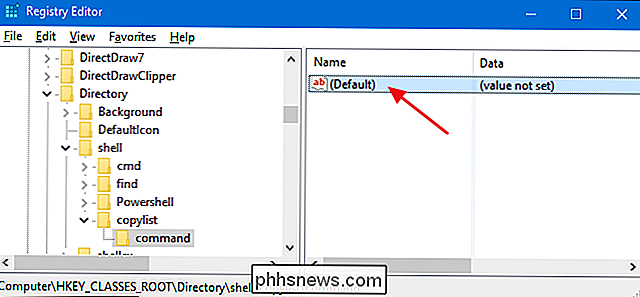
Værdien(Standard)angiver den aktuelle kommando det vil køre, når du vælger indstillingen på kontekstmenuen. For at tilføje en kommando til kopiering af en simpel liste over alle filnavne til udklipsholderen skal du skrive følgende tekst i feltet Værdidata og derefter klikke på "OK".
cmd / c dir "% 1" / b / a : -d / o: n | klip
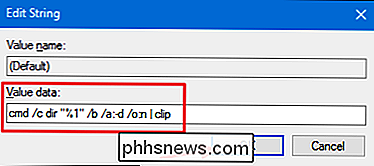
Hvis du vil kopiere en liste med flere detaljer end blot filnavnet, kan du fjerne/ b-knappen fra den pågældende kommando. Dette vil også kopiere navn, dato og størrelse på filer. Du skal blot lægge følgende tekst i feltet Værdidata i stedet for:
cmd / c dir "% 1" / a: -d / o: n | klip
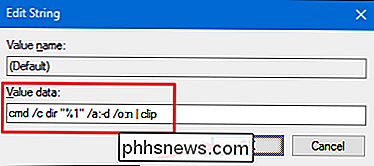
Da vi kalder kommandopromptendir-kommandoen, kan du også bruge en af de kontakter, som kommandoen understøtter, hvis du foretrækker det. Tjek Microsoft-dokumentationen til kommandoen dir for at få flere oplysninger, eller skriv blotdir /?ved et kommandoprompt.
Uanset hvilken kommando du vælger, skal ændringerne ske straks, så du kan gå ud af registreringseditoren. For at teste det ud skal du blot højreklikke på en mappe og vælge kommandoen "Kopier filliste til udklipsholder". Du kan muligvis se en kort flash af vinduet åbning og lukning af kommandoprompt. Du kan indsætte indholdet af udklipsholderen i den app, du vælger.
Hvis du vælger kommandoen med/ b-knappen, ses en enkel liste over filer.
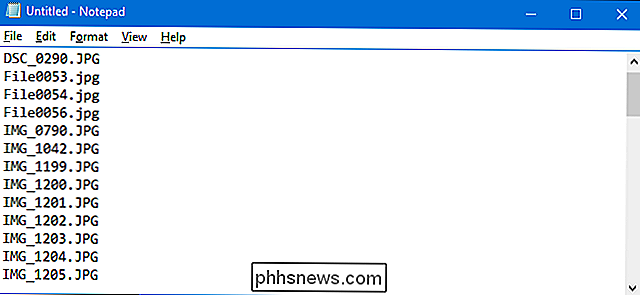
Hvis du vælger kommandoen uden/ b-knappen, vil du Se flere detaljer.
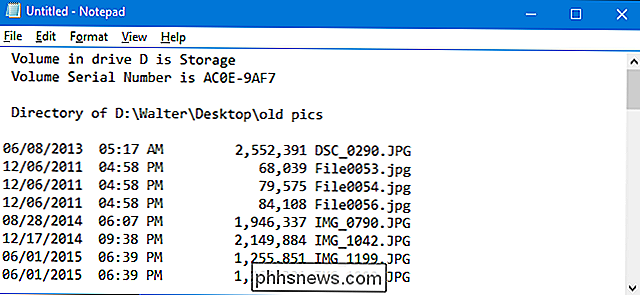
Hvis du vil ændre ændringerne til enhver tid, skal du bare gå tilbage til registreringsdatabasen og slette dencopylist-tast, du oprettede. Dette vil automatisk slette værdier og andre nøgler, du har oprettet inden forcopylistnøglen, og fjern kommandoen fra din kontekstmenu.
Download vores One-Click Registry Hacks
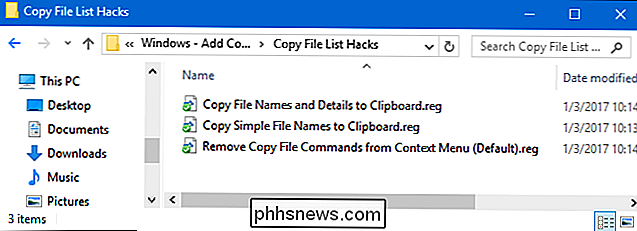
Hvis du ikke har lyst dykning ind i registreringsdatabasen selv, vi har oprettet nogle registreringsdatabasen hacks du kan bruge. "Kopier enkle filnavne til udklipsholder" -hak tilføjer kommandoen til kopiering af bare filnavne til kontekstmenuen. "Kopier filnavne og detaljer til udklipsholder" tilføjer kommandoen til kopiering af filnavne, datoer og størrelser til kontekstmenuen. Og "Fjern kopi filkommandoer fra kontekstmenu (standard)" fjerner kommandoen, uanset hvilken du tilføjede. Alle tre hacks er inkluderet i den følgende ZIP-fil. Dobbeltklik på den, du vil bruge, og klik på vejledningen.
Kopiér fillistehack
RELATERET: Sådan laver du din egen Windows-registreringsdatabase
Disse hack er virkelig barecopylistnøgle, fjernet til de ekstra nøgler og værdier, vi talte om i det foregående afsnit og derefter eksporteret til en .REG-fil. At køre hackene ændrer kun værdien. Og hvis du nyder at snyde med registreringsdatabasen, er det værd at tage sig tid til at lære at lave dine egne registerhacker.

Sådan klarer du dig for en eventuel strømafbrydelse
Strømudfald sker ikke for ofte, men når de gør det, vil du være sikker på at du, dine gadgets og dit hus er forberedt. Her er nogle ting at huske på, når lysene går ud. Har alternative varme- og kølekilder I midten af sommeren eller vinteren kan varmen og de kolde temperaturer udenfor hurtigt komme ind indenfor, hvis din opvarmning eller kølesystemet kører ikke i længere tid, hvorfor det er vigtigt at have alternative metoder til opvarmning eller køling af dit hus, hvis strømmen forbliver ude.

Sådan rengøres gammelt guleret plast på Retro Computere og Game Systems
Har du nogensinde lagt mærke til, hvordan dine gamle gadgets har vendt en grim gul farve siden du købte dem? Gamle Macs, Commodores, Nintendo-systemer og andre maskiner ser frygtelige 30 år senere, men der er en måde at lyse dem op igen. Hvorfor Gammel plast bliver gul (og hvordan du kan gøre den hvid igen) Dette gulning sker takket være et flammehæmmende middel kaldet brom i de gamle ABS plastik.


