Apples nye Live Photos-funktion på iPhone 6s og 6s Plus er virkelig cool, men hvis du ikke vil dele dem som fulde Live Photos eller bare vil have dem som stillbilleder, kan du nemt konvertere dem på bare få skridt.

Sådan tager du fantastiske livebilleder med din iPhone
Live-billeder bliver spioneret som en af dem -har funktioner og vi har forklaret, hvordan man får relativt gode resultater med dem. Når det er sagt, har Live Photos et par forbehold. For det tager de meget mere plads end traditionelle stillbilleder. Du kan heller ikke dele det hele. Du kan simpelthen gerne dele det som et stillbillede og afkaste resten. Konvertering af et levende foto til et stillbillede er faktisk en rigtig let proces, som kan udføres på få korte trin.
Først, Åbn Live Photo i Photos-appen, og tryk derefter på "Rediger" i øverste højre hjørne.
Nu ser du dit Live Photo præsenteret som stillbillede. Sådan ser det ud, når du konverterer det, hvilket du kan gøre ved at trykke på ikonet nederst til venstre i liggende tilstand og øverste venstre hjørne i portræt.
Når du har trykket på ikonet Live Photos, vil det slå hvid mening, og du kan så trykke på knappen "Udført" for at gemme det som et stillbillede.
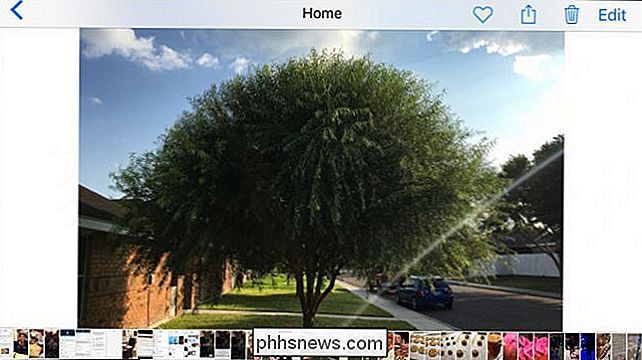
Hvis du vil vende tilbage til et livefoto, kan du enten trykke på knappen "Gendan" eller blot trykke ikonet Live Photos igen og tryk derefter på "Done".

Det er det da. Når du har forladt redigeringstilstanden, kan du dele dit nye stillbillede, som du vil, med den, du vil have, og det vil kun være det enkelte billede frem for hele Live Photo-filen.

Du kan se, hvilken fil du deler ved "LIVE" -ikonet i øverste venstre hjørne. Hvis du blot vil dele stillet, så vil dette ikon naturligvis ikke være til stede.

Dette betyder, at filen skal være væsentligt mindre i størrelse og ikke vil optage så meget plads på din enhed og dermed være lettere at dele også.
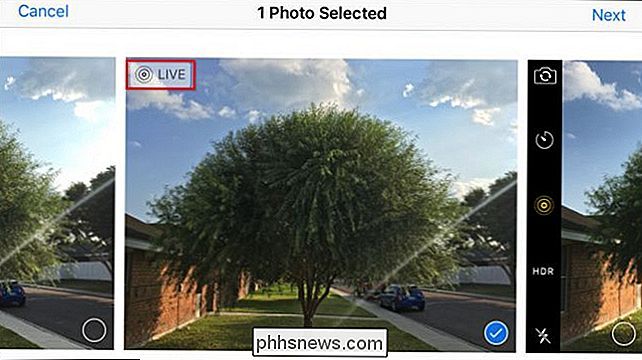
Hvis du fandt denne artikel nyttig, så kontakt os venligst ved at forlade din feedback i vores diskussionsforum.

Der er to typer nulstiller du kan udføre med HomeKit-enheder: Du kan trykke på den fysiske nulstillingsknap på selve enheden, hvis den er tilgængelig, eller du kan nulstille HomeKit-konfigurationen på din kontrollerende iOS-enhed. Lad os tage et kig på begge nu og fremhæve, hvornår du vil bruge dem. Til demonstrationsformål bruger vi Philips Hue Bridge 2.

Sådan konverteres et Google Docs-dokument til Microsoft Office Format
Google Docs, Sheets, Slides og andre Google-apps gemmer dokumenter som standard i Googles egne filformater. Men du kan downloade disse dokumenter til din harddisk som Microsoft Office-filer, uanset om du kun vil have et dokument eller hele dit Google Docs-bibliotek. Selvom du bruger Google Drev til at synkronisere dine dokumentfiler til din pc eller Mac, .



