Sådan kontrolleres MacOS opdateringer installeres

Opdateringer er nødvendige, men irriterende. Derfor installerer din Mac som standard automatisk.
Systemopdateringer beskytter din Mac mod malware og andre trusler, og tilføjer lejlighedsvis nye funktioner. Det samme gælder softwareopdateringer, så det er vigtigt at holde alle dine apps opdateret. Men popups, der spørger brugerne om, hvorvidt de vil installere opdateringer, har en måde at ignorere på, selvom brugeren ved, at opdateringer er vigtige. Så automatiske opdateringer giver mening for de fleste.
... Men ikke alle mennesker. Nogle af jer foretrækker at have kontrol over, hvad der er installeret, når. Heldigvis er der en måde at tage kontrol på, og det er i Systemindstillinger.
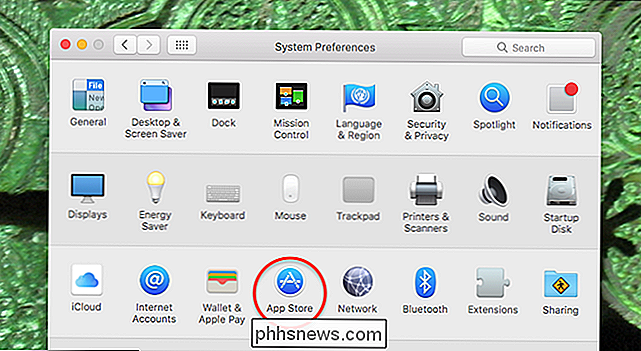
Klik på knappen "App Store", og du får vist de automatiske opdateringsindstillinger lige øverst i vinduet.
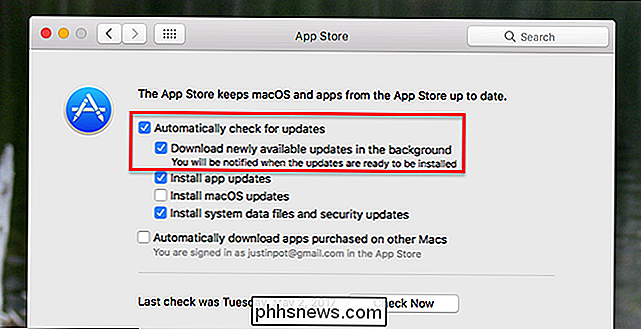
De to første valgmuligheder er om at kontrollere og downloade opdateringer - ikke at installere dem.
- Den øverste mulighed, "Kontroller automatisk efter opdateringer", kontrollerer, om din Mac regelmæssigt kontrollerer nye versioner eller ej. Der er ingen god grund til at slukke for det: Det er vigtigt at vide om opdateringer, når de er klar.
- Den næste mulighed, "Download nylige tilgængelige opdateringer i baggrunden", styrer, om systemet skal downloades eller ej opdateringer. Den eneste grund til at deaktivere denne funktion er behovet for at håndtere båndbreddebrug. Hvis du ikke har det nødvendige, er det bedst at lade det være aktivt.
Igen installerer ingen af disse muligheder automatisk opdateringer: de har lige indstillet, om systemet skal kigge efter opdateringer regelmæssigt, og om systemet skal downloade disse opdateringer, når ledig. Hvis du kontrollerer ovenstående to muligheder og kun disse muligheder, skal du stadig fortælle systemet om at installere opdateringer.
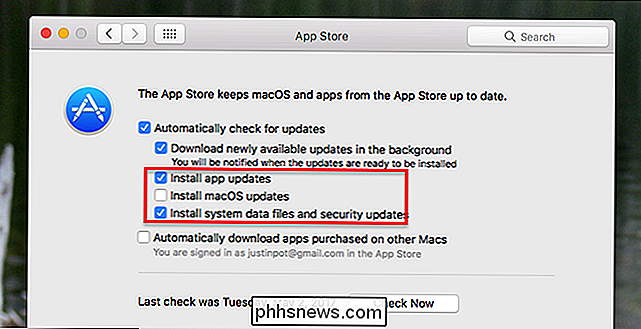
De næste tre muligheder afgør, om dit system vil installere opdateringer uden din indgriben.
- Kontroller "Installer App-opdateringer "og programmer, du har downloadet via Mac App Store, installeres automatisk, uden at du behøver at gøre noget. Bemærk, at du skal lukke programmet for at opdateringen skal installeres, ellers vil du ende med at se en besked om det.
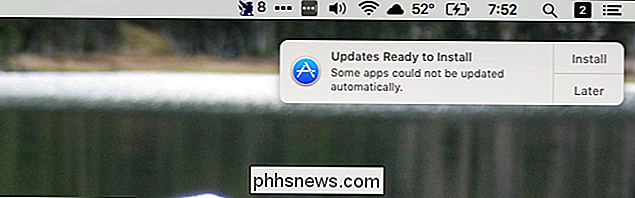
- Kontroller "Installer macOS opdateringer" og decimalt opdateringer (for eksempel opdatering fra 10.12 .3 til 10.12.4) installeres automatisk. Du bliver spurgt, før dit system genstarter. Nye versioner af macOS (dvs. opdatering fra 10.12 Sierra til 10.13 Some-Other-California-Landmark) installeres ikke automatisk.
- Kontroller "installer systemdatafiler og sikkerhedsopdateringer" for at sikre, at disse regelmæssige opdateringer gør det til dit system . Disse opdateringer kræver sjældent system genstart og hjælper med at holde din Mac sikker, så der er ingen grund til ikke at aktivere dem efter vores mening.
Der er ingen rigtig eller forkert måde at konfigurere alt dette på: Det handler om at afbalancere din tolerance for pop -ups med dit ønske om at kontrollere, hvornår og hvordan opdateringer er installeret. De fleste brugere er nok fint til at klare standarden, som i nogle år nu har downloadet og installeret opdateringer automatisk.
Hvis du vil have endnu mere fleksibilitet, overveje at opdatere Mac-apps fra Terminal. Det er meget hurtigere end at åbne App Store, men kræver ikke, at du har tillid til, at Apple automatisk installerer opdateringer.
Hvorfor er nogle apps stadig bugger mig?
Disse indstillinger gælder kun for MacOS-opdateringer og programmer, der er hentet fra Mac App Store, hvilket betyder at enhver software, du downloadede uden for Apples økosystem, skal håndtere deres egne opdateringer. Sådan fungerer dette, varierer fra applikation til applikation: Mange vil vise dig en simpel meddelelse, når en opdatering er tilgængelig, så du kan downloade og installere opdateringer med et enkelt klik.
Alt fra Microsoft kræver Microsoft Auto Update (som for nogle freaking årsag skal altid opdateres, inden det kan opdatere software.) Der er ikke meget du kan gøre for at ændre dette, bortset fra at kontrollere indstillingerne for de enkelte applikationer og se om de tilbyder automatiske opdateringer. Microsoft tilbyder denne funktion, for eksempel:
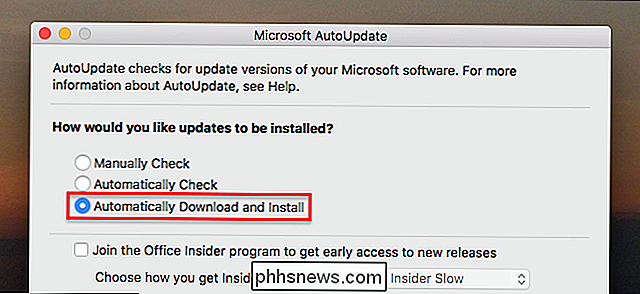
Vi ønsker, at der var et centralt sted at håndtere alle disse tredjeparts opdateringer, men så vidt vi ved, er der ikke, så du skal bare finde disse muligheder pr. App. Held og lykke!

Sådan stopper du Galaxy S7 og S8 fra at indstille standardapplikationer automatisk
Android handler om valg: som muligheden for at bruge forskellige apps til forskellige ting eller for at ændre apps med et tryk. Men på Galaxy S8 (og S7 kører Nougat) ændrede Samsung muligheden for at starte bestemte apps "bare en gang" og automatisk gøre dem til standardvalg. Sagen er, det virker ikke for de fleste mennesker.

De 3 bedste måder at lave et vindue altid på toppen af Windows
Windows tilbyder ikke en indbygget måde, som brugerne altid kan lave et vindue på. Der er mange tredjepartsværktøjer til dette, men de er ofte oppustede og klumpede. Så lad os tage et kig på, hvad der fungerer godt. Selv om der er mange værktøjer derude for at gøre et vindue altid på toppen, har mange af dem været i lang tid og fungerer ikke godt med moderne versioner af Windows- eller 64-bit versioner.



