Sådan tilsluttes en ekstern skærm til en Chromebook

Chromebooks indeholder porte, der gør det muligt at forbinde dem til en computerskærm, et fjernsyn eller et andet display. Du kan spejle dit skrivebord på tværs af flere skærmbilleder eller bruge de ekstra skærmbilleder som separate desktops for at få yderligere skærmplads.
Du kan også spejle din Chromebooks hele skærm eller kun en browser-faneblad trådløst til en ekstern skærm. Denne eksterne skærm har kun brug for en Chromecast eller en anden enhed, der understøtter Google Cast.
Brug et fysisk kabel
For at fysisk forbinde din Chromebook til et eksternt display, skal du bruge den port, der følger med i din Chromebook. Afhængig af din Chromebook kan du have en eller flere af følgende porte:
- En HDMI-port i fuld størrelse, som giver dig mulighed for at tilslutte et standard HDMI-kabel til din Chromebook.
- En mindre mikro HDMI-port, der giver dig mulighed for Tilslut et mikro-HDMI-til-HDMI-kabel til din Chromebook.
- En mini DisplayPort-port, der giver dig mulighed for at tilslutte et mini-DisplayPort-til-HDMI-kabel til din Chromebook.
- En VGA-port, der gør det muligt at tilslutte et VGA-kabel direkte til din Chromebook. VGA er gammel, og du bør undgå at bruge det, hvis det er muligt, men nogle ældre projektorer kan stadig bruge VGA-tilslutninger.
Afhængigt af den enhed, du forbinder din Chromebook til, kan du have brug for en af flere adaptere. Hvis din Chromebook f.eks. Har en mikro HDMI-port, og du vil oprette forbindelse til en ældre projektor, der kræver en VGA-forbindelse, skal du have et HDMI-til-VGA-adapterkabel.
Hvis du ' ikke sikker på, hvilken port din Chromebook har, se manualen eller specifikationerne for din specifikke Chromebook-model.
Når du har det rigtige kabel, skal du blot bruge det til at forbinde din Chromebook til dit eksterne display.

Juster indstillinger for ekstern skærm
Når du har tilsluttet, kan du justere de eksterne skærmindstillinger direkte på din Chromebook. På din Chromebook skal du klikke på statusområdet nederst til højre på skærmen og vælge den tilsluttede eksterne skærm.
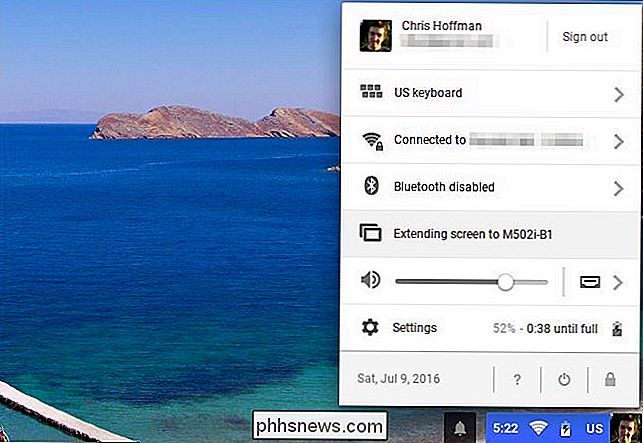
RELATED: Master Chrome OS med disse tastaturgenveje til Chromebook
Du kan vælge enten "Spejlvendt" eller "Udvidet skrivebord" -tilstand til dine skærme. I spejlvendt tilstand har du et enkelt skrivebord og det afspejles på alle dine skærme. I udvidet skrivebordstilstand giver hvert display simpelthen dig mere skrivebordslokale, og de er separate.
Du kan også skifte mellem Mirrored og Extended Desktop-tilstande fra hvor som helst i Chrome OS via en tastaturgenvej. Tryk blot på tasterne Ctrl og

(F4) samtidigt.
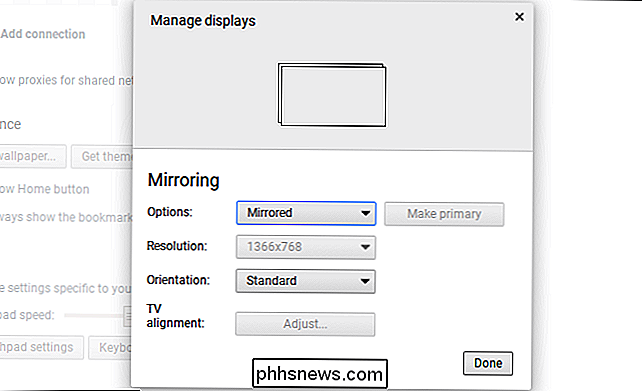
Hvis du valgte Extended Desktop-tilstand, kan du trække og slippe skærme for at kontrollere, hvordan de er orienterede. Hvis den eksterne skærm er placeret fysisk over Chromebook, skal du for eksempel trække og slippe dens ikon for at vises over Chromebook-skærmen. Du kan vælge, hvilken skærm du vil være din primære skærm.
Du kan også vælge den ideelle opløsning til dine eksterne skærme, hvis den ikke blev registreret automatisk, og vælg en anden retning (rotation), hvis du vil have flip eller rotere billedet.
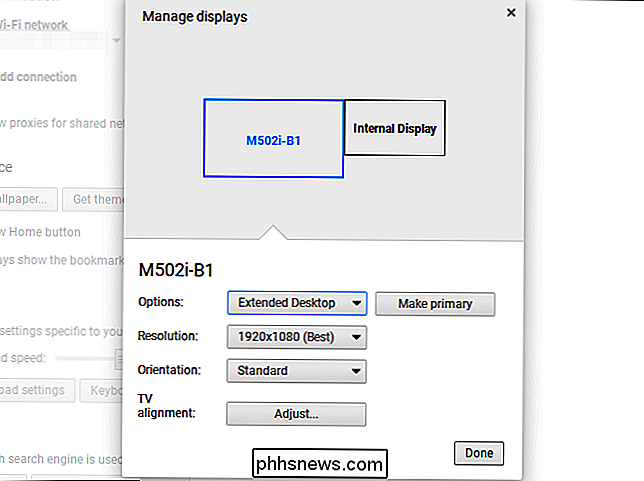
Funktionen "TV Justering" gør det muligt at justere den nøjagtige position af billedet på det eksterne skærmbillede, hvilket er nødvendigt for at forhindre, at billedet afbrydes, eller at der vises en sort ramme omkring billedet på nogle tv. Hvis der er et problem, kan du bruge piletasterne sammen med Shift-tasten til at justere billedet, så det ser rigtigt ud på dit tv.
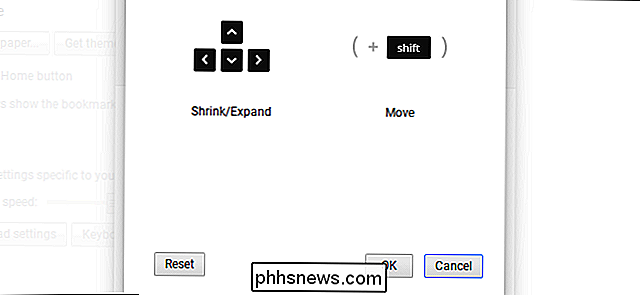
Tilslut trådløst med en Chromecast (eller Google Cast)
RELATED: Spejl dit Computerens skærm på dit tv Med Googles Chromecast
Chromebooks understøtter ikke Miracast-standarden for trådløse eksterne skærme, så den eneste måde at virkelig oprette en trådløs forbindelse på er med Google Cast-protokollen. Hvis du har en Chromecast-enhed tilsluttet skærmen, eller en anden enhed understøtter Google Cast-protokollen (som en Roku eller nogle smarte tv'er), kan du bruge Chromecast til at "cast" en browserfane eller hele skrivebordet trådløst til et display. >Hvis du kigger på en webside, afspejles dine handlinger på skærmen. Du behøver ikke engang Google Cast-udvidelsen til at gøre dette mere. Bare klik på menuknappen og vælg "Cast". Du kan vælge, om du vil kaste en enkelt browser-faneblad eller hele dit skrivebord fra den dialog, der vises.

Sådan overvåger du (og reducerer) din dataforbrug på iPhone
Ubegrænset cellulær data er svært at komme forbi. Hold øje med, hvor mange data du bruger for at undgå at betale gebyrer, eller hvis din datahastighed er spredt ned til en dråbe for resten af din faktureringscyklus. I en ideel verden behøver du ikke at mikromanage nogen af disse ting. Men vi bor ikke alle i den verden endnu, og der er mange måder at reducere de data, din telefon bruger.

Windows 8 blev officielt udgivet i går, og det er nu tid til at afgøre, om du vil opgradere eller ej. Hvis du har besluttet at opgradere en Windows XP-, Windows Vista- eller Windows 7-maskine til Windows 8, vil du sikkert sørge for, at dit system understøtter Windows 8, før du køber opgraderingen.For a



