Sådan konfigureres en proxyserver på en Chromebook

Chromebooks, Chromeboxes og andre Chrome OS-enheder giver dig mulighed for at indstille en proxyserver, hvorigennem du kan rute din trafik. Det kan være nødvendigt at adgang til internettet på nogle netværk - for eksempel på forretnings- eller skole netværk.
RELATERET: Hvad er forskellen mellem en VPN og en proxy?
Generelt bruger du en proxy, hvis din skole eller dit arbejde giver det til dig. Du kan også bruge en proxy til at skjule din IP-adresse eller få adgang til blokerede websteder, der ikke er tilgængelige i dit land, men vi anbefaler i stedet et VPN. Hvis du har brug for at oprette en proxy for skole eller arbejde, skal du få de nødvendige legitimationsoplysninger fra dem og læs videre.
Du kan indstille en proxy i Chromebooks netværksforbindelsesindstillinger. For at få adgang til denne skærm, klik på panelet nederst til højre på dit Chrome OS-skrivebord og vælg "Indstillinger" eller klik på menuen> Indstillinger i et Chrome-browservindue.
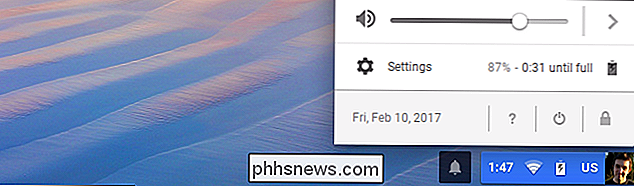
Hvis dit nuværende Wi-Fi-netværk er et "delt netværk "-Det er, hvis du deler Wi-Fi-netværkstilslutningsoplysningerne med alle, der logger ind på din Chromebook, skal du aktivere indstillingen" Tillad proxyer for delte netværk "under Internetforbindelse øverst på din indstillingsskærm. Hvis du ikke gør det, vil proxy-konfigurationsskærmen fortælle dig, at du kan aktivere denne indstilling, før du kan konfigurere en proxy.
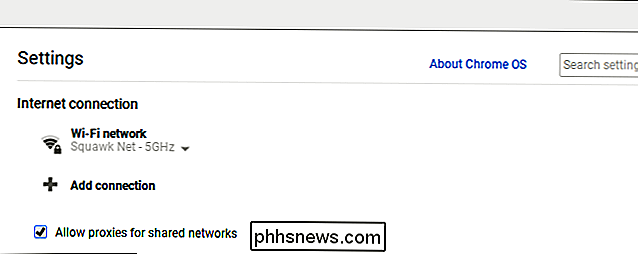
Denne indstilling er deaktiveret som standard, fordi den forhindrer andre personer på Chromebook i at ændre indstillingerne for den delte netværksforbindelse til ruten Din webtrafik gennem en proxy uden din tilladelse.
Klik derefter på navnet på det Wi-Fi-netværk, du er tilsluttet under "Internetforbindelse." Klik på navnet på det pågældende Wi-Fi-netværk i den menu, der ser ud til ændre dens indstillinger.
Hvert Wi-Fi-netværk har sine egne proxyindstillinger. Hvis du vil bruge den samme proxy, mens du er tilsluttet flere Wi-Fi-netværk, skal du konfigurere dette flere gange en gang for hvert netværk.
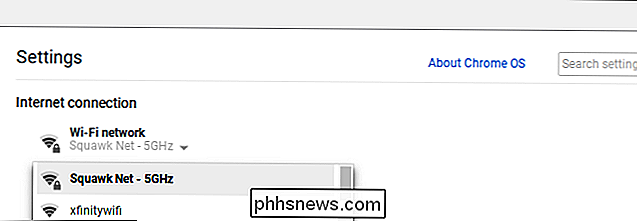
Klik på fanen "Proxy" for at få adgang til proxyindstillingerne for netværket du valgt.
Som standard vælges "Direkte internetforbindelse" her. Dette betyder, at din Chromebook ikke bruger en proxy, når du er tilsluttet dette Wi-Fi-netværk.
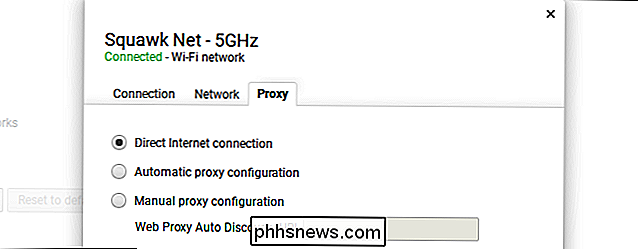
Hvis din Chromebook automatisk registrerer og bruger proxyindstillinger, skal du vælge "Automatisk proxy-konfiguration".
Hvis du vælger denne indstilling, skal din Chromebook vil bruge Web Proxy Auto Discovery Protocol eller WPAD til automatisk at registrere, om en proxy er nødvendig, og automatisk indtaste proxy-indstillingerne, hvis en er. Denne protokol bruges ofte til erhvervslivet og skole netværk. Hvis det netværk, du er tilsluttet, ikke leverer et netværk via WPAD, bruger din Chromebook ikke en proxy.
Hvis WPAD bruges til at opdage en proxy, vises adressen i "Web Proxy Auto Discovery URL "her.
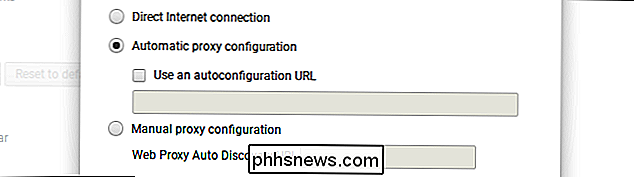
For at få din Chromebook til at få sine proxyindstillinger fra et automatisk proxy-konfigurationsskript, skal du tjekke" Brug en autokonfigurationswebadresse "og indtaste adressen til proxy-konfigurationsskriptet eller .PAC-filen.
Hvis du vælger denne mulighed, din Chromebook bruger proxy-konfigurationsskriptet i stedet for WPAD til at konfigurere proxyen. Hvis du skal bruge et automatisk konfigurationsskript til proxy, vil din netværksadministrator eller proxyudbyder give dig adressen til scriptet.
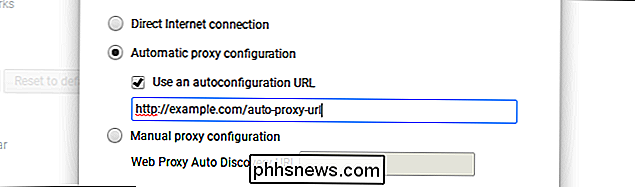
For at manuelt indtaste dine proxyindstillinger skal du vælge "Manuel proxy-konfiguration".
Du kan vælg enten at bruge den samme proxy for HTTP, Secure HTTP (HTTPS), FTP og SOCKS protokoller eller brug en separat proxy for hver. Din proxy-udbyder vil fortælle dig, om du skal bruge separate proxyadresser til forskellige protokoller.
I de fleste tilfælde vil du kontrollere "Brug samme proxy for alle protokoller". Indtast proxyens adresse i "HTTP proxy" boksen og dens port nummer i "Port" boksen. Organisationen, der giver dig din proxy, vil give disse detaljer.
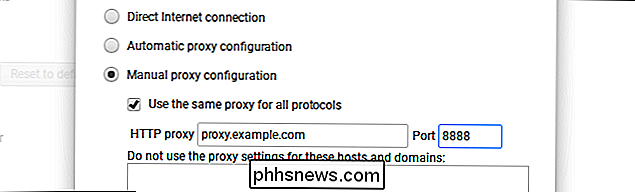
For at give separate proxyadresser til forskellige protokoller, fjern markeringen i feltet Brug samme proxy for alle protokoller. Indtast separate proxyadresser og portnumre for de forskellige protokoller her. Din Chromebook sender din trafik til forskellige proxyer afhængigt af hvilken protokol forbindelsen bruger. Så når du får adgang til "//example.com", sender din Chromebook din trafik til HTTP-proxyen. Når du får adgang til "//example.com", sender din Chromebook din trafik til Secure HTTP-proxyen.
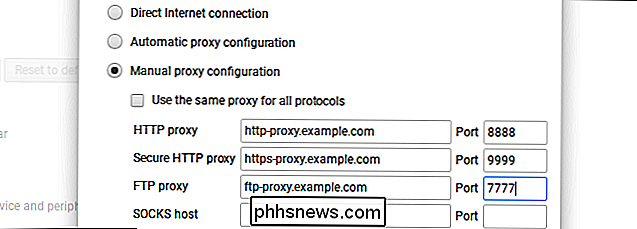
Med "Brug ikke proxyindstillingerne for disse værter og domæner" kan du konfigurere en liste over værts- og domænenavne, at din Chromebook vil omgå proxyen til. Som standard er denne boks tom.
Hvis du f.eks. Indtastedephhsnews.comi kassen, vil din Chromebook forbinde direkte til phhsnews.com ved at omgå proxyen. Du kan indtaste så mange værtsnavne eller domænenavne som du vil. Indtast værtsnavnet eller domænenavnet i feltet her og klik på "Tilføj".
Denne funktion bruges ofte til at omgå værtsnavne på det lokale netværk. Hvis din organisation f.eks. Har en webserver på sit lokale netværk, og du får adgang til det på// server /, skal du muligvis indtasteserveri feltet. Når du opretter forbindelse til // server /, forbinder du direkte uden at gå gennem proxyen.
Hvis du ikke er sikker på, hvilke indstillinger du har brug for, skal du bare lade denne boks være tom. Din organisation vil fortælle dig, om du skal omgå proxyen for bestemte værts- eller domænenavne.
Klik på knappen "Luk", når du er færdig her.
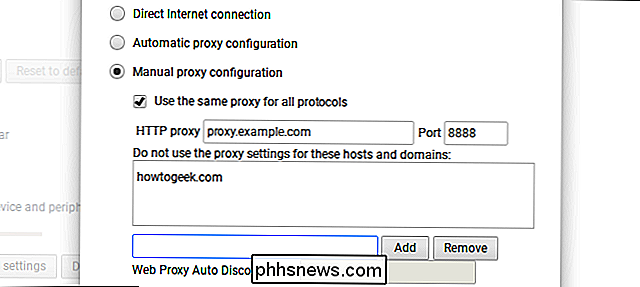
Hvis der er et problem med din proxy-konfiguration, f.eks. Hvis proxyserveren falder ned, eller hvis du indtaster proxykonfigurationen forkert, vises der en meddelelse "Der er ingen internetforbindelse", når du forsøger at få adgang til internettet. Mere specifikt vil du se en " ERR_PROXY_CONNECTION_FAILED "besked nederst på fejlskærmen. Du skal rette dine proxyindstillinger, inden du fortsætter.
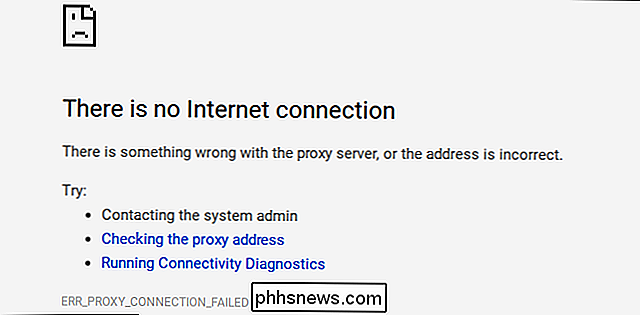

Sådan får du besked når en bestemt konto tweets
Twitter har formået at tage ideen om at følge nogen 24/7 og på en eller anden måde holde den fra at være uhyggelig. Hvis regelmæssig efterfølger ikke er nok for dig selv, kan du få Twitter-appen på din smartphone til at sende dig push-underretninger, når bestemte konti. Tweet. Dette er virkelig nyttigt, hvis du vil holde dig ajour med nyhedskonti eller Bare læs hver eneste Justin Pots vittige musings så hurtigt som muligt.

Kan du se, hvem der har set din Twitter-profil?
Det er et naturligt instinkt at undre sig over, hvem der ser din Twitter-profil og dine Tweets, men mens mange tjenester hævder at tilbyde denne funktion, er det virkelig ikke mulig. Browserudvidelser og -tjenester er falske Ligesom med Facebook er det nemt at finde browserudvidelser, der hævder at fortælle dig, hvem der har set din Twitter-profil.



