Sådan ændres din Nintendo Switch Controller-konfiguration

Nintendo Switch leveres med et par Joy-Con controllere, der er fastgjort på begge sider af konsollen. Normalt bruges de sammen til at lave en stor controller, men du kan også bruge hver halvdel som en controller til en person alene. Sådan ændrer du din controller-konfiguration til forskellige spil.
RELATERET: Sådan spiller du Mario Kart med dine venner på Nintendo-switchen (online og i person)
Switchens controllere fungerer lidt anderledes end de fleste konsoller controllere. Til at begynde med er de designet til nemt at parre med andre folks konsoller hurtigt. Så hvis du f.eks. Ville spille fire-spiller Mario Kart, kan du hurtigt parre dine egne to Joy-Con controllere med din vens Switch uden en langvarig opsætnings proces. Du kan også skifte fra en controller til en anden, afhængigt af hvor mange mennesker der spiller.
Lad os forklare, hvordan disse tilstande fungerer, inden vi begynder.

I ovenstående billede ses de to tilstande du kan bruge din Joy-Cons i. En mode til venstre bruger to controllere på samme tid i lodret retning. Det er vist ovenfor med Comfort Grip-tilbehør, men du kan bruge dem i denne tilstand uden det. Til højre er venstre og højre Joy-Con controllere hver i vandret tilstand. Disse kan bruges af to spillere. Det er lidt mere trængt, men det giver flere mennesker mulighed for at spille.
De fleste spil giver dig mulighed for at vælge hvilken orientering du vil bruge, når du skal bestemme, hvor mange spillere der skal spille. For eksempel i Mario Kart, efter du har startet et multiplayer-spil, vil du se en skærm som den nedenfor.
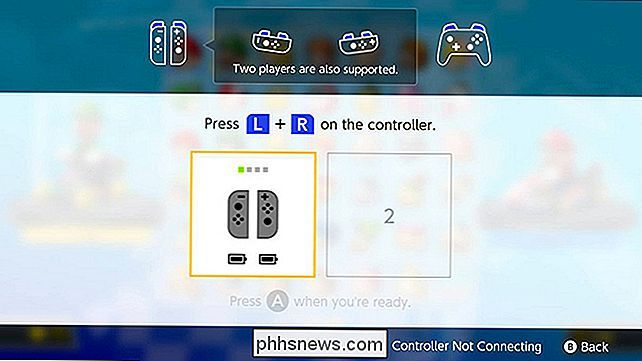
På dette skærmbillede skal du trykke på L og R knapperne i hvilken konfiguration du vælger for at aktivere den controllertilstand, du vil have . Hvis du f.eks. Vil bruge to controllere i vertikal tilstand, vil du trykke på disse to knapper:

I stedet vil du, hvis du vil bruge en enkelt Joy-Con-controller i vandret tilstand, trykke på SL og SR-knapperne ( disse vil være dine normale L og R knapper under gameplay) langs den flade side af controlleren som vist her:

Du kan også parre nye controllere på denne skærm, hvis du eller dine venner har ekstrafunktioner, de gerne vil tilføje til spillet. For at gøre det skal du holde den cirkulære parringsknap på siden af Joy-Con-controllerne i nogle få sekunder, indtil de grønne lysdioder lyser. Alternativt kan du glide alle controllere direkte på en Switch for at parre dem direkte til den konsol. Dette er især praktisk, hvis du låner controllere fra dine venner til multiplayer-spil.

Når du har parret hver controller i den ønskede konfiguration, skal du se en skærm som den nedenfor, der viser, hvor mange controllere der er parret med din switch og i hvilke konfigurationer.
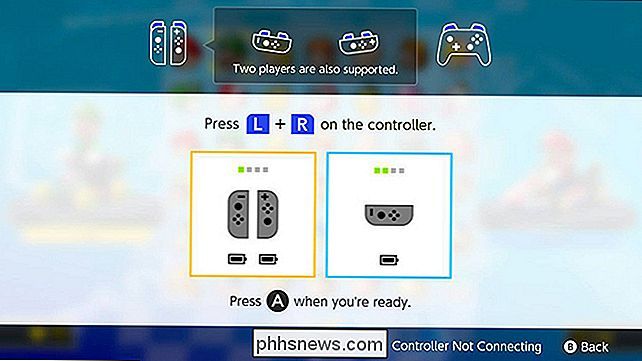
Det meste af tiden vil du kunne vælge dine controllerkonfigurationer, når du har brug for under et spil, som før et løb eller når du tilføjer en spiller. Du kan dog også ændre din konfiguration fra din Switch-startskærm, hvis du har brug for det. For at gøre det skal du vælge Controllers fra startskærmen.
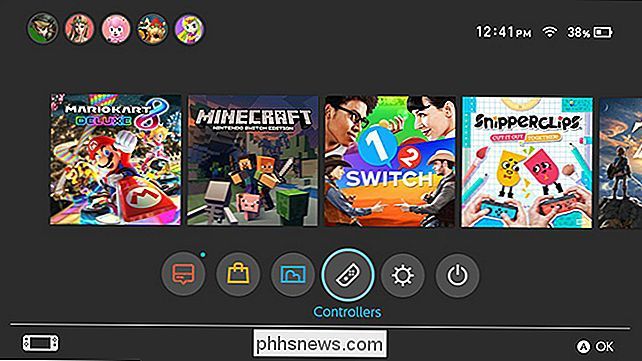
Vælg derefter Skift greb / Ordre.
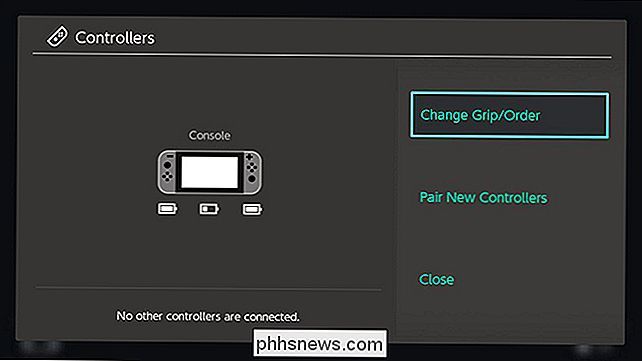
Du vil se den samme skærm, som spil vil vise dig, når du kan ændre grebsordren. Tryk L og R på den controller eller controllere du vil have i din ønskede konfiguration. Du kan også parre nye controllere her, hvis du vil.
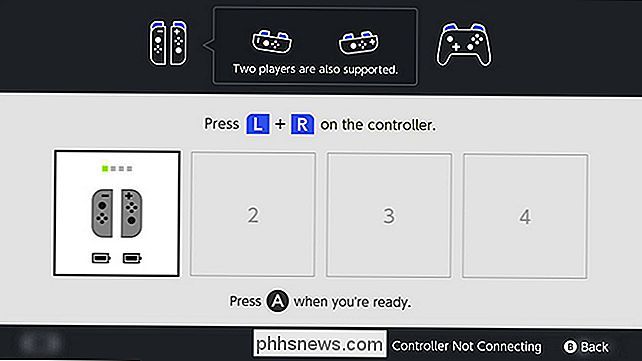
Nintendos controllere kan virke forvirrende i starten, men de er alsidige nok til, at du hurtigt kan bytte fra en konfiguration til en anden, når du kommer i gang.

Sådan indsættes tekst uden formatering på macOS
Kopiering og indsættelse af tekst er en af de ting, som alle, der bruger en computer, skal vide, men selvom kopiering / indsættelse er en af de enkleste funktioner du vil lære, det kan medføre en stor besvær: speciel formatering. Du ved hvad vi mener: Du kopierer noget fra en webside til en e-mail-besked, eller at den beholder sin skrifttype, størrelse, farve og andre funktioner , når alt hvad du vil, er bare teksten.

Sådan deler du computerens filer med en virtuel maskine
Virtuelle maskiner er isolerede containere, så gæsteoperativsystemet i den virtuelle maskine ikke har adgang til computerens filsystem. Du skal oprette delte mapper i et program som VirtualBox eller VMware for at dele filer. Som standard har virtuelle maskiner ikke adgang til filer på værtscomputeren eller på andre virtuelle maskiner.



