Sådan ændrer du typen af tal, der bruges i en nummereret liste i Word

Som standard bruger Word arabiske tal (1, 2, 3 osv.), Når du opretter nummererede lister. Du kan dog ændre numrene til en anden type eller til bogstaver. Karakteren efter nummeret eller brevet kan også ændres.
BEMÆRK: Vi brugte Word 2016 til at illustrere denne funktion, men denne procedure fungerer også i 2013.
Fremhæv den tekst, du vil konvertere til en nummereret liste. Klik på pil ned på knappen "Nummerering" i afsnittet "Afsnit" på fanen "Startside". Nogle talformater er tilgængelige i sektionen "Nummerbibliotek" i rullemenuen, der vises. Hvis du har oprettet mindst en nummereret liste i det aktuelle dokument, vises de talformater, der bruges i dokumentet, i afsnittet "Dokumentnummerformater" i rullemenuen. Eventuelle talformater, der blev brugt for nylig i dokumentet, er angivet i afsnittet "Nyligt brugte talformater". Du kan vælge mellem et af disse formater til din nuværende nummererede liste. Hvis det ønskede format ikke findes på rullemenuen, skal du vælge "Definer nyt nummerformat".
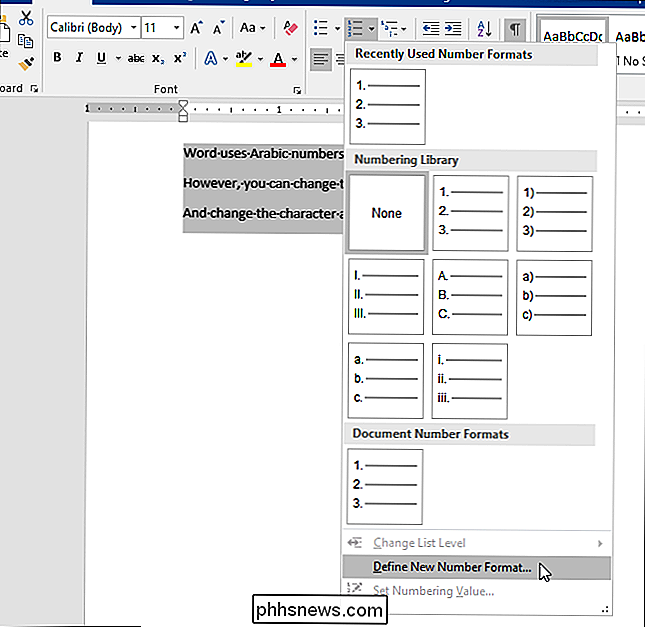
Vælg dialogboksen "Definer nyt nummerformat", vælg en stil på rullemenuen "Nummerstil".
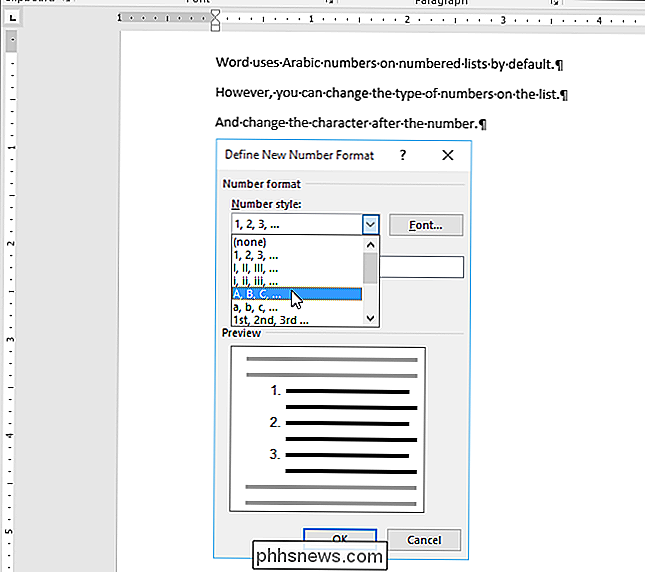
Du kan vælge et af følgende nummer og bogstavtyper til brug på dine nummererede lister.
- Arabisk: 1, 2, 3, 4
- Stor bokstaver: I, II, III, IV
- Romerske: i, ii, iii, iv
- store bogstaver: a, b, c, d
- bogstaver alfabetisk: a, b, c, d
- ordinaler: 1., 2., 3., 4. og 9.99 Ordnumre: Én, To, Tre, Fire
- Ordordinaler: Første, Anden, Tredje, Fjerde
- Ledende Zeros: 01, 02, 03, 04
- I feltet "Nummerformat" er der en periode efter nummeret eller bogstavet som standard. Hvis du vil ændre det til et andet tegn, f.eks. En parentes (")"), bindestreg ("-") eller kolon (":"), skal du slette perioden og skrive det ønskede tegn.
Rullegardinliste "kan du angive, om tallet eller bogstavet er justeret til venstre, centreret eller højre i det rum, der er tildelt til nummereringen. Standardvalget er "Venstre". Vælg "Centered" eller "Right", hvis du vil ændre justeringen. For at ændre skrifttypen for tallene eller bogstaverne på din liste, brug knappen "Font". Når du er færdig med at lave dine ændringer, skal du klikke på "OK". Den nummererede liste oprettes svarende til eksemplet i billedet i begyndelsen af denne artikel.
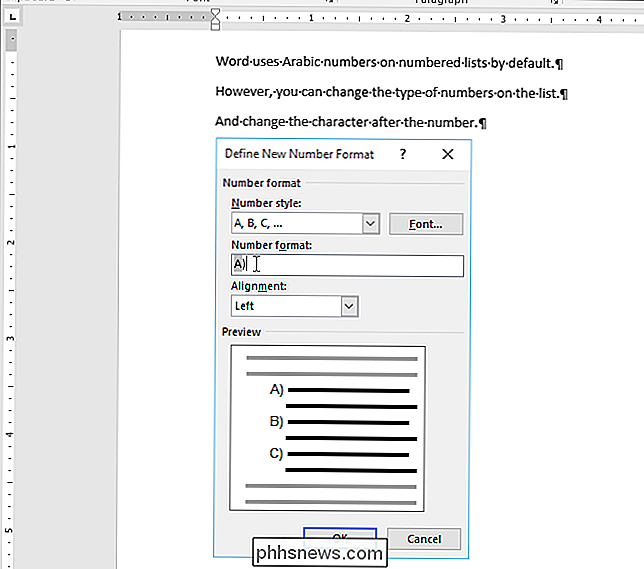
Hvis du vil tilpasse nummereringen på din liste, kan du måske slukke automatisk nummererede lister, så Word ikke automatisk Anvend standardnummereringen, når du skriver dine elementer.
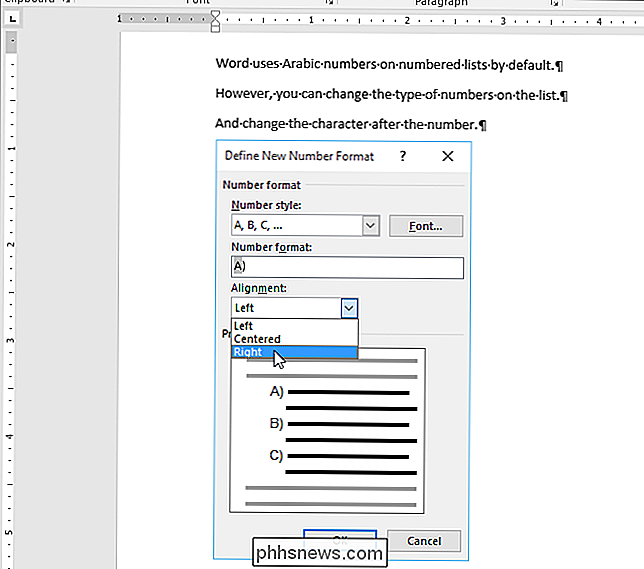
Du kan også nemt springe nummerering i nummererede lister og oprette nummererede lister ved hjælp af tastaturet i Word.

Sådan aktiveres og bruges Apple Maps-udvidelser i iOS 10
Takket være en ny iOS 10-funktion kan du nu installere udvidelser til Apple Maps, der gør det muligt at lave ting som at reservere et bord eller få en ride uden at have forladt kortet. Sådan fungerer det. iOS 10 bragte en masse interessante nye funktioner, men det er nok ikke så magtfuldt som at åbne nogle aspekter af platformen til tredjepartsudviklere.

Defragmentering af harddisken i Windows XP / 7/8
your hard drive every once in a while is very important because over time as your computer reads and writes small and large files, the files may end up being written onto non-consecutive parts of the disk. I denne artikel skal vi dække defragmentering af harddiske i Windows XP, Windows 7 og Windows 8.



