Sådan vedhæftes en fil eller et billede til e-mail i iOS 9 Mail App

Vedhæftede filer i e-mails i iOS har ikke altid været let at arbejde med. Du kan vedhæfte billeder og videoer eller for andre typer filer håber, at den app, hvor filen blev oprettet, gav mulighed for at dele filen via e-mail.
Nu er det i iOS 9 lettere at vedhæfte en hvilken som helst type fil til en e-mail i Mail-appen uden at stole på funktioner i andre apps.
I Mail-appen skal du trykke på ikonet for firkantet med blyanten for at oprette en ny email-besked.
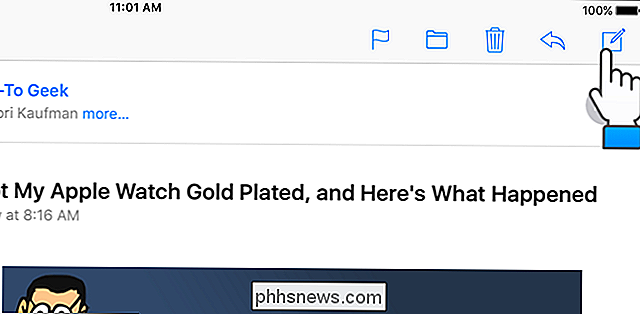
Start med at indtaste den adresse, du vil have at sende filen. E-mail-adresser, der svarer til, hvad du skriver i et popup-vindue. Tryk på den ønskede adresse.
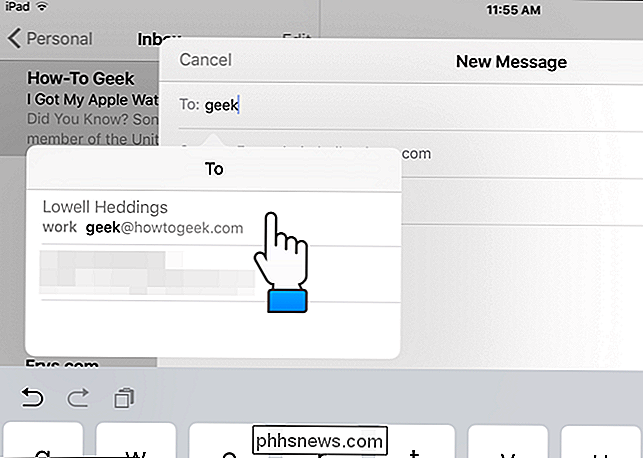
Indtast din emnelinje og emnet for din besked. For at indsætte en vedhæftning skal du trykke og holde fingeren nede i meddelelsens krop. En popup viser med forskellige muligheder. Tryk på "Tilføj vedhæftning".
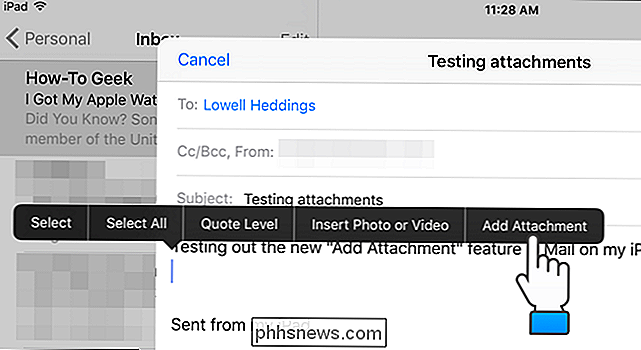
En dialogboks giver dig mulighed for at vælge en fil. Som standard åbner den for iCloud Drive. Du kan dog vælge filer fra andre lagringsudbydere, der er registreret på din enhed. Hvis du vil vedhæfte en fil fra et andet sted end iCloud Drive, skal du trykke på "Placeringer" i øverste venstre hjørne af dialogboksen.
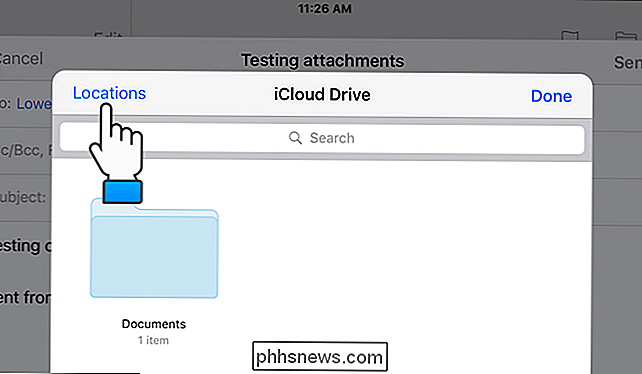
En liste over lagringsudbydere, der er registreret på din enhed, vises i en popup. Disse kan være apps, der har deres egne lokale lagrings- eller cloud storage apps, som Dropbox, Google Drive, OneDrive og Box. Tryk på den lagerleverandør, hvor filen du vil vedhæfte er placeret.
Du kan styre, hvilke lagringsudbydere der vises i denne liste. For at gøre det skal du trykke på "Mere" i bunden af listen.
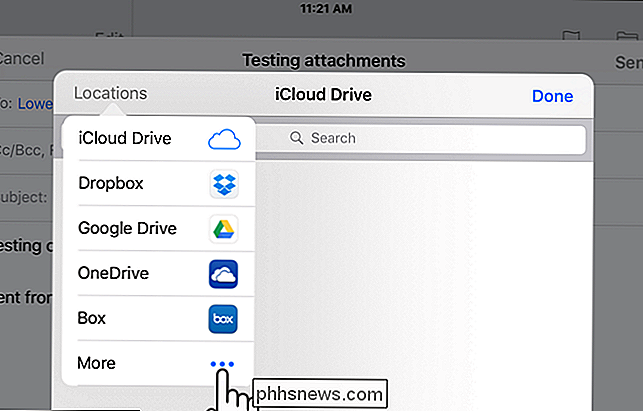
I dialogboksen "Administrer lokationer" kan du slukke for eventuelle lagringsudbydere, du ikke vil vise i "Placeringslisten". Du skal blot trykke på den grønne skyderknapp for hver udbyder, du vil skjule. Tryk på "Udført", når du er færdig.
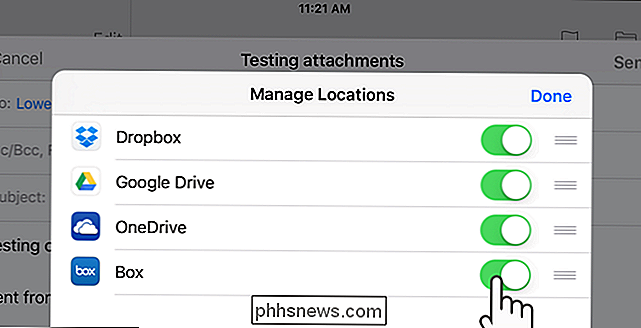
I vores eksempel vedhæfter vi en fil fra vores iCloud-drev. Naviger til, hvor filen er placeret.
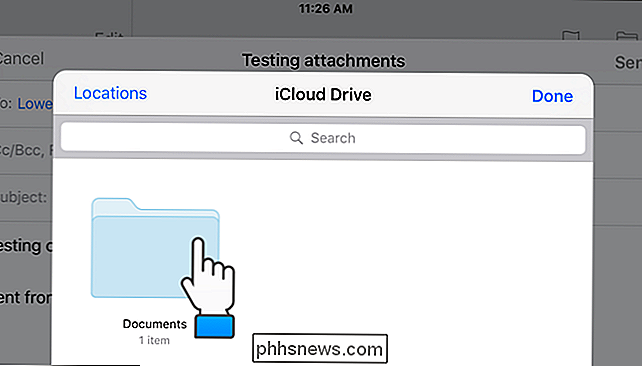
Tryk på ikonet for den fil, du vil vedhæfte. Et ikon for den vedhæftede fil vises i din email-besked, som vist på billedet i starten af denne artikel.
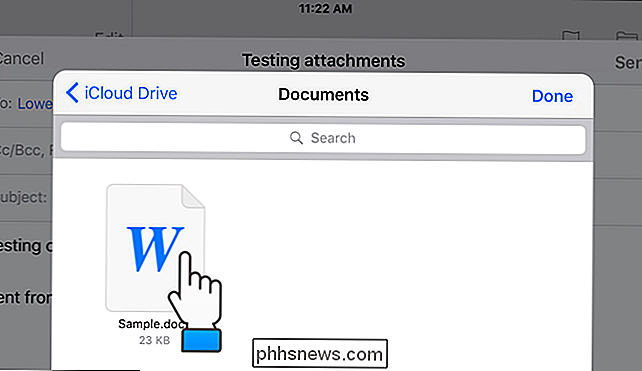
Der er også en genvej til at tilføje vedhæftede filer til e-mails i Mail-appen, hvis du har den forudsigelige tekstfunktion på. På højre side af den prædiktive tekstlinje er et papirclipsikon, du kan trykke for at få adgang til dialogboksen for at tilføje vedhæftede filer.
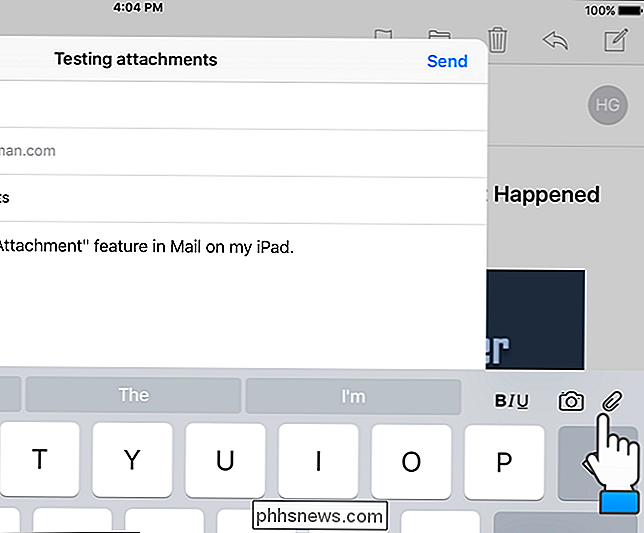
BEMÆRK: Genvejstasten i den prædiktive tekstlinje for at tilføje genveje er kun tilgængelig på iPads, ikke iPhones.

Sådan opgraderer du din eksisterende harddisk i løbet af en time
Hvis du har overvåget de faldende priser på rummelige solid state-drev, men afskrækker en opgradering, fordi du ikke vil have besvær med at geninstallere alt, vi er her for at hjælpe. Læs videre, da vi viser dig, hvordan du klonrer din gamle HDD på en ny harddisk og får hele dit system til at køre i løbet af en time; ingen geninstallation af Windows og alle dine apps nødvendige.

Dæmp din Amazon Echo automatisk ved bestemte tider med en Outlet Timer
Amazon Echo er en altid lyttende stemmestyret virtuel assistent, men hvis der er tidspunkter, vil du hellere ikke lytte ( eller lyt til) ved Echo, hvordan kan du automatisk dempe det på bestemte tidspunkter af dagen. Hvorfor vil jeg gerne gøre dette? Der er flere grunde til, at du måske vil slå lyden af din Amazon Echo, endsige gøre det automatisk.



