Sådan justeres lydstyrkeindstillinger for individuelle lydenheder og lydeffekter i OS X

Hvis du nogensinde har vist en præsentation eller en video, ved du, hvor pinligt det kan være, når systemet lyder som f.eks. advarsler, fejl og meddelelser afbryder din lyd, især når du projicerer til et PA-system eller højttalere.
I OS X er der et par af kølige små muligheder, som du kan anvende til dine lydindstillinger, hvis du siger, at du lytter til din musik mens du renser eller viser en film på dit store tv, vil du ikke blive afbrudt af Frøen, Funk, Flasken eller nogen anden systemadvarsel.
Der er tre dele til lydindstillingerne, "Input", "Output" og "Sound Effects". Vi ønsker at tale om hver enkelt i sig selv, begyndende med inputindstillingerne.
Indgangsindstillinger
Åbn først Sound præferencerne efter din foretrukne metode, normalt ved at klikke på "Systemindstillinger -> Lyd" eller ved at bruge Spotlight og indtastning af "lyd".
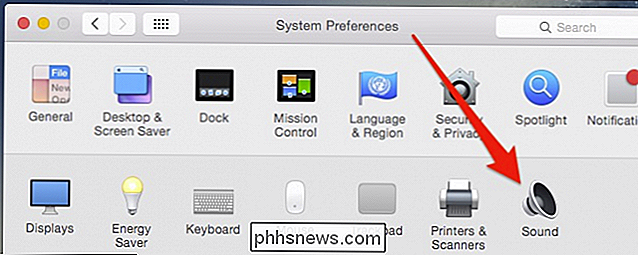
Med lydindstillingerne nu åbne, lad os tale om hver fane, begyndende med indstillingerne "Input", da de er mest enkle.
I vores eksempel bruger vi en Macbook Air, som ikke kommer med masser af input muligheder. Men hvis vi bruger en USB-mikrofon eller i dette tilfælde en Bluetooth-højttaler med en mikrofon, kan vi klikke på hver inputenhed og ændre dem efter behov.
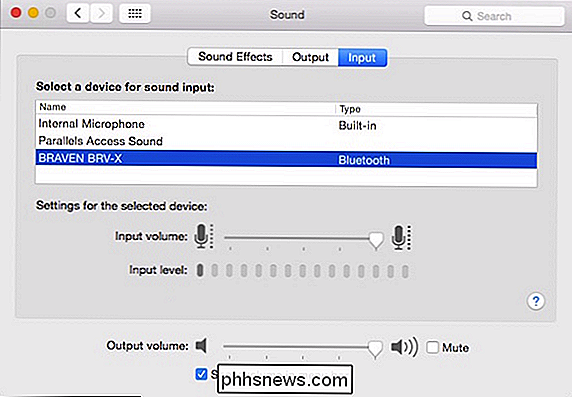
Hvis vi havde en videochatsession, kunne vi ændre indgangen enhed på flugt ved simpelthen at vælge en ny.
For hver indgangsenhed kan du vælge lydstyrkeniveauet, f.eks. hvis du har mikrofoner med varierende følsomhed eller placering.
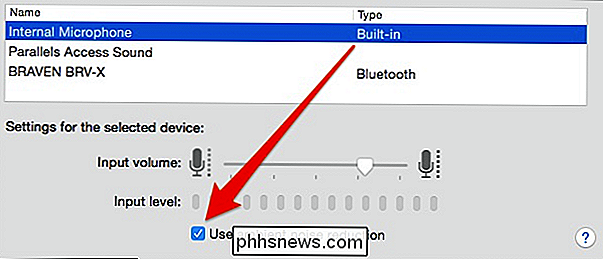
Den interne mikrofon på mange Mac'er leveres med " omgivende støjreduktion ", som automatisk skærer ned på baggrundsbatteri og andre distraktioner, men du kan slukke for det, hvis det ønskes.
Hvis du foretrækker justeringer af dine inputenheder, vil det nok være unødvendigt, men hvis dine kolleger eller familiemedlemmer på lang afstand har en hård tid at høre dig (eller du kommer igennem for højt), så er det sådan, hvordan du retter det.
Output Preferences
Når du klikker på en fane til venstre, får vi vores "Output" -indstillinger. Bemærk, at der er en vedvarende "Output volume" skyder nederst i denne præferencesrude. Dette er vigtigt, fordi det rent faktisk gælder for hver enkelt udgangsenhed.
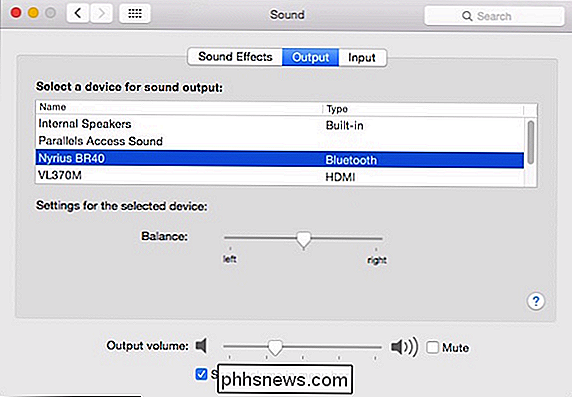
Når der tales om disse enheder, kan alt, hvad vores Mac muligvis udfører til, findes her, som omfatter de interne højttalere, Bluetooth-højttalere, HDMI og AirPlay-enheder. Ligesom med vores input-enheder, hvis du klikker på en anden udgangsenhed, afspilles lyden igennem den.
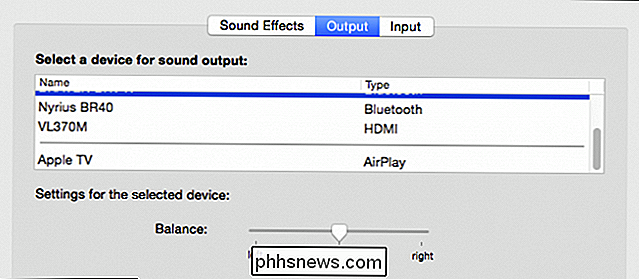
Hver udgangsenhed har sin egen balance skyder.
Et andet pænt trick er den førnævnte lydstyrke. Lydstyrkeniveauer og lydløs kan tildeles til hver outputenhed. I dette eksempel sender vi til vores lille Braven BRV-X Bluetooth-højttaler, og lyden er indstillet til medium, men dæmpet.
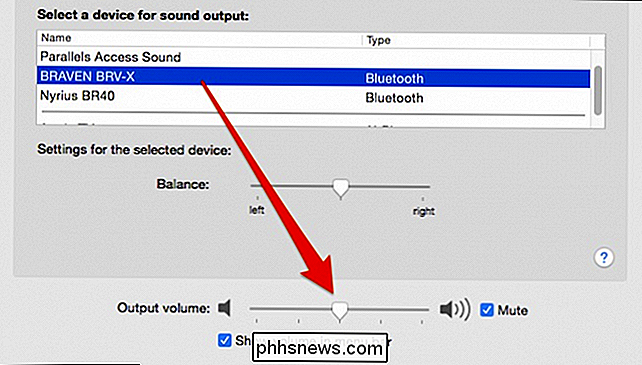
Når vi klikker over til vores Bluetooth-modtager, der er forbundet til større stationære højttalere, ser vi lydstyrkekontrollerne deres sidste tilstand til den pågældende udgangsenhed.
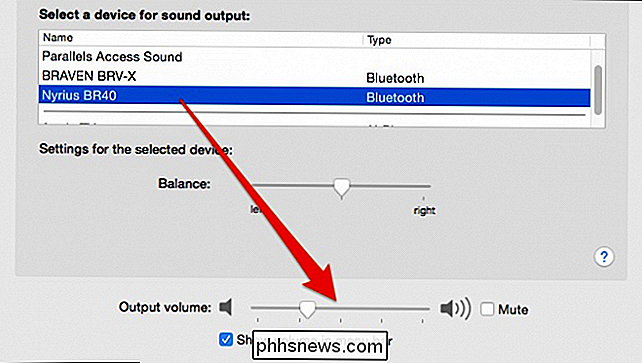
Husk denne lille funktion, fordi den kommer til nytte, ikke kun for at beskytte dine ører og udstyr fra pludselige musikalske opbrud, men også med hensyn til lydeffekter, som vi vil snakke
Indstillinger for lydeffekter
OS Xs "Sound Effects" -indstillinger bringer os tilbage til vores oprindelige scenarie, hvor vi ønsker at udsende lyd til en enhed, men ikke systemadvarsler og alarmer.
Den første ting du kan gøre, er simpelthen at slukke for lydeffekter eller skru dem ned til et punkt, hvor de ikke vil genere dig.
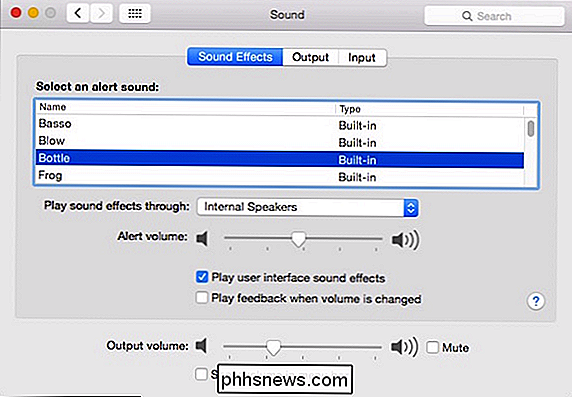
Men du kan også rute dem til en anden enhed. Som standard skal de altid afspille på computerens interne højttalere eller til din computerens eksterne højttalere, hvis det er relevant.
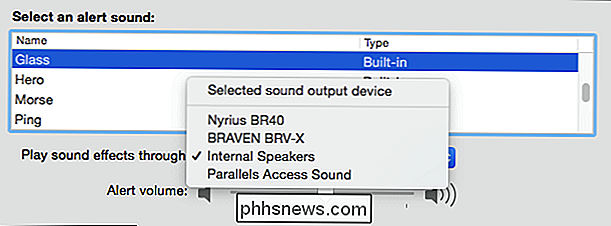
I de fleste situationer, når du udsender lyd til en ekstern enhed, kan du ikke engang høre lydeffekter på De interne højttalere husker i stedet for at deaktivere disse lyde, men du kan altid bare deaktivere dine interne højttalere.
Bonus Tip: Sådan ændrer du din udgangsenhed med en nøgle og klik
Alt dette vidunderligt og alt, men det giver virkelig ikke mening at skulle holde dig til lydindstillinger for at ændre dine lydudgange og input. Heldigvis behøver du ikke på grund af vores gamle ven, "Option" -tasten.
Hvis du har volumenkontrollen på menulinjen aktiveret, vil du vise menu skyderen, når du klikker på den. Det er lidt nyttigt, men vi bruger normalt medietasterne på vores tastatur.
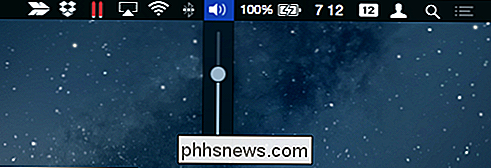
Når du holder tasten "Option" og klikker på lydstyrken, vises i stedet både dine output og input enheder. Du kan også hurtigt få adgang til lydindstillingerne på samme måde.
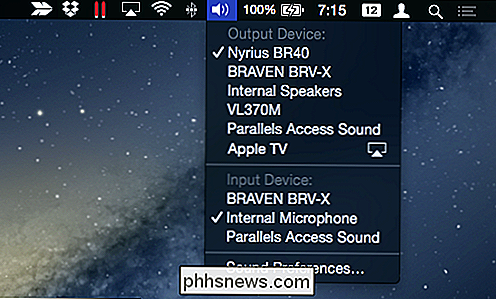
Ved at trykke på "Option" -tasten, kan du skifte lydenheder.
Hvis du ikke er interesseret i ideen om altid at holde nede "Option" -tasten , der er tilføjelsesprogrammer, der vil placere en dedikeret menu på menulinjen. I dette skærmbillede har vi installeret en simpel, gratis app fra App Store, der hedder SoundOut.
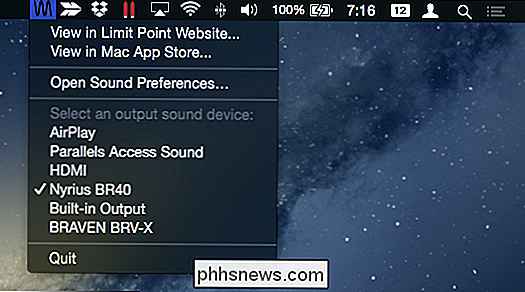
Det indeholder ikke nogen af vores input-enheder som "Option" -nøglemetoden, og det er ikke specifikt, hvad hver output er , men hvis du ændrer enheder meget og ikke vil holde "Option" nøglen hver eneste gang, så kan det være en god løsning.
Før vi konkluderer, bør vi nævne det, hvis du vedhæfter højttalere til din hovedtelefonstikket, så ændres din outputindstilling fra dine interne højttalere til hovedtelefoner.
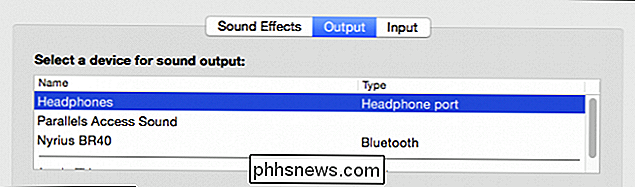
Hovedtelefoner og interne højttalere er stort set de samme. Det er bare noget at huske på, når du ændrer lydudgange og lydeffekter.
Sådan konfigurerbarhed er fantastisk til Mac-brugere, der har flere forskellige lydenheder, fordi der altid er tid, når du tilslutter en Bluetooth-højttaler, og din musik begynder at spille gennem det i høj lydstyrke, eller du viser dine favoritvideoer, og du bliver pludselig blæst op af "Sosumi."
Således kan du nemt opretholde separate lydprofiler for hver enhed, mens du eliminerer pludselige høje afbrydelser. Hvis du har noget, du gerne vil tilføje, bedes du give din feedback i vores diskussionsforum.

Hvad er en Linux Distro, og hvordan er de forskellige fra en anden?
Hvis du har hørt noget i det hele taget om Linux, har du sikkert hørt om Linux-distributioner - ofte forkortet til "Linux distros." Når du beslutter dig for at bruge Linux - på en stationær computer eller server - skal du først vælge en distro. For mange mennesker er Ubuntu blevet synonymt med Linux.

Hvad er Swapfile.sys og hvordan sletter du det?
Windows 10 (og 8) indeholder en ny virtuel hukommelsesfil med navnet swapfile.sys. Den er gemt i dit systemdrev sammen med pagefile.sys og hiberfil.sys. Men hvorfor har Windows brug for både en swap-fil og en sidefil? Windows udskifter nogle typer data, der ikke bruges til swap-filen. I øjeblikket bruges denne fil til de nye "universelle" apps - tidligere kendt som Metro apps.



