Sådan tilføjer du vedhæftede filer i Gmail til iPhone

Mens e-mail stadig er en utrolig populær form for kommunikation, er det ikke altid en del af alles dagligdag. Og hvis tiden kommer, når du skal sende et dokument, et billede eller en anden fil ved hjælp af Gmail, skal du vide, hvordan du vedhæfter det.
Det kan virke som en trivial ting at forklare, især til nogen, der bruger meget tid på at arbejde med e-mail. Men for befolkningen, der ikke gør dette, kan det ærligt nok virke lidt skræmmende. Den gode nyhed er, at afsendelse af vedhæftede filer er faktisk ret simpelt. Lad os klare det.
Bemærk! Vi taler om, hvordan du vedhæfter filer i Gmail til iOS i dette indlæg. Til Android, hoved her. Og hvis du leder efter, hvordan du vedhæfter filer i standard e-mail-appen, skal du gå her.
Ofte skal alt, hvad du skal vedhæfte, først downloades. Den primære undtagelse her er, hvis du faktisk skal tage et billede af noget. I så fald er vedhæftning af filen direkte i Gmail den nemmeste måde.
Sådan vedhæftes et billede eller et dokument i Gmail
Dette er sandsynligvis det mest almindelige scenario, hvor du skal vedhæfte en fil, og heldigvis , er det også det mest ligetil.
Hvis du skal vedhæfte et billede, skal du fortsætte og afbryde Gmail og starte en ny e-mail ved at trykke på knappen "pen" nederst til højre.
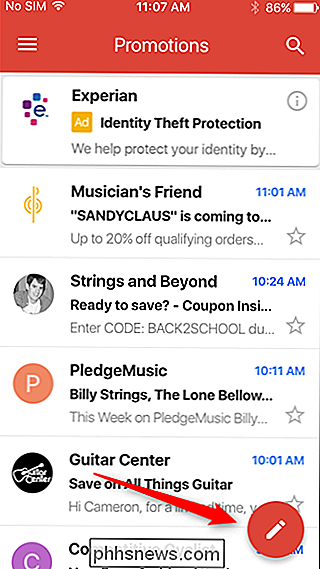
I den nye e-mail-meddelelse , tryk på det lille papirklipikon øverst til højre. Vælg det billede, du gerne vil tilføje. Alt skal dukke op i kamerarullen, uanset om det er et skærmbillede, et kamerabillede eller et downloadet billede.
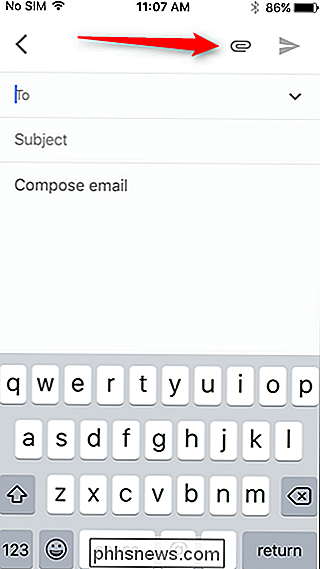
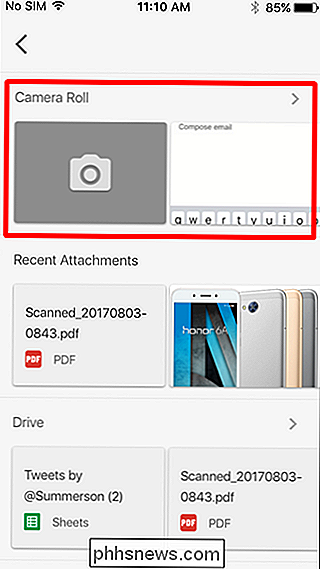
Bemærk: Hvis du først skal downloade filen, kan du gøre så ved at trykke langsomt på billedet på internettet og vælge "Gem billede".
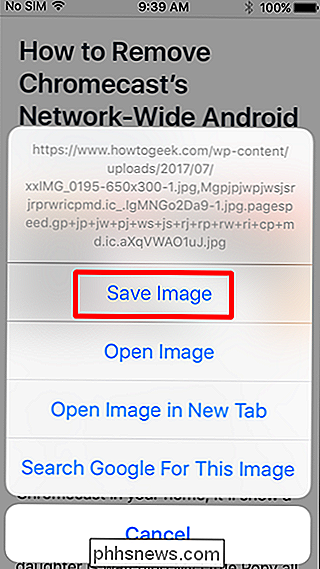
Det samme gælder stort set for dokumenter, selvom det kan være en bit mere indviklet. Da Gmail er et Google-produkt, integreres det direkte med Google Drev, hvilket er den nemmeste måde at vedhæfte dokumenter til dine e-mails.
Så skal du først sørge for, at den fil, du vil vedhæfte, gemmes i Drev. I de fleste scenarier kommer det dokument, du skal vedhæfte, sandsynligvis fra en anden email, så det bedste, du kan gøre, er at åbne vedhæftet fil i Gmail, og tryk derefter på ikonet "Drev +" øverst til højre for at gemme filen til Drev. Du kan derefter redigere det i den relevante Google Drev-app: Dokumenter, ark eller dias.
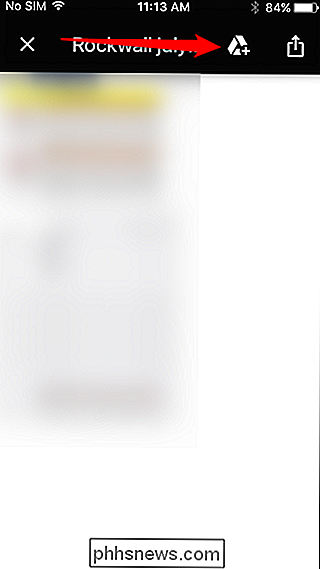
Derefter skal du slukke for Gmail igen, trykke på pennikonet og derefter trykke på papirklip. Vælg "My Drive" og find din fil. Easy peasy.
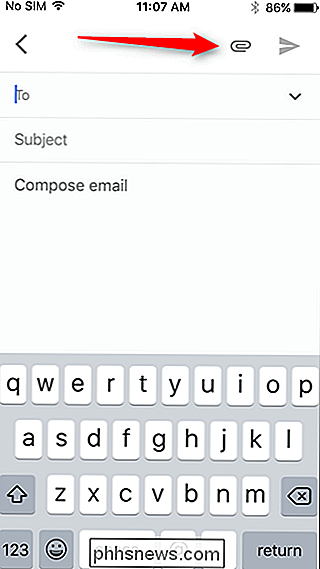
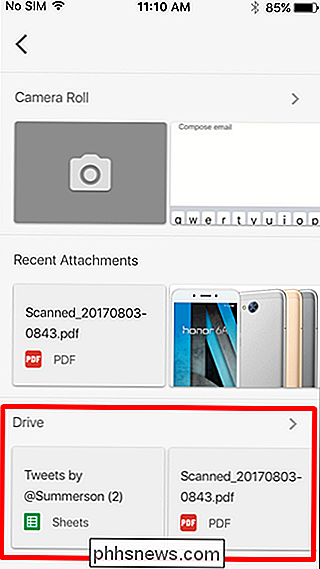
Hvis den fil, du skal vedhæfte, ikke kommer fra en anden e-mail, kan du nemt uploade den ved at bruge Google Drive-appens uploadfunktion. Bare tryk på "+" ikonet i nederste hjørne, og vælg derefter "Upload" indstillingen. Du kan derefter vedhæfte filen til din email ret nemt.
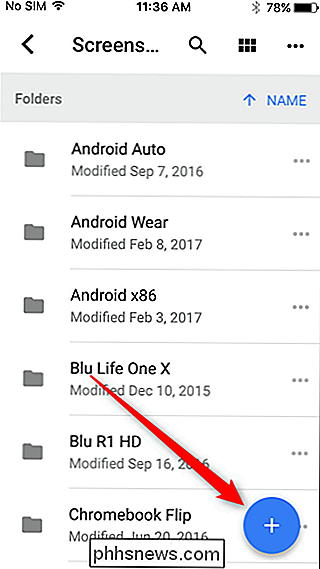
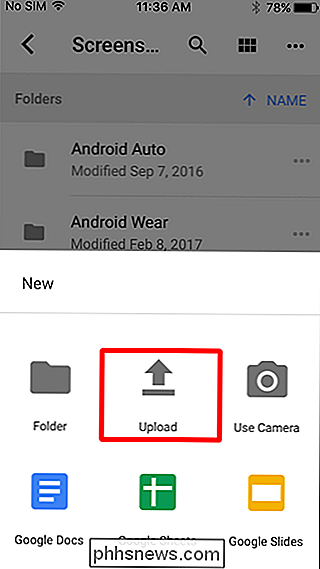
Sådan downloades og vedhæftes filer, der ikke er billeder eller dokumenter
På grund af den begrænsede karakter af iOS, downloades og vedhæftes filer - især alt der ikke er et dokument eller et billede - kan være en udfordring. Det kræver lidt arbejde, hvis du planlægger at vedhæfte en eksekverbar, zip eller en anden form for fil.
Den nemmeste løsning er at gemme filen direkte til Gmail.
Når du downloader filen, er Safari standardindstillinger til en "Åbn i ..." boks. Tryk på knappen "Mere" her, og vælg derefter "Gmail".
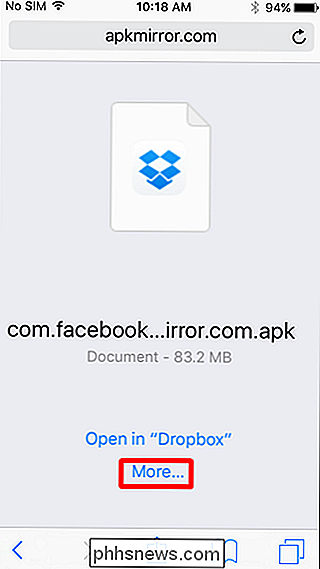
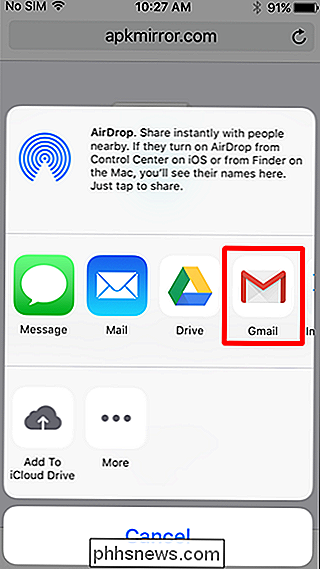
Bemærk: Hvis Gmail ikke er en mulighed her, skal du rulle til slutningen af første linje og vælge "Mere". Skub skiften ved siden af Gmail for at føje den til dit aktieark.
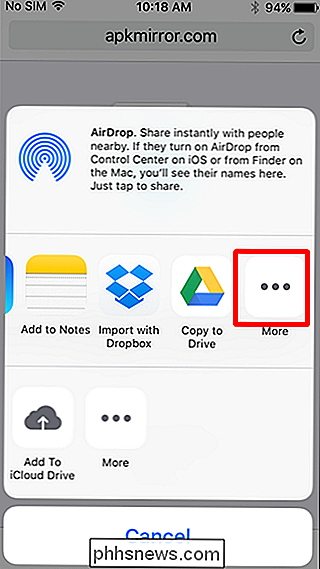
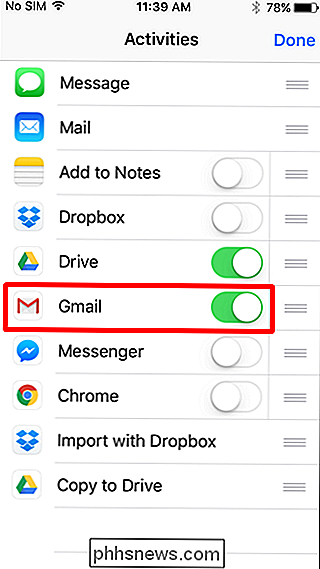
Når du gemmer en fil til Gmail via aktiearket, opretter Gmail automatisk en ny besked med den allerede vedhæftede fil og klar til at sende.

Facebook scanner dine Messenger-samtaler og nogle gange mennesker læser dem
Facebook-nyhedsfeeden er offentlig og Messenger er privat ... rigtigt? Ikke helt: Facebook scanner rutinemæssigt dine Messenger-samtaler, og i nogle tilfælde kan menneskelige medarbejdere gennemgå dem. Den nye første brød i et Mark Zuckerberg-interview af Ezra Klein, da Zuckerberg offhandedly nævnte, at virksomheden gennemgik manipulerende Messenger-indlæg, der spredte gennem Myanmar .

Sådan undgår du falske og scammy Amazon-sælgere
Amazon er en af de største direkte forbrugermarkeder på planeten. Og ikke kun af sine egne varer og tjenesteydelser: Selv om virksomheden driver store varehuse over hele verden, lader det også mindre virksomheder sælge sværere at finde varer på sin markedsplads, herunder individuelle sælgere af nye og brugte varer.



