Sådan tilføjes et program til menuen Hurtigstart i Windows

Hurtigstartslinjen, der blev fjernet i Windows 7, kan tilføjes tilbage til proceslinjen i Windows 7, 8 og 10. Du kan også tilføje eventuelle programmer, du vil have i Quick Launch-linjen, og vi viser dig hvordan.
RELATED: Sådan hentes hurtigstartlinjen i Windows 7, 8 eller 10
Vi vil vise dig, hvordan du tilføjer programmer til Quick Launch-linjen i Windows 10 ved at bruge en indstilling på menuen Send til at sende en genvej til hurtigstartlinjen. Fremgangsmåden her fungerer også i Windows 7 og 8.
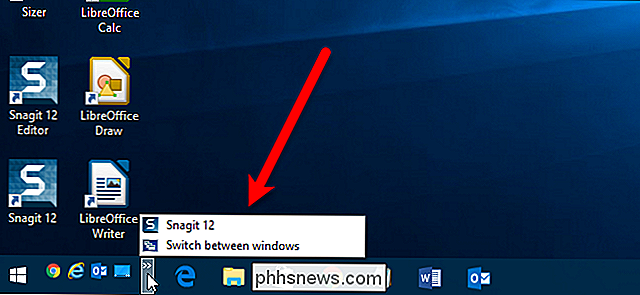
Tilføj hurtigstartoptionen til menuen Send til
For at komme i gang skal vi tilføje Hurtigstart-indstillingen til menuen Send til. For at gøre dette skal du trykke på Windows + R på tastaturet for at åbne dialogboksen Kør. Skrivshell: sendtoi feltet "Åbn" og klik på "OK" knappen eller tryk på Enter.
BEMÆRK: Proceduren i dette afsnit skal kun udføres en gang. Derefter kan du tilføje så mange programmer som du vil bruge Hurtigstart-linjen ved hjælp af Quick Launch-indstillingen på menuen Send til.
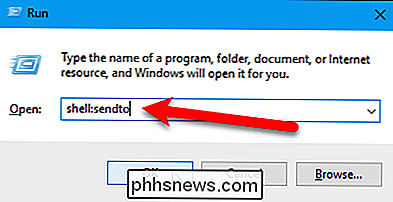
SendTo-mappen åbnes i File (eller Windows) Explorer. Højreklik på et tomt område i højre rude og gå til Ny> Genvej.
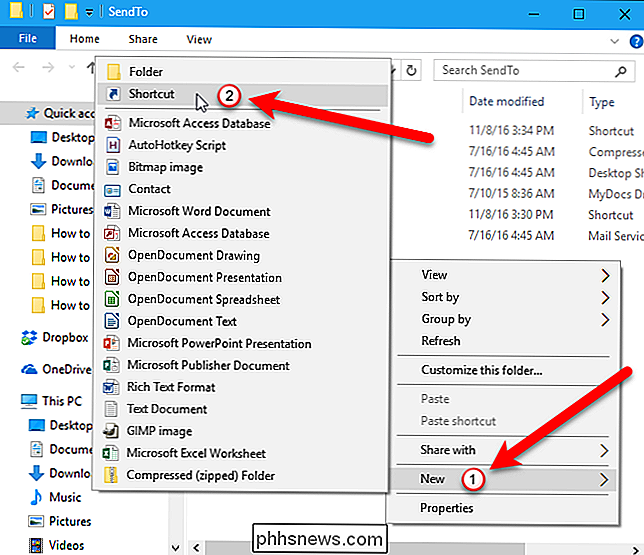
På den første skærm i dialogboksen Opret genvej skal du indtaste følgende sti i feltet "Type placeringen af emnet". Klik derefter på "Næste" for at fortsætte.
% APPDATA% Microsoft Internet Explorer Quick Launch
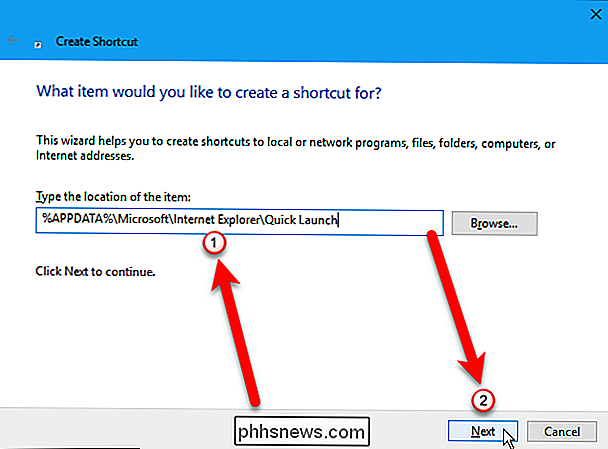
Navnet på genvejen er standard til navnet på mappenQuick Launch. Hvis du vil ændre navnet, skal du indtaste en ny. Klik på "Udfør" for at oprette genvejen.
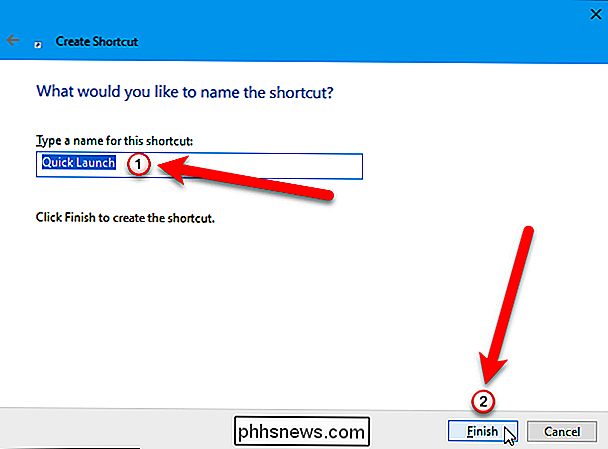
Genvej Hurtig start er tilføjet til SendTo-mappen. Luk ikke Explorer-vinduet endnu.
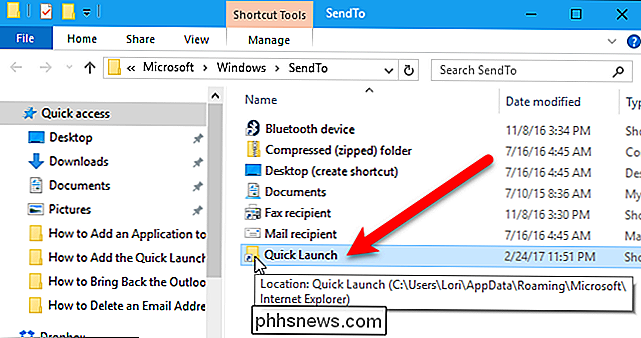
Tilføj et program til Quick Launch Bar
Nu tilføjer vi et program til værktøjet Hurtig start. For at tilføje et program til hurtigstartlinjen, ønsker vi at sende programmets genvej til hurtigstartlinjen. I filen (eller Windows) Explorer finder du den eksekverbare fil (.exe) for det program, du vil tilføje. Generelt finder du .exe-filer til programmer i entenC: ProgrammerellerC: Programmer (x86). Når du finder .exe-filen, skal du højreklikke på den fil og gå til Send til> Desktop (oprette genvej).
BEMÆRK: Følg procedurerne i dette afsnit for hvert program, du vil tilføje.
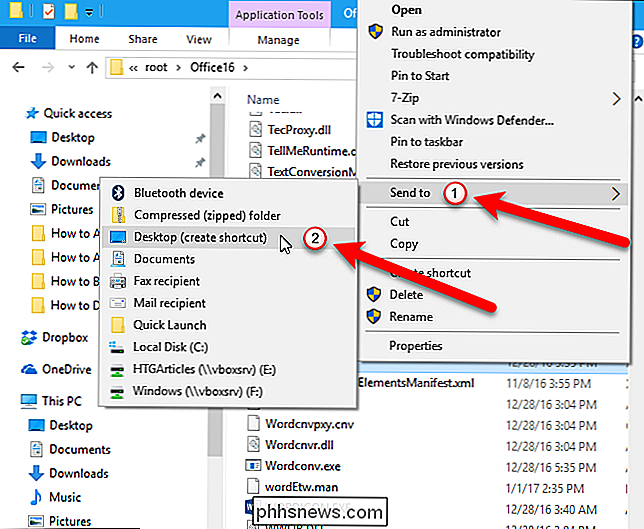
Omdøb den Ny genvej til det, du vil have vist på Quick Launch-linjen (hvis du vælger at vise tekst på emnerne). Højreklik derefter på genvejen og gå til Send til> Hurtig start.
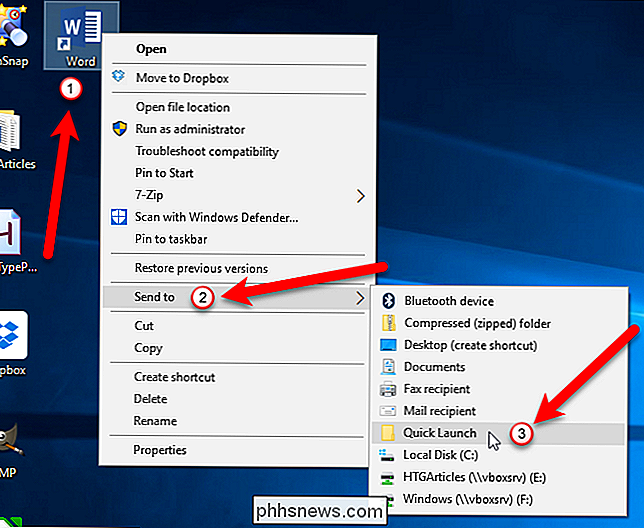
Du vil nu se programmet på menuen Hurtig start. Hvis den ikke vises i den del af Quick Launch-menuen, der vises på proceslinjen, skal du klikke på dobbeltpileknappen for at se resten af menuen Hurtig start.
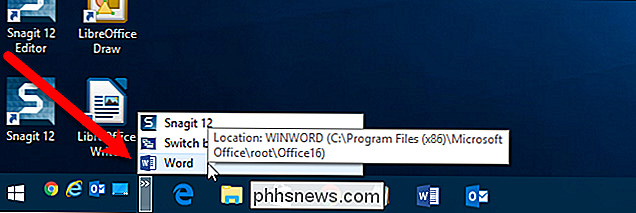
Hvis du vil have programmet vist på proceslinjen i stedet for i popuplisten over de resterende Quick Launch-elementer, kan du trække og slippe applikationselementet fra popuplisten til proceslinjen.
Husk, du kan vise flere applikationer på proceslinjen i Quick Launch-feltet - du kan se, hvordan i vores guide til at tilføje menuen Hurtigstart til Windows 7, 8 og 10.
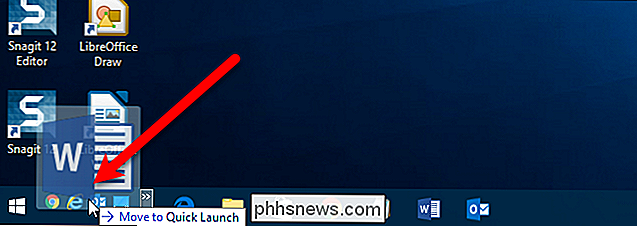
Hvis du beslutter at fjerne et program fra hurtigstartslinjen, skal du blot åbne File (eller Windows) Explorer, navigere til mappen Hurtigstart.
% APPDATA% Microsoft Internet Explorer Quick Launch
Vælg genvejen for de programmer, du vil fjerne, og tryk på Delete-tasten.
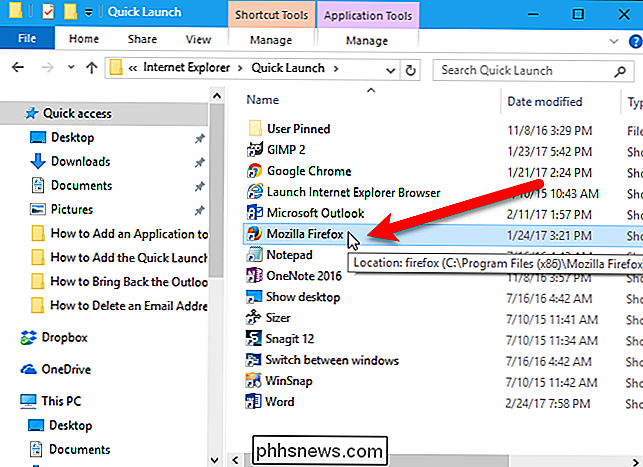
Nu hvor du har tilføjet programmet til hurtigstart-baren, Du kan gå tilbage til genvejen, du oprettede til applikationen på skrivebordet og slette den, hvis du yo du vil ikke have det. Du kan nu hurtigt få adgang til dine applikationer uden at opklare din proceslinje eller skrivebord.

Når du opretter din virtuelle maskine, kan du oprette to forskellige typer virtuelle diske. Som standard vil virtuelle maskinprogrammer generelt bruge dynamisk tildelte diske, der vokser, når du bruger dem. Hvis du for eksempel opretter en ny virtuel maskine med en dynamisk tildelt disk med en maksimal størrelse på 30 GB, vil det ikke tage op 30 GB plads på din harddisk straks.

Sådan laver du ekko-dot batteridrevet (og sæt det overalt, hvor du vil)
Mens Amazon tilbyder en batteridrevet version af Echo i form af Echo Tap, t har de altid lyttefunktioner, der gør den originale ekko- og ekko prik så stor. Du kan dog køre Echo Dot på batteristrøm og holde den i dagevis. Alt du behøver er et USB-batteri. Opdatering: Amazon tilbyder nu altid lytning på Amazon Tap, men hvis du allerede har et ekko Dot, dette er stadig et værdifuldt projekt!



