Sådan får du adgang til din iCloud-kalender med Alexa

Takket være en nyere Alexa-opdatering kan du nu få adgang til din iCloud-kalender via din Amazon Echo, andre Alexa-aktiverede enheder og Alexa-appen. Hvis du vil gøre det, skal du dog lave en smule justering bag kulisserne.
RELATED: Sådan linker du din Google Kalender til din Amazon Echo
Vi har vist dig, hvordan du kan linke din Google Kalender til Alexa, men nu er vi tilbage for at hjælpe iCloud-brugere med at få den samme funktionalitet. For at kunne bruge din iCloud kalender med Alexa har du brug for tre ting: to-faktor autentificering aktiveret på din Apple-konto, en iCloud app-specifik adgangskode kun til Alexa, og naturligvis din Alexa-enhed til at acceptere stemmeindgangen.
Trin 1: Opret et appespecifikt kodeord til dit Apple-id
RELATERET: Sådan konfigureres tofaktorautentificering til dit Apple-id
Vi vil ikke løbe igennem opsætning af tofaktorautentificering på din Apple-konto, men vi har en detaljeret vejledning om at gøre det her for dem, der ikke har aktiveret det allerede. Lad os springe lige ind i oprettelsen af den appspecifikke adgangskode.
Log ind på din Apple-konto på appleid.apple.com. Bekræft dit login ved at indtaste den to-faktor identifikationskode, der er sendt til din primære enhed. Når du er logget ind, skal du søge efter afsnittet i dit Apple ID-kontrolpanel, der er mærket "Sikkerhed", og klik på "Generer adgangskode" som vist herunder.
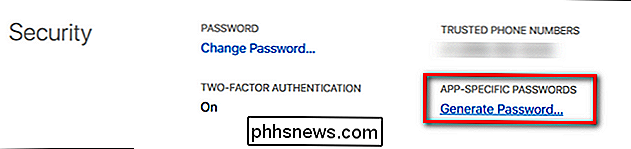
Mærk den appspecifikke adgangskode "Alexa", når du bliver bedt om det, og klik på "Opret".
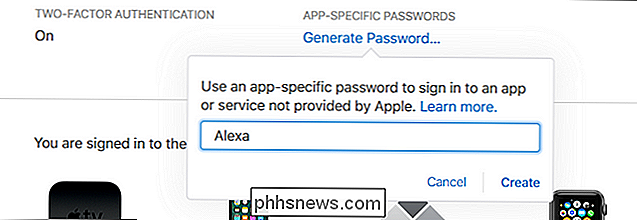
Apple giver dig en tilfældigt genereret alfanumerisk streng i formatet xxx-xxxx-xxxx-xxxx. Fremhæv og kopier adgangskoden, da vi kommer ind i det næste trin i vejledningen.
Trin to: Link din iCloud Kalender til Alexa
App-specifik adgangskode i hånden, det er på tide at tilføje din iCloud Kalender til Alexa. For at gøre det kan du enten åbne Alexa appen på din mobile enhed eller du kan besøge alexa.amazon.com, mens du er logget ind på din Amazon-konto for at få adgang til Alexa dashboard fra enhver webbrowser. (Sidstnævnte er lettere, da vi skal indsætte denne adgangskode fra trin 1.)
Når du er logget ind på instrumentbrættet, skal du vælge "Indstillinger" fra venstre side og derefter vælge "Kalender".
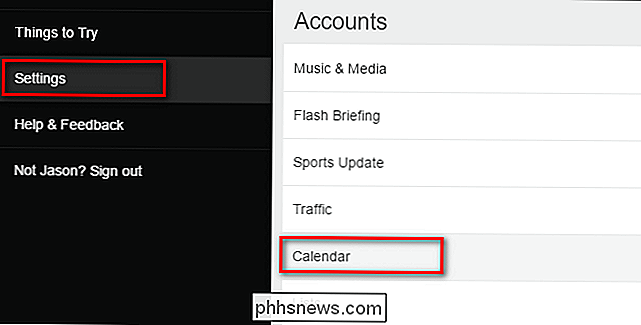
Inden for Kalendermenuen, vælg posten til Apple / iCloud.
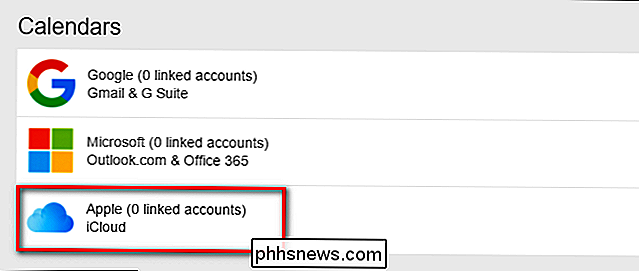
Du bliver bedt om at aktivere tofaktors godkendelse, hvis du ikke allerede har gjort det, og til at oprette en appspecifik adgangskode. Fordi vi allerede er to trin forud for spillet, skal du blot klikke på "Fortsæt" for at gå videre.
Når du bliver bedt om det, skal du indtaste dit Apple ID og din appspecifikke adgangskode og derefter klikke på "Log ind".
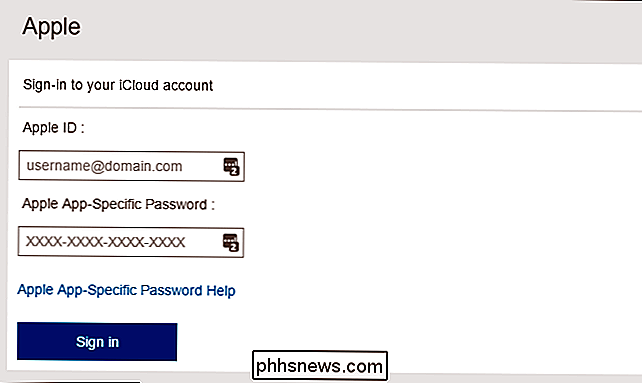
Efter tilmelding
Trin 3: Konfigurer dine kalendere, hvis det er nødvendigt
Hvis du foretrækker ikke at bruge bestemte kalendere med Alexa, kan du fjerne markeringen af dem nu.
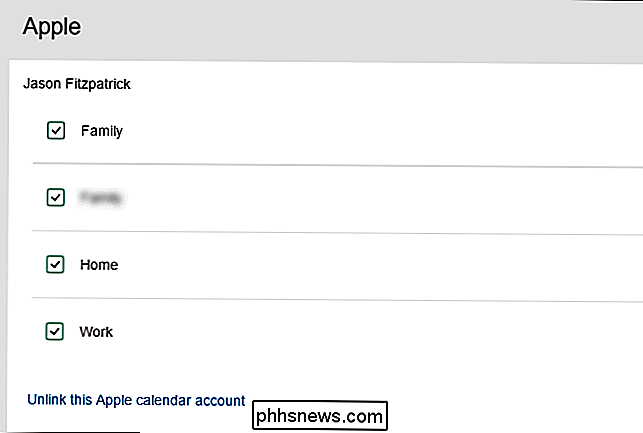
Klik derefter på Indstillinger> Kalender for at vende tilbage til menuen for tidligere kalendere. Her skal vi lave et endeligt valg. I rullemenuen under "Alexa" tilføjes nye begivenheder til denne kalender: "Vælg hvilken af dine iCloud-kalendere, som du vil have, at Alexa skal bruge som standard til kommandoer, der tilføjer begivenheder.
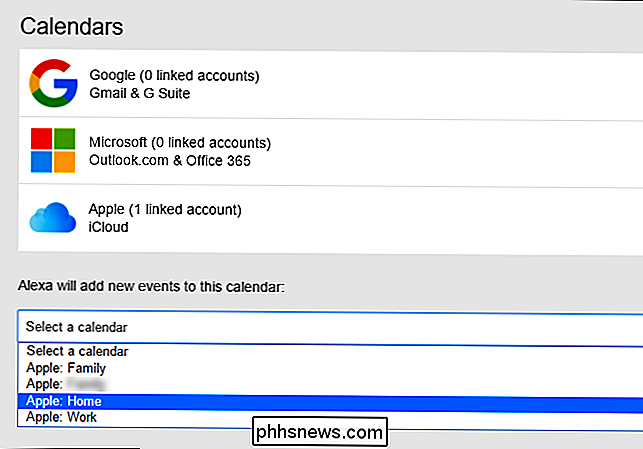
Med den sidste detalje, der er kvadret væk, kan vi starte Brug af Alexa med iCloud.
Styr iCloud Kalender ved Voice Command
RELATED: Sådan lytter du til podcasts på din Amazon Echo
Nu hvor opsætningen er bag os, er det glat sejlads. Du kan få adgang til din iCloud-kalender ved hjælp af naturlige sprogkommandoer, som om du ville have en anden Alexa-funktion (som at spole en podcast). Selvom kalenderkommandoererne helt sikkert kan udnytte en vis fleksibilitet (Alexa kan ikke svare på spørgsmålet "Alexa, er min weekend gratis?"), Er der stadig masser af ting, det kan gøre.
Du bruger dog kommandoer som:
- "Hvad er der i min kalender?" eller "Hvad er min næste begivenhed" for at høre, hvad den næste planlagte begivenhed er.
- "Hvad er der på min kalender i morgen på [tid] ? " eller " Hvad er der i min kalender på [dag]? " for at få et overblik over tidsintervallet.
- "Tilføj [begivenhed] til min kalender for [dag] på [tid]." for at oprette en post som "Tilføj velgørenheds jog til min kalender til tirsdag kl. 14.00."
Selv om funktionaliteten er grundlæggende får jobbet gjort, og giver dig mulighed for at kontrollere (og tilføje til) din kalender ved kun at bruge talekommandoer.

Sådan tilføjes programmer, filer og mapper til systemstart i Windows
Nogle Windows-apps konfigurerer sig til automatisk at starte, når Windows starter. Men du kan lave en app, en fil eller en mappe med Windows ved at tilføje den til Windows "Opstart" -mappen. Tryk på Windows + R for at åbne dialogboksen "Kør". Skriv "shell: startup" og tryk derefter på Enter for at åbne mappen "Opstart".

Sådan sideload Apps på Android
Bare fordi en app ikke er tilgængelig fra Google Play Butik, betyder det ikke, at den ikke er tilgængelig overhovedet. Du kan effektivt installere apps, der ikke afspilles på en Android-telefon, en tablet eller en anden enhed ved at aktivere et enkelt skift. Denne praksis kaldes "sideloading." Hvorfor skulle du have brug for dette?


