Sådan repareres beskadigede eller beskadigede AVI-filer
Har du nogensinde hentet en video og fået en fejlmeddelelse om, at filen ikke kunne afspilles, fordi den er beskadiget eller korrupt? Der er mange grunde til, at en videofil kan blive ødelagt, lige fra dårlige sektorer på harddisk til elektromagnetisk interferens for strømfejl i torrentproblemer mv.
Heldigvis kan de fleste beskadigede AVI- eller MPG-filer rettes, fordi problemet normalt er relateret til indekset. Hvis indekset er repareret, kan filerne igen læses af medieafspilleren.
I denne artikel skal jeg tale om et par programmer, der kan hjælpe dig med at reparere korrupte videofiler. Bemærk, at du måske ender med en mindre fil eller med dele af videoen, der mangler, når du bruger disse værktøjer, så sørg for at lave en sikkerhedskopi af den oprindelige fil.

Hvis du ender med at bruge flere værktøjer, skal du altid starte med den originale fil for hvert program. Udførelse af flere reparationer på samme videofil ved hjælp af forskellige programmer kan føre til mere korruption!
Det er også værd at bemærke, at jeg specifikt ikke nævner et par programmer, som du måske kører på tværs af online på grund af forskellige problemer. Digital Video Repair af Rising Research viste sig at have skadelig software, da jeg kørte den gennem VirusTotal.
Et andet program kaldet File Repair, der hævder at det kan reparere filer af alle mulige slags, men det reparerede ikke min test AVI-fil og var derfor ikke rigtig værd at nævne for denne artikel.
DivFix ++
DivFix ++ har eksisteret i lang tid og gør et rigtig godt arbejde med at reparere AVI- og DivX-filer. Når du har downloadet det, skal du gå videre og udtrække alle filerne og derefter køre EXE-filen.
Klik på knappen Tilføj filer for at vælge din videofil, og klik derefter på knappen Kontroller fejl for at få programmet til at se om der er problemer.

For at rette filen, skal du fortsætte og klikke på knappen Fix . I mit tilfælde gav det mig en fejltælling på 0, men videoen var stadig ikke afspillet, fordi jeg med vilje forstyrrede indekset.
Alligevel, da jeg klikede på knappen Fix, reparerede den straks filen og oprettede en kopi, fordi jeg kontrollerede boksen Keep Original File . Den vil udføre den reparerede video i samme mappe som den originale videofil.
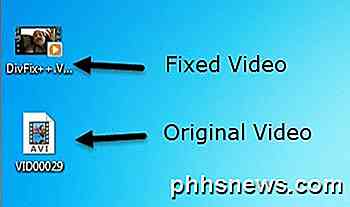
Jeg kunne også fortælle, før jeg selv spillede videoen, at filen blev repareret, fordi Windows viste mig en miniaturebillede af den første ramme snarere end et generisk videoikon. Gå videre og giv dette program et skud først, fordi det normalt fungerer.
VLC Media Player
Hvis du allerede har VLC Media Player installeret på din computer, kan dette være den bedre løsning, fordi den har mulighed for at reparere indekset for en AVI-fil.
Når du åbner den beskadigede fil, får du en besked, der spørger, hvad du gerne vil gøre: Byg indekset, spil derefter, Play as is eller Play ikke .
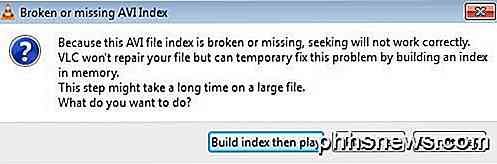
Hvis du har en masse filer, der har dette problem, kan du få VLC til automatisk at rette filen, når den afspilles ved at gå til værktøjer og derefter indstillinger . Klik på Inputs og Codecs, og vælg derefter Always Fix ved siden af beskadiget eller ufuldstændig AVI-fil .
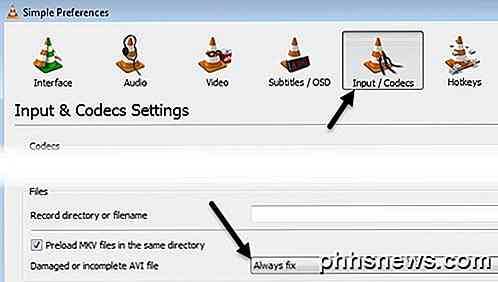
Nu når du åbner en beskadiget AVI-fil, vil den automatisk rette den midlertidigt og afspille videoen. Bemærk, at det ikke faktisk ændrer den oprindelige videofil selv, men i stedet løser det kun problemet i hukommelsen og afspiller filen.
Remo Reparation AVI
Remo Reparation AVI er et gratis program til download, men vil forsøge at opkræve dig en hel del $ 70, når du går for at gemme din reparerede video. Dette er bare en latterlig pris og på grund af den måde, programmet er i øjeblikket kodet på, kan det nemt blive omgået.
Download programmet, installer det og kør det. Klik på knappen Gennemse for at vælge din videofil, og klik derefter på den store Reparation- knap.
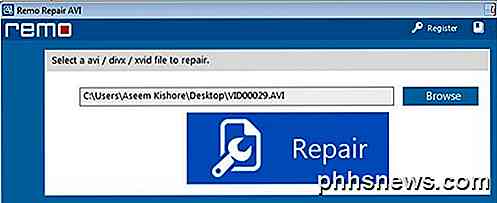
Nu skal du ikke bekymre dig om at klikke på Gem eller Preview, fordi programmet allerede har repareret filen og simpelthen gemt det til en skjult mappe på computeren.
Først skal du gå ud og åbne Explorer og konfigurere det, så du kan se skjulte filer og mapper i Windows 8 eller Windows 10. Hvis du kører Windows 7, skal du klikke på Organiser og derefter Mappe og Søgeindstillinger .
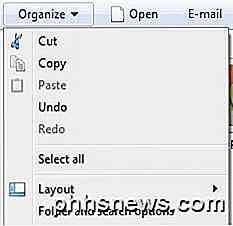
Klik derefter på fanen Vis og klik derefter på knappen Vis skjulte filer, mapper og drev .
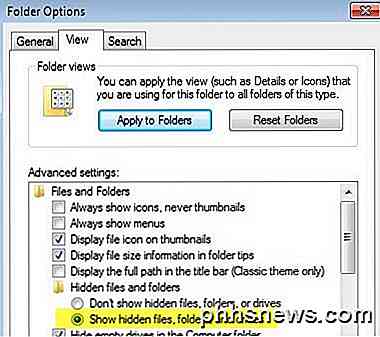
Gå nu til den følgende mappe på harddisken:
C: \ Programmer (x86) \ Remo Reparation AVI 2.0 \ $ tp
Her skal du se en fil kaldet $ tp, og den skal være den samme størrelse eller meget tæt på din originale videofil. Filen vil ikke have nogen udvidelse, så det vil se ud som et standarddokument.
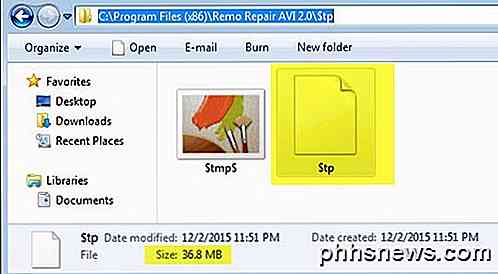
Gå videre og kopier denne fil til hvor som helst du vil, og så skift det bare til alt, hvad du kan lide, men sørg for at sætte en .AVI-udvidelse til slutningen. For eksempel kopierede jeg minen til skrivebordet, højreklikede på den, valgte Omdøb og derefter indtastet i MyVideo.avi . BAM! Du kan nu bare afspille den reparerede video.
Forhåbentlig vil en af disse tre metoder få dig en repareret og spilbar AVI-video! Hvis du har spørgsmål, er du velkommen til at kommentere. God fornøjelse!

Fremskynde enhver pc, smartphone eller tablet ved at deaktivere animationer
Animationer på en stationær pc, smartphone eller tablet er nice - de første par gange. Til sidst vil du bare ønske, at de ville skynde sig og stoppe med at spilde din tid. Deaktivering (eller bare reduktion) animationer kan fremskynde næsten enhver grænseflade. Selvfølgelig er animationerne ret hurtige allerede, men venter på dem igen og igen hver dag kan begynde at føle sig dumt.

Sådan meddeler du din nabo automatisk Hvis SmartThings opdager en dør eller et vindue, der åbnes
Hvis du er på ferie, er det sidste, du ønsker at finde ud af, at nogen brød ind i dit hus. Der er virkelig ikke meget du kan gøre ved det, hvis du er halvvejs rundt om i verden, men hvis du har en betroet nabo og en SmartThings-opsætning, kan du automatisk underrette dem, hvis nogen forsøgte at bryde ind i dit hjem.



