Sådan forhindrer du nedlukning af en Windows-computer
Hvis du leder efter en måde at forhindre folk i at lukke eller logge af din Windows-maskine, er du kommet til det rigtige sted. Uanset hvad din årsag måtte være, er der flere måder at fjerne alle muligheder for at lukke eller logge af en Windows-computer.
Som standard er der flere måder at lukke en Windows-computer på: Klik på Start og Sluk computer / Luk ned, tryk på CTRL + ALT + DEL og vælg Luk ned, åbn kommandoprompten og indtast shutdown-kommandoen eller installer en tredje party ansøgning, der lukker computeren for dig.
I denne artikel dækker jeg hver metode og ser, hvordan vi kan blokere afbrydelsen. Bemærk, at din kilometertal varierer afhængigt af hvilken version af Windows du har. Hvis du kører en Home eller en lavere version af Windows, vil alle nedenstående valgmuligheder ikke være tilgængelige.
Fjern Shutdown Options
For det første kan du fjerne knappen Slå computer fra startmenuen og fra skærmbilledet CTRL + ALT + DEL ved hjælp af gruppepolicyeditoren. Bemærk, at dette er editor ikke tilgængelig i Windows Home eller Starter udgaver.
Klik på Start, skriv ind gpedit.msc og tryk på Enter. I den venstre rude udvides brugerkonfiguration og derefter udvid Administrative skabeloner . Endelig skal du klikke på Start Menu og Opgavelinje . Bemærk, at du også kan gå til samme sted under Computer Configuration, hvis du vil have indstillingen til at gælde for alle brugere på computeren.

Nu i den højre rude skal du dobbeltklikke på Fjern og forhindre adgang til kommandoen Luk, Genstart, Sove og Hibernate og sæt den til Aktiveret . Du vil bemærke i beskrivelsen, at dette fjerner afbrydelsesmenuen fra Start-menuen og Opgavehåndtering.
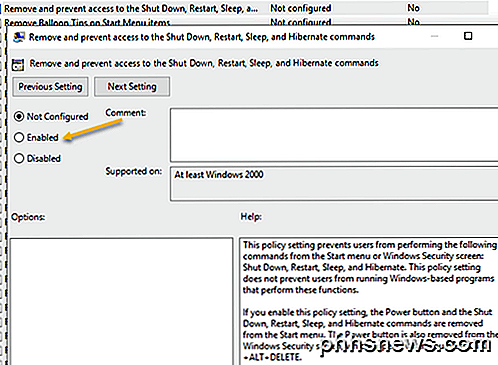
En bruger kan dog stadig bare logge af Windows og derefter klikke på knappen Strøm derfra, som forbliver lige efter aktivering af indstillingen ovenfor.

For at forhindre dette skal du finde Fjern Logoff i startmenuindstillingen i samme afsnit og ændre det til Aktiveret også (kun under Brugerkonfiguration ). Nu kan brugeren ikke logge af og vil ikke kunne nå skærmen. Men hvis computeren genstartes af en bestemt grund, vises login-skærmen, og computeren kan lukkes. For at forhindre dette scenario kan du også konfigurere Gruppepolitik til kun at tillade afbrydelse af computeren, når nogen er logget på.
Computer-konfiguration - Windows-indstillinger - Sikkerhedsindstillinger - Lokale politikker - Sikkerhedsindstillinger og rul ned til Lukning: Tillad, at systemet lukkes uden at skulle logge på og indstille det til Deaktiveret .
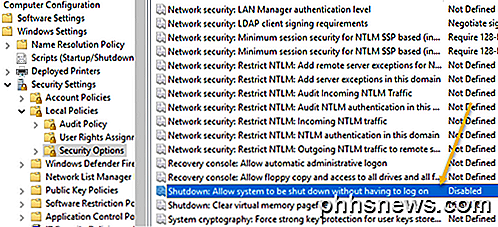
Endelig skal du forhindre folk i at gå til kommandoprompten og bare skrive i afbrydelse ! For at gøre dette skal du gå til følgende politik:
Brugerkonfiguration - Administrative skabeloner - System og dobbeltklik på Forhindre adgang til kommandoprompolitikken og indstil den til Aktiveret .
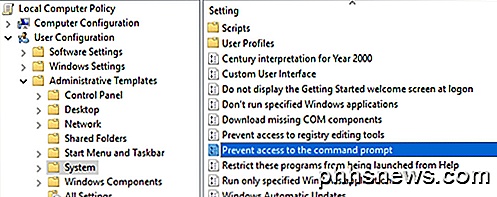
Bemærk, at alt i afsnittet Brugerkonfiguration gælder for alle brugere, selv administratorkontoen, så pas på, og sørg for at give mulighed for at genoprette adgangen, hvis det er nødvendigt. Hvad jeg normalt gør, er at lade muligheden for Run-kommandoen stå i startmenuen, så jeg senere kan få adgang til gruppepolitik. Hvis du også fjerner denne mulighed, har du i bund og grund lukket dig selv.
Der er mulighed for at anvende lokale gruppepolitikker til alle brugere undtagen administratorkontoen, men det kræver et par trin. Microsoft har skrevet en videnbaseret artikel om præcis, hvordan man gør det.
Endelig for at forhindre brugere i at installere tredjepartsprogrammer for at lukke computeren fra, kan du oprette en standard (ikke-administrativ) brugerkonto i Windows. Standardkontoen har ikke tilladelse til at installere software det meste af tiden. Hvis du virkelig vil forhindre enhver form for softwareinstallation, skal du gå til følgende politik:
Computer Configuration - Administrative Skabeloner - Windows Komponenter - Windows Installer og klik på Deaktiver Windows Installer eller Sluk Windows Installer .
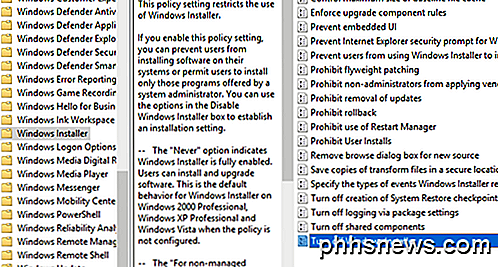
Sæt den til Aktiveret, og vælg Altid fra rullelisten. Bemærk, at standardbrugerkonti heller ikke har adgang til editoren for gruppepolitik, så det er en anden god grund til at bruge en ikke-administrativ konto.
Hvis brugeren er logget ind som en standardbruger, sikrer den også, at en person ikke kan bruge kommandoen fjernbetjening i Windows til at lukke computeren fra.
Endelig kan du som ekstra sikkerhedskopi også sørge for, at lukkeprivilegiet er fjernet fra normale brugerkonti. Du kan gøre dette ved at gå til følgende politik:
Computer Configuration \ Windows Settings \ Sikkerhedsindstillinger \ Lokale Politikker \ Brugerrettigheder Assignment \ og klikke på Luk systemet .
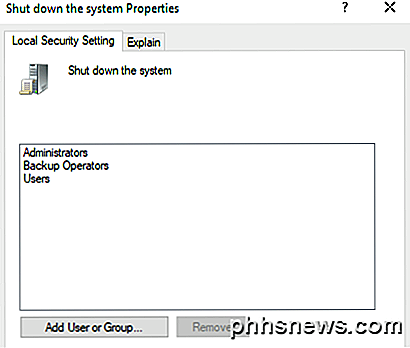
Som standard ser du et par grupper, der allerede er angivet her, afhængigt af hvilken version af Windows du kører. Den nemmeste ting at gøre er at fjerne gruppen Brugere og forlade resten. På den måde har du afbrudt privilegium, men normale brugere vil ikke. Selvom de formår at finde ud af en eller anden måde at sende nedlukningssignalet til Windows, bliver det blokeret af denne politik.
Det handler om alle de forskellige måder, hvorpå en Windows-computer kan lukkes, så forhåbentlig dækker dette alt. Igen vil dette kun fungere på Pro eller højere versioner af Windows. Hvis du har spørgsmål, skriv en kommentar. God fornøjelse!

Sådan vælger du et tapetbillede på din Android-enhed
Din Android-enhed fulgte med et standardbillede som baggrunden på startskærmen. Men hvis du vil have et andet billede som dit tapet, kan det nemt ændres. Der er flere billeder inkluderet i Android-systemet, eller du kan bruge en af dine egne billeder. Tryk og hold et vilkårligt sted på det tomme rum på startskærmen.

Sådan installeres og bruger du en Mac OS X-Style Desktop Dock i Ubuntu 14.04
Har du skiftet fra Mac til Linux og savnet Mac OS X-stil launcher? Eller måske vil du bare have en docke end Unity Launcher på din Linux-maskine. Cairo-Dock er en brugerdefineret dock, du kan tilføje til dit Linux-skrivebord. BEMÆRK: Når vi siger at skrive noget i denne artikel, og der er citater omkring teksten, skal du IKKE skrive citaterne, medmindre vi angiver andet.



