Sådan vælger du et tapetbillede på din Android-enhed

Din Android-enhed fulgte med et standardbillede som baggrunden på startskærmen. Men hvis du vil have et andet billede som dit tapet, kan det nemt ændres. Der er flere billeder inkluderet i Android-systemet, eller du kan bruge en af dine egne billeder.
Tryk og hold et vilkårligt sted på det tomme rum på startskærmen.
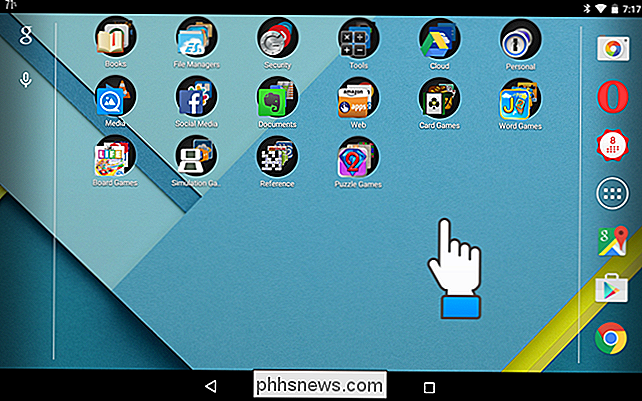
En popup-menu vises. Hvis en del af menuen er skjult, skal du klikke på og holde på menuen og trække den op for at se resten af menuen.
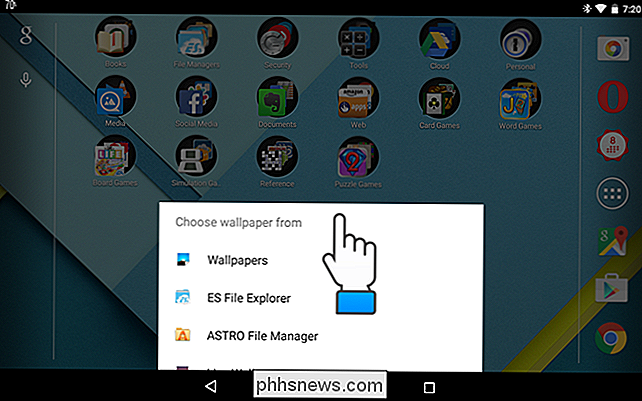
Hvis du vil bruge et af de billeder, der fulgte med din Android-enhed, skal du trykke på "Baggrunde" på popupmenuen. I dette eksempel vælger vi en af vores egne billeder, der skal bruges som tapet, så vi klikker på "ES File Explorer" (en gratis filhåndtering tilgængelig i Google Play Butik) for at få adgang til filen.
BEMÆRK : Enhver filadministrator, du har installeret visning i denne liste, giver dig mulighed for at bruge en af dem til at vælge en tapetbilledfil. Du kan også bruge et af dine egne "Fotos".
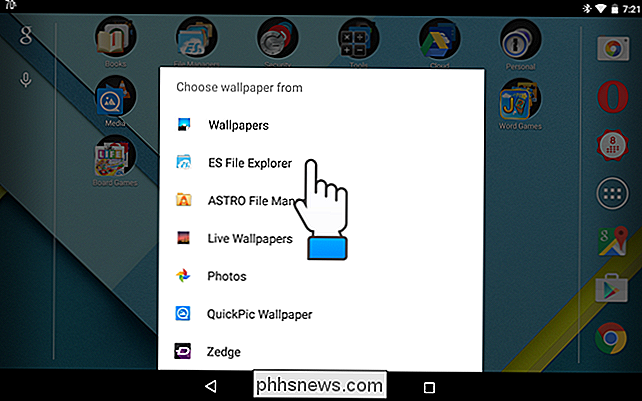
Naviger til, hvor din billedfil er placeret, og klik på filnavnet.
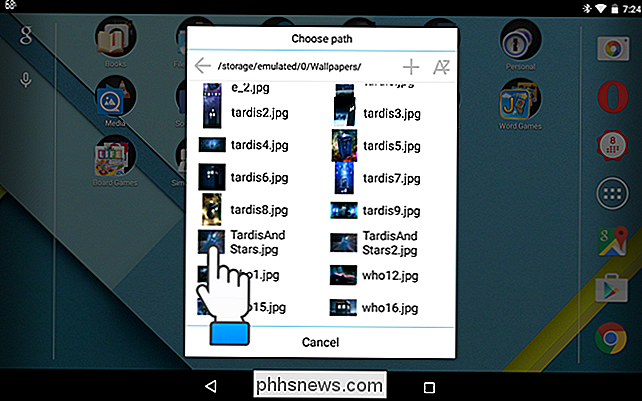
Dit billede vises med en boksoversigt oven på den. Flyt omridset, indtil den del af billedet du vil bruge som dit tapet er inden for omridset. Klik på "Gem".
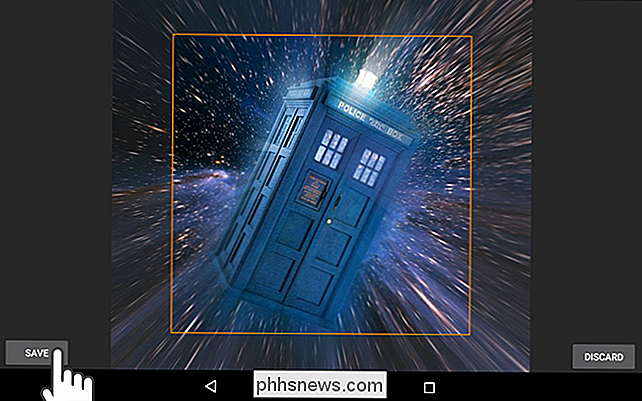
Du kan også ændre tapetet ved hjælp af indstillingerne. For at få adgang til indstillingerne skal du trække ned fra statuslinjen øverst på skærmen.
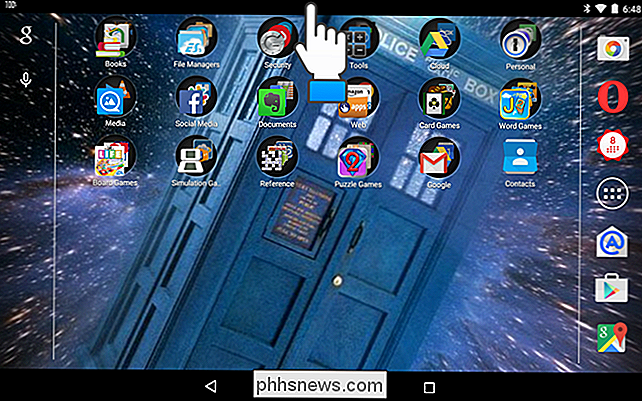
Når meddelelseslinjen vises, skal du trække ned igen fra toppen af linjen for at få adgang til menuen "Hurtige indstillinger".
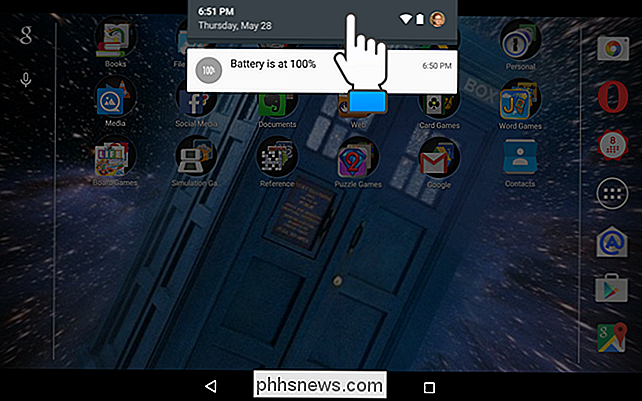
Tryk på gearknappen øverst i menuen "Hurtige indstillinger".
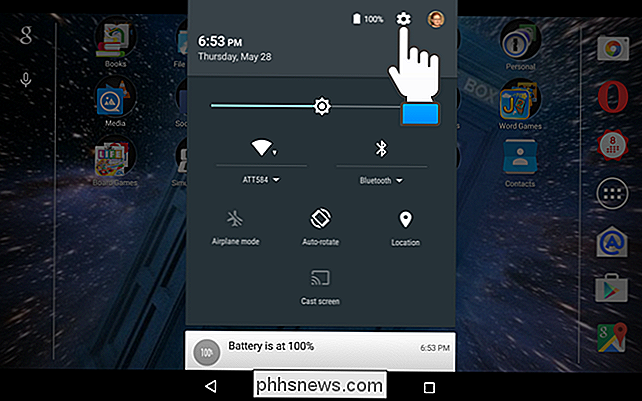
Tryk på "Display" i afsnittet "Enhed".
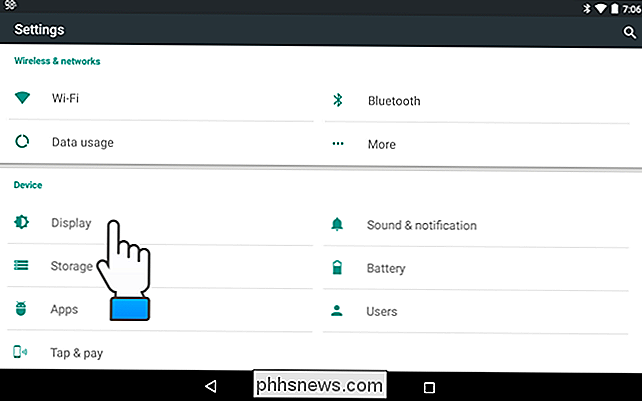
På skærmen "Display" skal du trykke på "Tapet".
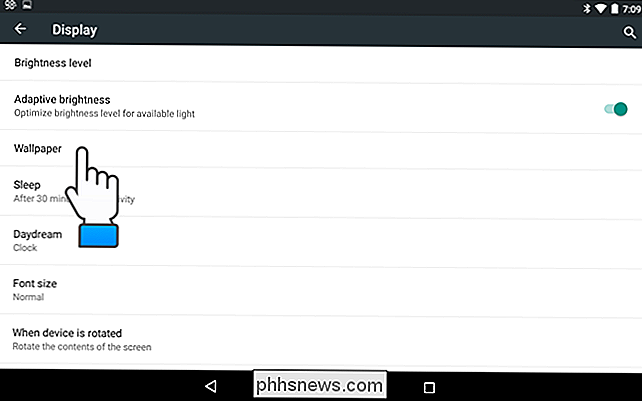
Ligesom at ændre tapet fra skrivebordet, kan du vælge, hvordan du vil vælge dit tapetbillede. Tryk på en indstilling på skærmen "Vælg baggrund fra". Igen bruger vi "ES File Explorer".
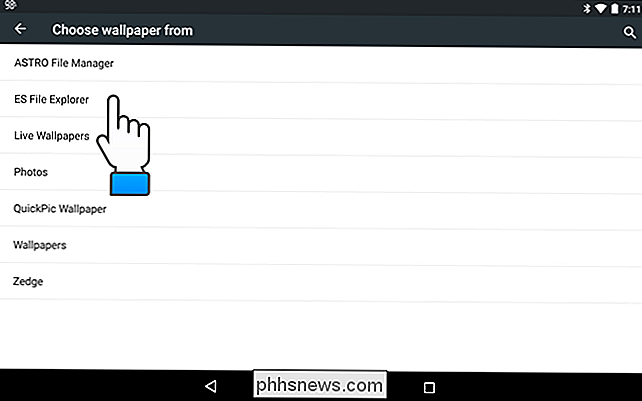
Gå igen til den mappe, der indeholder det billede, du vil bruge som dit tapet, og tryk på billedfilnavnet.
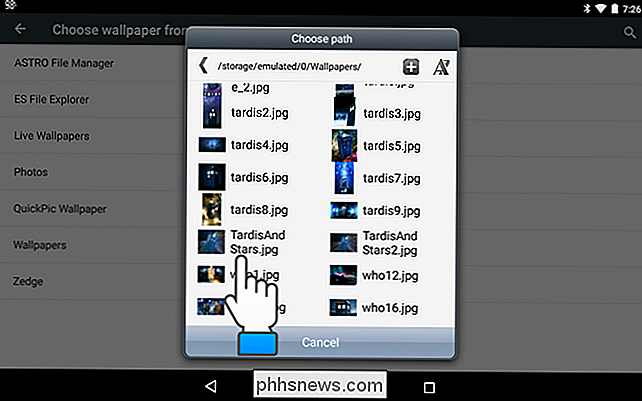
Beskær billedet som beskrevet tidligere i denne artikel og klik på "Gem". Det beskårne billede er valgt som tapet til din startskærm.

Sådan finder du din iPhone ved hjælp af Apple Watch eller iCloud
Forstyrrer du ofte din iPhone? Hvis du har en Apple Watch, er det nemt at finde din telefon ved hjælp af ping-funktionen, hvilket sparer dig forlegen eller besværet med at bede en ven eller et familiemedlem om at ringe til din telefon for at hjælpe dig med at finde den. Din Apple Watch skal være tilsluttet til din iPhone via enten Bluetooth eller det samme Wi-Fi-netværk for at kunne bruge ping-funktionen på dit ur for at finde din telefon.
![[Guide] Sådan sikres Windows 10](http://phhsnews.com/img/windows-10/115/how-secure-windows-10.jpg)
[Guide] Sådan sikres Windows 10
Hvis du for nylig har købt en Windows 10-maskine eller opgraderet din pc til Windows 10, kan du undre dig over, hvor sikker operativsystemet er. Heldigvis er Windows 10 som standard mere sikker end Windows 7 og Windows 8.1. Det har mange nye sikkerhedsfunktioner, der hjælper med at blokere for virus og malware infektioner.



