Sådan linker Windows produktnøgle til Microsoft-konto
Med den nyeste udgivelse af Windows, Windows 10, kan du nu bekymre dig mindre om at holde styr på den irriterende lille produktnøgle, der altid er så vigtig, når du aktiverer Windows. Normalt behøver du det alligevel aldrig, men der er tilfælde, hvor du skal geninstallere Windows eller ændre nogle hardware på din computer, og pludselig Windows er ikke aktiveret.
Jeg havde for nylig flyttet en kopi af Windows 10 fra en gammel pc til en ny, og jeg anede ikke, hvor min produktnøgle var længere. Jeg havde det ikke på computeren, på et certifikat eller endog i min email, så jeg var lidt fast. Efter at have talt med Microsoft om problemet, fortalte de mig, at jeg bare kunne forbinde min produktnøgle til min Microsoft-konto, hvilket i grunden ville gøre det til en digital licens.
I denne artikel vil jeg vise dig, hvordan du linker din Windows-licens til din Microsoft-konto til sikkerhedskopiering og opbevaring. Du vil ikke bruge det ofte, men når du har brug for det, vil du være glad for at den er der.
Link Windows License til Microsoft-konto
Det er klart, at du skal have en Microsoft-konto, der allerede er konfigureret for at kunne bruge denne funktion. Du kan tilmelde dig en her, hvis det er nødvendigt. Når du har en konto, skal du logge ind på Windows normalt (med din Microsoft-konto eller din lokale konto) og gå til Start og derefter Indstillinger .

Klik derefter på Update & Security .
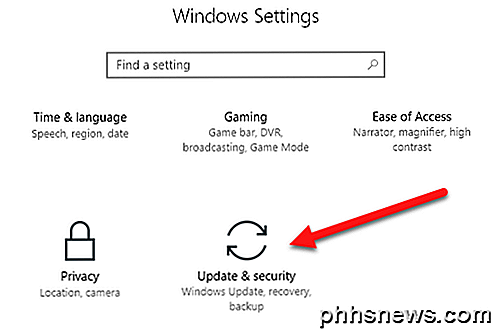
Endelig skal du klikke på Aktivering i menuen til venstre.
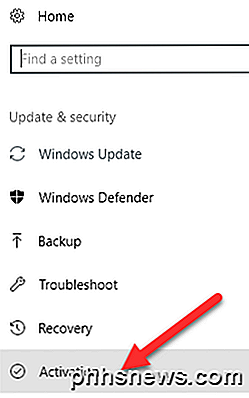
Øverst vil du få nogle oplysninger om, hvilken udgave af Windows du har installeret, og om den er aktiveret eller ej.
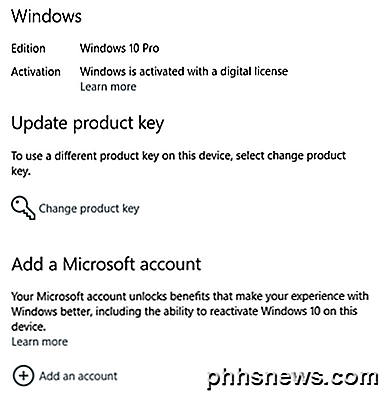
Hvis produktnøglen / licensen kan gemmes i din Microsoft-konto, vil du se indstillingen Tilføj en Microsoft-konto helt nederst. Klik på Tilføj en konto, og du bliver bedt om at logge ind.
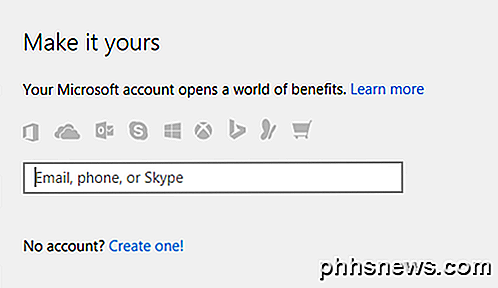
Hvis din produktnøgle ikke understøtter en digital licens, så ser du kun to andre linjer, produkt-id og produktnøgle, men uden mulighed for at tilføje en Microsoft-konto. I disse tilfælde er det meget vigtigt, at du ikke mister den produktnøgle, fordi du kun kan aktivere Windows ved hjælp af den pågældende nøgle.
Når du har linket din konto, skal du nu se, at meddelelsen siger, at Windows er aktiveret med en digital licens, der er knyttet til din Microsoft-konto .
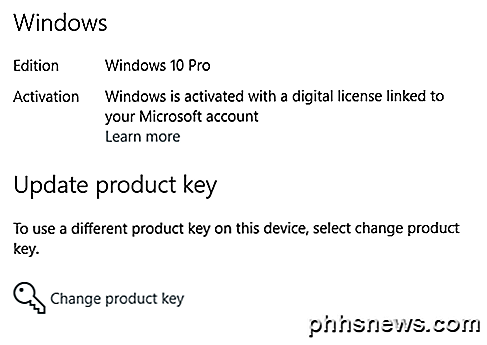
I et fremtidigt indlæg vil jeg vise dig, hvordan du kan genaktivere Windows ved hjælp af en digital licens, der er gemt i din Microsoft-konto. Hvis du har spørgsmål, er du velkommen til at kommentere. God fornøjelse!

Sådan oprettes stemmememoer på din iPhone
Har du nogensinde ønsket at bruge din iPhone som en simpel stemmeoptager til at tage simple noter? Eller til optagelse af taler, foredrag eller præsentationer? IPhone indeholder en simpel app, der giver dig mulighed for at gøre netop det. Appen du leder efter hedder "Voice Memos" og kan findes i en mappe på din startskærm kaldet "Ekstra".

Hvordan går guitarforvrængning og overdrive arbejde?
Med så mange musikalske genrer er det ingen overraskelse, at der er mange forvrængningspedaler derude. Men hvad gør dem så forskellige? Lad os se nærmere på, hvad der sker med lydsignaler, da de passerer gennem disse forholdsvis enkle enheder. Forvrængning er en generel betegnelse for enhver modifikation af et lydsignal, der giver en signifikant ændring.



