Sådan fjerner du webadresser fra automatisk forslag i Chrome, Firefox og Internet Explorer

Vi har alle haft dette til at ske: Du begynder at skrive en URL foran alle dine venner, kun for dem for at se forfærdelige auto-forslag til websteder fra din historie. Eller måske skriver du forkert en URL en gang , og nu vises den hver gang. Den gode nyhed er, at der er en rigtig nem måde at slette ethvert forslag fra Chrome, Firefox og Internet Explorer.
RELATED: Sådan aktiveres privat browsing på en hvilken som helst webbrowser
Du vil bemærke, at Microsoft Edge er ikke på listen. Der er en god grund til det: Du kan ikke slette foreslåede webadresser i kant. Ja, Microsofts browsers browser har nogle ret gabende huller, når det kommer til grundlæggende funktioner. Ak, det er hvad det er. Du bruger nok en af de andre muligheder, alligevel, højre?
Sådan fjerner du autofyld webadresser fra Chrome
Hvis du er en Chrome-bruger (som du statistisk set sandsynligvis er), er det nemt.
Når du er begyndt at skrive URL'en, og det forkerte (eller ellers uønskede) forslag vises, skal du blot markere det og trykke på Skift + Slet på tastaturet.
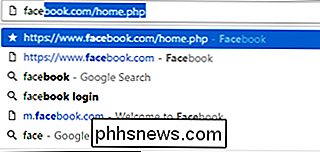
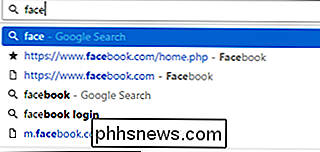
Poof! Det forsvinder som magi.
Sådan slettes autofyld webadresser fra Firefox
Hvis du foretrækker at tage vejen mindre rejst, er Firefox sandsynligvis din browser. Den gode nyhed er, at sletning af foreslåede webadresser i Firefox er let peasy (faktisk er det det samme som Chrome).
Når du skriver en webadresse og et uønsket forslag vises, skal du fremhæve det og trykke på Skift + Slet på tastaturet . Bam. Gone.
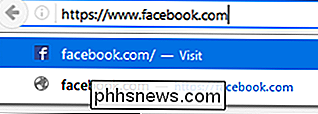
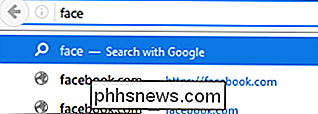
Sådan fjerner du autofyld webadresser fra Internet Explorer
Mange mennesker bruger stadig Internet Explorer til daglig browsing. Det er sandsynligvis allerede på din pc. Hvis IE er din go-to, varierer processen lidt fra andre browsere, men er lige så enkel.
Når du begynder at skrive en URL, vises forslagene nedenunder. Brug musen til at svæve over den, du vil fjerne fra listen. En lille X vil blive vist på højre side. Hvis du klikker på dette, slettes forslaget fra listen.


Selvom det er simpelt nok, er det en af de ting, som ikke alle ved, men alle har brug for lejlighedsvis.

Kort Enhver nøgle til en hvilken som helst nøgle i Windows 10, 8, 7 eller Vista
Hvis du er træt af den måde, som visse nøgler på dit system fungerer på, kan du omkort dem til fungere som en anden nøgle ved at bruge et gratis værktøj ved navn SharpKeys. Sådan fungerer det. Du kan faktisk genbruge dine nøgler på den hårde måde ved hjælp af et registreringsdatabasehak som det, vi dækker for at deaktivere din Caps Lock-nøgle.

Sådan frigøres plads på din Nintendo-switchens interne opbevaring
Nintendo-switchen leveres med en beskeden 32 GB lagerplads. Du kan udvide din opbevaring med et SD-kort, men det er stadig en temmelig lille plads på din konsol. Her er flere måder, du kan rydde op på intern lagerplads eller i det mindste aflæse nogle af disse data til et SD-kort. Som standard, hvis du har et SD-kort installeret i din Switch, gemmer konsollen automatisk downloadede spil og screenshots til det, indtil det er fyldt.



