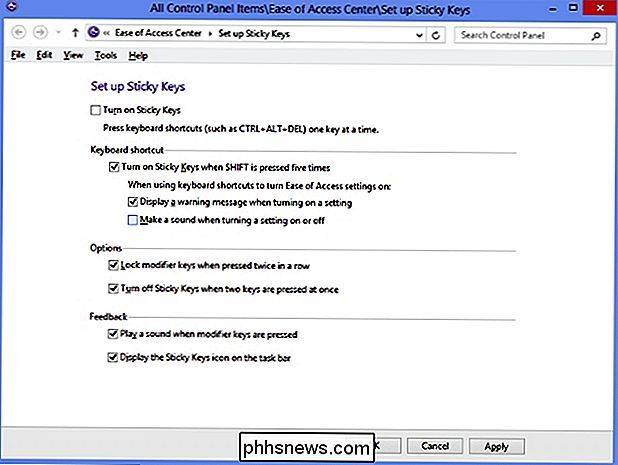Hvordan gør du Shift, Ctrl og Alt Keys Skifter som Caps Lock?

Uanset om det skyldes et handicap eller bare en personlig præference, er det nogle gange nødvendigt at presse nogle unikke funktionaliteter ud af dit tastatur. Men hvordan går det dog om det? Dagens SuperUser Q & A-indlæg har svaret til at hjælpe en læser i nød.
Dagens Spørgsmål & Svar-session kommer til os med venlig hilsen af SuperUser-en underafdeling af Stack Exchange, en community-driven gruppe af Q & A-websteder.
Skærmbillede høflighed af James (SuperUser).
Spørgsmål
SuperUser-læser DesVal vil vide, om der er en måde at gøre Shift , Ctrl og Alt nøgler skifte som Caps Lock :
Jeg kan ikke bruge en af mine hænder, så det er ret svært at arbejde med Photoshop og Illustrator. Er der mulighed for at skifte Skift , Ctrl og Alt -tasterne som Caps Lock i stedet for at holde dem nede?
Er der en måde for DesVal at gøre dette i Windows?
Svaret
SuperUser-bidragsydere James og jcbermu har svaret for os. Først op, James:
Windows har en indbygget funktion kaldet Sticky Keys til at holde en eller flere af følgende modifikationstaster nede: Shift , Ctrl , Alt og Vind .
Når funktionen er aktiveret, skal du kun trykke kort på en af disse nøgler, og den vil fungere som om den holdes nede, indtil du trykker på en normal nøgle eller klikker musen. For at forhindre museklik på at frigive ændringsnøglen, kan du trykke to gange på den relevante tast for at låse den.
Sticky Keys kan aktiveres enten ved at trykke på knappen Shift fem gange hurtigt eller ved at gå til :
Kontrolpanel -> Nem adgangscenter -> Gør tastaturet nemmere at bruge -> Indstil klæbende nøgler
Følges af svaret fra jcbermu:
Det er en funktion, der hedder Sticky Keys. For at aktivere det:
Åbn Kontrolpanel og sørg for at du er i Classic View med alle Kontrolpanel ikoner der vises. Hvis ikke, skal du gå til venstrepanelet i Kontrolpanel og åbne Skift til klassisk visning ved at trykke på Tab og derefter Enter .
Åbn Tilgængelighed , og i dialogboksen Tilgængelighedsindstillinger i fanen Tastaturplade , skal du markere afkrydsningsfeltet Brug fastnøgler .
Tryk S til Indstillinger . Indstillingerne for dialogboksen Sticky Keys åbnes, og du får følgende muligheder:
- Tryk på U for at vælge afkrydsningsfeltet Brug genvej . Dette giver dig mulighed for at slå Sticky Keys til eller fra ved at trykke fem gange på Shift -tasten.
- Tryk på P for at vælge Tryk på modifikatortasten to gange for at låse afkrydsningsfeltet. Dette giver dig mulighed for at låse en ændringsnøgle, f.eks. Skift , Ctrl , Alt eller Vind , hvis du trykker på den to gange i rækkefølge.
- Tryk på T for at vælge Sluk klæbende nøgler, hvis der trykkes to knapper på en gang . Dette gør det muligt at slukke Sticky Keys, når en modifikationsnøgle som Shift , Ctrl , Alt eller Win , og Tryk en anden tast samtidigt.
- Tryk på M for at vælge Afkrydsningsfeltet, når du trykker på ændringsnøglen . Dette giver dig mulighed for at afspille en tone, der angiver, hvornår en ændringsnøgle som Skift , Ctrl , Alt eller Vind trykker, låses eller frigives.
- Tryk på S for at vælge afkrydsningsfeltet Vis klæbrig nøgler på skærmen . Dette vil vise et Sticky Keys-ikon på proceslinjen, når Sticky Keys-funktionen er tændt.
Det er alt hvad du skal gøre.
Har du noget at tilføje til forklaringen? Lyde af i kommentarerne. Vil du læse flere svar fra andre tech-savvy Stack Exchange brugere? Se hele diskussionsgruppen her.
Sådan holder du styr på dine ting med Bluetooth Trackers
Vi har alle gjort det: du misplacerer noget vigtigt, og du bruger meget tid (med meget stress) backtracking til at lokalisere det igen. Med Bluetooth-sporingsenheder kan du gøre jagten meget lettere, mindre stressende og endda undgå at miste tingene i første omgang. Læs videre, da vi fremhæver fordelene og ulemperne ved Bluetooth-trackers.

Sådan bruger du dine iCloud-fotos som dit Apple TVs screensaver
Med Apple TV har du mulighed for at logge ind i iCloud, så du kan se dine fotos, der er gemt der. Det er nemt at bruge disse billeder som din pauseskærm eller et diasshow, som du så stolt kan vise på dit tv. Du kan godt være bekendt med nu med iCloud fotodeling. I grund og grund, hvis du ejer en Apple-enhed, og du sikkerhedskopierer dine fotos til iCloud, vil alt, hvad du opbevarer der, overføres til andre Apple-enheder, der er logget ind på samme konto.