Sådan sikkerhedskopieres, genindstilles eller gendannes din iPhone, iPad eller iPod
Har du en iPhone, som du skal nulstille eller gendanne? Har du brug for at foretage en fabriks nulstilling og slette alt eller skal du bare nulstille visse indstillinger, fordi telefonen virker op?
Eller måske skal du gendanne din iPhone fra en iTunes-backup eller fra iCloud? Du kan måske også bare udføre en hård nulstilling af din iPhone, hvilket er en hurtig måde at løse problemer som fryser mv.
I denne artikel vil jeg gå igennem de forskellige typer nulstiller, gendannelser og sikkerhedskopier, du kan gøre for din iPhone, iPad eller iPod Touch.
For denne artikel vil jeg bruge iOS 9 til alle eksemplerne, da det er den seneste version af operativsystemet fra nu af. Hvis der sker noget i en senere version, vil jeg være sikker på at opdatere dette indlæg.
Backup iPhone, iPad, iPod
Før du nulstiller eller gendanner noget, skal du altid lave en backup, bare hvis der er noget du har brug for på et senere tidspunkt eller noget går galt. Jeg foreslår at lave en backup til både iCloud og til iTunes. Hvis du ikke har nok plads i iCloud, vil det være fint at lave en lokal backup til iTunes. Lad os starte med iTunes-sikkerhedskopier.
iTunes-sikkerhedskopier
Sikkerhedskopiering til iTunes behøves ikke længere, hvis du sikkerhedskopierer din telefon til iCloud, men jeg har fundet ud af, at det stadig er nyttigt at oprette en lokal backup hvert par måneder.
iCloud er fantastisk, men det har mange fejl, der kan få det til at mislykkes, når du har brug for det mest. Plus, Apple er så elendigt med deres kæmpe 5 GB ledig plads. Du kan ikke engang gemme en enkelt backup af en komplet 16 GB iPhone med så meget plads, så brug helt sikkert iTunes, hvis du ikke er sikker på, om din telefon bliver korrekt sikkerhedskopieret til iCloud.
Åbn iTunes, tilslut din Apple-enhed, og klik derefter på knappen Tilbage op nu .

Når du gør dette, får du en besked, der spørger, om du vil kryptere backupen eller ej. Hvis du vælger ikke at kryptere backupen, bliver følsomme data som dine sundhedsdata, homekit data og gemte adgangskoder ikke gemt i backupen. Du kan også bare kigge på krypteringsbatteriet til iPhone, før du sikkerhedskopierer sikkerhedskopien, er krypteret.
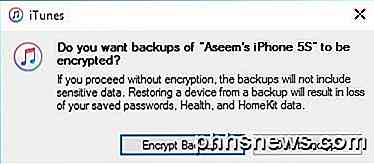
Når du gendanner en ukrypteret backup til din telefon, skal du indtaste alle dine adgangskoder igen osv. Det er derfor, at hvis du nogensinde har gendannet en iCloud-backup i modsætning til en normal iTunes-sikkerhedskopiering, har du muligvis bemærket, at du ikke gør det skal indtaste alle dine adgangskoder igen efter gendannelsen.
Det eneste du skal huske om krypterede sikkerhedskopier er, at du bliver nødt til at bruge et kodeord til at kryptere backupen. For at udføre en gendannelse skal du bruge samme adgangskode. Hvis du glemmer det, vil du ikke kunne gendanne den sikkerhedskopi, så pas på og hold adgangskoden skrevet et sted.
Du kan også få en besked, der spørger, om du vil overføre indkøb til dit iTunes-bibliotek. Du skal klikke på Overfør indkøb s, ellers kan du mangle musik, apps, ringetoner osv., Når du går til at udføre en gendannelse senere.
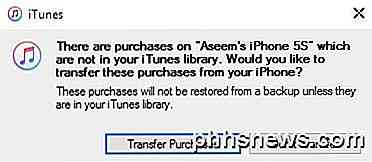
Bemærk også, at du kan lade automatisk backupopsætning være indstillet til iCloud og blot udføre manuelle lokale sikkerhedskopier så ofte. iCloud skal sikkerhedskopiere din telefon automatisk, men du kan altid udføre en manuel iCloud backup ved at gå til Indstillinger, iCloud, Backup og derefter trykke på Back Up Now . Det skal også vise dig dato og klokkeslæt for den sidste iCloud-backup.
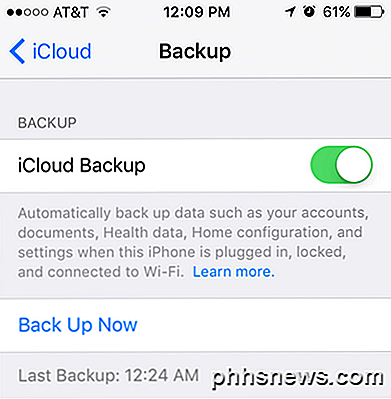
Nu hvor du har sikkerhedskopieret din enhed, kan vi fortsætte og nulstille den. Der er et par forskellige måder at nulstille en Apple-enhed på, så lad os tale om det.
Nulstil iPhone, iPad, iPod
Lad os først tale om en hård nulstilling, som slet ikke sletter nogen data eller nulstiller nogen indstillinger. En hård nulstilling er, når du trykker på og holder tasten Home (cirkelknap) nede, og tænd / sluk- knappen øverst eller til højre på samme tid, indtil telefonen genstarter.

Dette er nyttigt, hvis din enhed ikke opfører sig korrekt, og er lidt lignende, når du skal genstarte din Windows-pc, fordi den virker op. Efter en hård nulstilling er der mulighed for at nulstille forskellige indstillinger på din telefon.
Tryk på Indstillinger, gå til Generelt, rul hele vejen til bunden, og tryk på Nulstil .
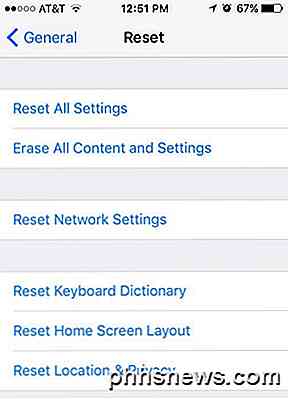
De vigtigste muligheder, som de fleste mennesker ender med, er Nulstil alle indstillinger, Slet alt indhold og indstillinger og Nulstil netværksindstillinger .
Nulstil alle indstillinger - Dette nulstiller alle indstillingerne under appen Indstillinger . Det betyder, at du vil miste Wi-Fi-data, Bluetooth-forbindelser, Forstyr ikke indstillinger, tastaturindstillinger, Notifikationer, Baggrunde, Fortrolighedsindstillinger osv.
Det fjerner IKKE nogen af dine data eller apps. Det betyder, at al din musik, videoer, fotos, apps, iMessages, e-mail-konti, kalendere osv. Forbliver i telefonen. Du får nogle advarsler, når du går for at nulstille alle indstillinger, men rolig, dine data vil være sikre.
Nulstil netværksindstillinger - Denne indstilling nulstiller bare noget, der er relateret til dine Wi-Fi- og LTE-forbindelser. Hvis du har problemer med forbindelserne, er det en god mulighed at prøve.
Slet alt indhold og indstillinger - Dette er fabriksindstillingerne, der vil slette alt på din iPhone, iPad eller iPod. Brug kun denne mulighed, hvis du er sikker på at du har alt sikkerhedskopieret, og hvis du vil tørre enheden ren for at give den til en anden eller sælge den.
Du kan også bruge denne indstilling, hvis du er interesseret i at udføre en ren installation af iOS. Hvis du for eksempel har opgraderet din telefon fra iOS 7 til iOS 8 til iOS 9, og den kun har mange problemer, kan du sikkerhedskopiere telefonen, slette alt og derefter gendanne fra backupen. Bemærk, at hvis du udfører en ren installation af en højere version af iOS end det, der oprindeligt blev installeret, vil du ikke kunne gendanne backupen.
For eksempel, når iOS 10 kommer ud, og du sletter din iPhone, før du opgraderer til iOS 10, vil du ikke kunne genoprette iOS 9-backupen, da din telefon nu kører iOS 10. At gøre en ren installation af iOS 10, når det kommer ud, du bliver nødt til at opgradere først, derefter backup, derefter slette og derefter gendanne.
Bemærk, at du skal slukke for Find min iPhone først for at slette telefonen. Du skal også sandsynligvis også indtaste din iCloud-adgangskode. Din telefon genstarter derefter, og når den er slettet, vises skærmen Hello eller Welcome .
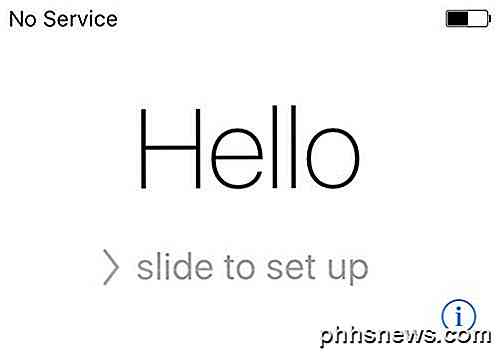
Først skal du vælge dit sprog, derefter dit land, derefter vælge et Wi-Fi-netværk, og derefter aktivere eller deaktivere placeringstjenester, og tilføj derefter en adgangskode, hvis du vil og endelig vælge, hvordan du vil opsætte telefonen. Så nu skal vi snakke om at gendanne din telefon.
Gendan iPhone, iPad, iPod
Når du har nulstillet din telefon til fabriksindstillingerne, bliver du spurgt, hvordan du vil gendanne den. Bemærk, at du også kan gendanne din enhed uden at skulle slette den ved hjælp af iTunes, som jeg vil forklare nærmere nedenfor.
Men hvis du nogensinde vil gendanne fra en iCloud-backup, skal du altid slette din enhed helt som vist ovenfor. Det er lidt skræmmende, men det er den eneste måde at genoprette en iCloud-backup på.
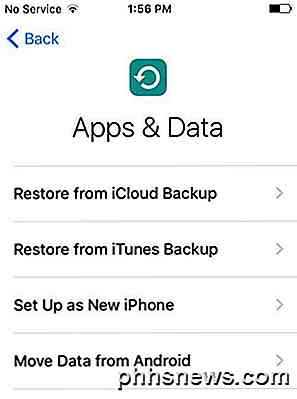
Her har du mulighed for at vælge mellem Gendan fra iCloud Backup, Gendan fra iTunes Backup, Opsætning som ny iPhone og Flyt data fra Android .
Hvis du vælger den første mulighed, skal du indtaste dit Apple ID og din adgangskode, så får du en liste over tilgængelige iCloud-sikkerhedskopier.
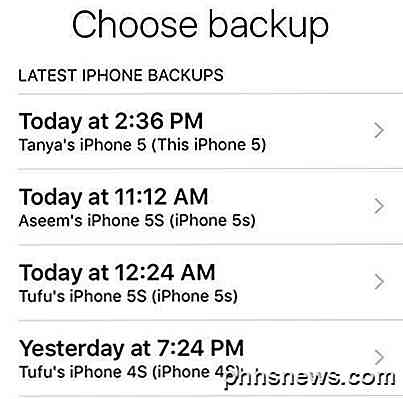
Hvis du vælger den anden mulighed, skal du forbinde din computer til iTunes, og derefter vises en rulleliste over tilgængelige sikkerhedskopier på computeren, når du logger ind med dit Apple-id.
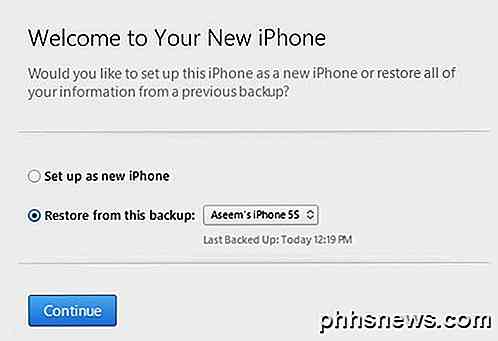
Opsætning som en ny iPhone vil gøre netop det, og du får en frisk installation af iOS. Du kan altid konfigurere som en ny iPhone og derefter gendanne fra en iTunes-backup senere, hvis du vil. Du kan dog ikke gendanne fra iCloud, når du har konfigureret som en ny iPhone.
Endelig kan du gøre alt dette fra iTunes selv. Når du er tilsluttet, vil du se muligheden for Gendan sikkerhedskopiering og gendannelse af telefon .
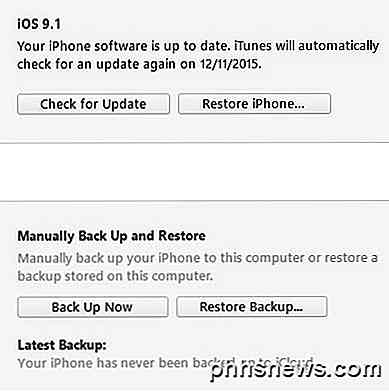
Gendan sikkerhedskopiering giver dig mulighed for at vælge fra en lokal backup, der er gemt på computeren, og gendanne det. Det vil blot gendanne data og apps og ikke iPhone firmware.
Gendan iPhone er mere interessant, fordi det kan fungere på to forskellige måder alt efter hvad du vælger. For det første vil det spørge dig om du vil oprette en sikkerhedskopi eller ej. Det er selvfølgelig op til dig selv.
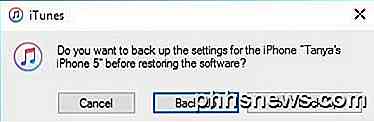
Herefter afhænger den dialog, du ser, af, om din enhed kører en ældre version af iOS eller ej. Hvis du ikke har den nyeste version af iOS, så kan du se en mulighed for at gendanne eller opdatere . Hvis du kører den nyeste version, ser du bare knappen Gendan .
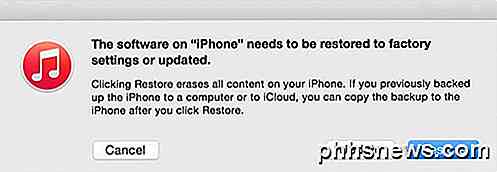
Gendan vil udføre den samme funktion som indstillingen Slet alt indhold og indstillinger på din enhed. Hvis du klikker på Opdatering, installerer du simpelthen den seneste opdatering på din telefon, ligesom hvis du skulle gå til Indstillinger, Generelt, Softwareopdatering . Dine data forbliver intakte, iOS ville bare blive opdateret.
Så der har du det! Alle de forskellige måder, du kan sikkerhedskopiere, nulstille eller gendanne din Apple-enhed. Forhåbentlig rydder det op for eventuelle forvirringer, du måtte have om hele processen. Hvis du har spørgsmål, er du velkommen til at kommentere. God fornøjelse!

Sådan stopper du et afsnit fra spaltning mellem sider i Microsoft Word
Når du skriver i Word, flyder afsnit glat fra en side til den næste, og sideskift indsættes automatisk, når det er nødvendigt. Men hvad hvis du vil holde et bestemt afsnit sammen og ikke opdele afsnitene mellem to sider? Der er en simpel løsning til dette. Hvorfor ikke blot indsætte en manuel sideskift før stykket?

Stupid Geek Tricks: Tilfældig omdøber hver fil i et katalog
Har du lyst til at have lidt sjov med dine filer eller spille en smart prank på nogen? Med et simpelt batch script kan du tilfældigt omdøbe hver fil i en mappe med det samme. Opdatering: En "undo" -funktion er blevet tilføjet scriptet. Der er kommentarer i batch scriptet, som forklarer hvordan du bruger dette.



